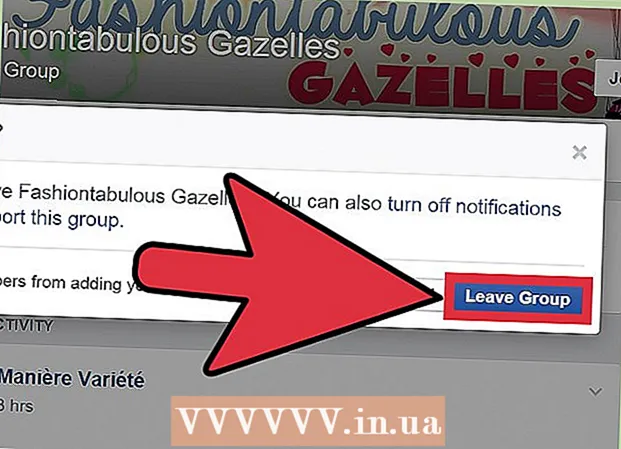May -Akda:
Christy White
Petsa Ng Paglikha:
8 Mayo 2021
I -Update Ang Petsa:
1 Hulyo 2024

Nilalaman
- Upang humakbang
- Paraan 1 ng 5: Paggamit ng HP Smart para sa Windows 10
- Paraan 2 ng 5: Paggamit ng HP Solutions Center o Printer Assistant para sa Windows
- Paraan 3 ng 5: Paggamit ng HP Utility sa isang Mac
- Paraan 4 ng 5: Gamit ang display ng printer
- Paraan 5 ng 5: Ayusin ang mga isyu sa pagkakahanay
Kung ang iyong printer ng HP ay nabigo nang maayos na ihanay ang iyong mga naka-print na pahina, o kung ang iyong printer ay nagpapakita ng isang mensahe ng error na "Nabigo ang pag-align", ang iyong mga kartutso ay malamang na hindi nakalinya. Itinuturo sa iyo ng wikiHow na ito kung paano muling maitakda ang mga print cartridge sa iyong HP printer gamit ang Windows, macOS, o ang display ng printer.
Upang humakbang
Paraan 1 ng 5: Paggamit ng HP Smart para sa Windows 10
 I-on ang iyong HP printer. Tinuturo sa iyo ng pamamaraang ito kung paano gamitin ang libreng HP Smart printer management app para sa Windows 10.
I-on ang iyong HP printer. Tinuturo sa iyo ng pamamaraang ito kung paano gamitin ang libreng HP Smart printer management app para sa Windows 10. - Mayroon ka ring pagpipilian na gamitin ang HP Solutions Center (mga modelo 2010 at mas bago) o HP Printer Assistant (mga modelo na mas matanda kaysa sa 2010) upang pamahalaan ang iyong printer. Kung mayroon ka na ng isa sa mga app na ito sa iyong Start menu, maaari mong gamitin ang pamamaraan ng HP Solutions Center o Printer Assistant para sa Windows bilang isang kahalili.
 Mag-load ng isang maliit na stack ng simpleng puting papel ng printer sa input tray ng printer. Ang papel na ginamit mo upang ihanay ang printer ay dapat na blangko, maputi at isang pamantayang A4.
Mag-load ng isang maliit na stack ng simpleng puting papel ng printer sa input tray ng printer. Ang papel na ginamit mo upang ihanay ang printer ay dapat na blangko, maputi at isang pamantayang A4.  Buksan ang HP Smart app sa iyong PC. Kapag na-install na, mahahanap mo ito sa Start menu.Kung hindi mo ito nakikita, sundin ang mga hakbang na ito upang mai-install ang app ngayon:
Buksan ang HP Smart app sa iyong PC. Kapag na-install na, mahahanap mo ito sa Start menu.Kung hindi mo ito nakikita, sundin ang mga hakbang na ito upang mai-install ang app ngayon: - Mag-click sa Start menu at piliin ang Microsoft Store.
- Uri hp matalino sa "Search" bar at pindutin ↵ Ipasok.
- Mag-click sa HP Smart app (ang asul na icon na may isang printer at mga sheet ng papel).
- Mag-click sa asul Kunin mo pindutan
- I-click ang app upang simulan ito at sundin ang mga tagubilin sa screen upang i-set up ang printer.
 Mag-click sa iyong printer sa window ng HP Smart.
Mag-click sa iyong printer sa window ng HP Smart. mag-click sa Mga Tool sa Marka ng Pag-print. Nasa kaliwang haligi ito sa ilalim ng heading na "Utility".
mag-click sa Mga Tool sa Marka ng Pag-print. Nasa kaliwang haligi ito sa ilalim ng heading na "Utility". - Kung wala kang makitang anumang mga pagpipilian sa teksto sa kaliwang haligi, i-click ang menu (ang tatlong linya) sa kaliwang tuktok ng window upang palawakin ito.
 Mag-click sa pagpipilian Ihanay.
Mag-click sa pagpipilian Ihanay. Sundin ang mga tagubilin sa screen. Ang pagpipilian Ihanay pinapasyal ka sa proseso ng pag-print ng isang espesyal na pahina na muling nagpapantay sa iyong mga cartridge ng printer.
Sundin ang mga tagubilin sa screen. Ang pagpipilian Ihanay pinapasyal ka sa proseso ng pag-print ng isang espesyal na pahina na muling nagpapantay sa iyong mga cartridge ng printer. - Kung ang iyong printer ay may built-in na scanner, sinusuri nito ang pahina ng pagkakahanay. Ang mga karagdagang tagubilin ay lilitaw sa screen.
- Kung nakakita ka ng isang error sa isang mensahe tulad ng "Nabigo ang Pag-align" o "Hindi Matagumpay na Pagkakasunod" mangyaring sumangguni sa paraan ng Pag-ayos ng Mga Problema sa Pag-align.
Paraan 2 ng 5: Paggamit ng HP Solutions Center o Printer Assistant para sa Windows
 I-on ang iyong HP printer. Ang pamamaraang ito ay dapat gumana para sa lahat ng mga bersyon ng Windows.
I-on ang iyong HP printer. Ang pamamaraang ito ay dapat gumana para sa lahat ng mga bersyon ng Windows. - Kung ang iyong HP printer ay pinakawalan noong 2010 o pagkatapos, maaaring mayroon kang HP Solutions Center sa iyong computer. Kung ito ay mas matanda, maaaring mayroon ka ng software na HP Printer Assistant sa halip.
- Upang malaman kung aling HP software ang naka-install, buksan ang Start menu, hanapin ang submenu HP at hanapin ka HP Solutions Center o Katulong ng HP Printer.
- Kung wala kang alinmang pagpipilian, pumunta sa https://support.hp.com/us-en/drivers sa isang web browser at sundin ang mga tagubilin sa onscreen upang mahanap ang HP Easy Start installer app para sa iyong modelo ng printer at upang mag-download.
 Mag-load ng isang maliit na stack ng simpleng puting papel ng printer sa input tray ng printer. Ang papel na ginamit mo upang ihanay ang printer ay dapat na blangko, puti at karaniwang sukat A4.
Mag-load ng isang maliit na stack ng simpleng puting papel ng printer sa input tray ng printer. Ang papel na ginamit mo upang ihanay ang printer ay dapat na blangko, puti at karaniwang sukat A4.  Buksan ang application na HP Solution Center sa iyong computer. Dapat mong makita ito sa iyong Start menu, na kung minsan ay tinatawag sa isang folder HP.
Buksan ang application na HP Solution Center sa iyong computer. Dapat mong makita ito sa iyong Start menu, na kung minsan ay tinatawag sa isang folder HP. - kung ikaw HP Solutions Center hindi makita, pagkatapos buksan Katulong ng HP Printer.
 mag-click sa Mga setting. Mahahanap mo ito sa ilalim ng window.
mag-click sa Mga setting. Mahahanap mo ito sa ilalim ng window. - Kung gumagamit ka ng katulong sa printer ng HP, mag-click I-print at i-scan at pagkatapos ay sa Panatilihin ang iyong printer. Pagkatapos ay pumunta sa hakbang 7.
 mag-click sa Mga setting ng pag-print.
mag-click sa Mga setting ng pag-print. mag-click sa Mga serbisyo ng printer o Mga serbisyo ng aparato.
mag-click sa Mga serbisyo ng printer o Mga serbisyo ng aparato. mag-click sa Mga tool sa printer.
mag-click sa Mga tool sa printer. Lagyan ng tsek ang kahon sa tabi ng "Align Print Cartridges". Nasa ilalim ito ng heading na "Kalidad ng Larawan" sa gitna ng window.
Lagyan ng tsek ang kahon sa tabi ng "Align Print Cartridges". Nasa ilalim ito ng heading na "Kalidad ng Larawan" sa gitna ng window.  mag-click sa Ihanay. Nasa ilalim ito ng window./ref>
mag-click sa Ihanay. Nasa ilalim ito ng window./ref>  Sundin ang mga tagubilin sa screen upang ihanay ang mga print cartridge. Kung ang iyong printer ay may built-in na scanner, sinusuri nito ang pahina ng pagkakahanay. Ang mga karagdagang tagubilin ay lilitaw sa screen.
Sundin ang mga tagubilin sa screen upang ihanay ang mga print cartridge. Kung ang iyong printer ay may built-in na scanner, sinusuri nito ang pahina ng pagkakahanay. Ang mga karagdagang tagubilin ay lilitaw sa screen. - Kung nakakita ka ng isang error sa isang mensahe tulad ng "Nabigo ang Pag-align" o "Hindi Matagumpay na Pagkakasunod" mangyaring sumangguni sa paraan ng Pag-ayos ng Mga Problema sa Pag-align.
Paraan 3 ng 5: Paggamit ng HP Utility sa isang Mac
 I-on ang iyong HP printer.
I-on ang iyong HP printer. Mag-load ng isang maliit na stack ng simpleng puting papel sa input tray ng printer. Ang papel na ginamit mo upang ihanay ang printer ay dapat na blangko, puti at karaniwang sukat A4.
Mag-load ng isang maliit na stack ng simpleng puting papel sa input tray ng printer. Ang papel na ginamit mo upang ihanay ang printer ay dapat na blangko, puti at karaniwang sukat A4.  Buksan ang HP Utility sa iyong Mac. Kapag na-install ito, mahahanap mo ito sa folder Mga Aplikasyon sa isang subfolder na tinawag HP.
Buksan ang HP Utility sa iyong Mac. Kapag na-install ito, mahahanap mo ito sa folder Mga Aplikasyon sa isang subfolder na tinawag HP. - Kung hindi mo nakikita ang app, kailangan mong i-install ito. Pumunta sa https://support.hp.com/us-en/drivers sa isang web browser at sundin ang mga tagubilin sa screen upang hanapin at i-download ang HP Easy Start installer app para sa modelo ng iyong printer. Kapag na-download na, i-double click ang .dmg file upang mai-install ang HP Utility.
 mag-click sa Ihanay. Ang pagpipiliang ito ay matatagpuan sa unang pangkat ng mga icon. Bubuksan nito ang window para sa pagkakahanay ng mga cartridge.
mag-click sa Ihanay. Ang pagpipiliang ito ay matatagpuan sa unang pangkat ng mga icon. Bubuksan nito ang window para sa pagkakahanay ng mga cartridge.  mag-click sa Ihanay. Nagpapadala ito ng isang pahina ng pagkakahanay sa iyong printer. Maraming mga may bilang na mga kahon na may itim at asul na mga linya ang lilitaw sa naka-print na pahina.
mag-click sa Ihanay. Nagpapadala ito ng isang pahina ng pagkakahanay sa iyong printer. Maraming mga may bilang na mga kahon na may itim at asul na mga linya ang lilitaw sa naka-print na pahina.  Hanapin ang kahon sa hilera A kasama ang mga linya na pinaka-overlap. Ang kahon na nagpapakita ng pinakamalaking puwang sa pagitan ng mga linya ay ang hinahanap mo. Isulat ang bilang ng kahon.
Hanapin ang kahon sa hilera A kasama ang mga linya na pinaka-overlap. Ang kahon na nagpapakita ng pinakamalaking puwang sa pagitan ng mga linya ay ang hinahanap mo. Isulat ang bilang ng kahon.  Piliin ang kaukulang kahon sa iyong software ng printer. Piliin ang tamang cell mula sa haligi A
Piliin ang kaukulang kahon sa iyong software ng printer. Piliin ang tamang cell mula sa haligi A  Piliin ang mga kahon na may pinaka-magkakapatong na mga linya sa iba pang mga haligi. Magpatuloy hanggang sa makapili ka para sa lahat ng mga titik sa haligi.
Piliin ang mga kahon na may pinaka-magkakapatong na mga linya sa iba pang mga haligi. Magpatuloy hanggang sa makapili ka para sa lahat ng mga titik sa haligi.  mag-click sa Handa na. Ang mga cartridge ng printer ay naka-reign din ngayon.
mag-click sa Handa na. Ang mga cartridge ng printer ay naka-reign din ngayon. - Kung nakakita ka ng isang error sa isang mensahe tulad ng "Nabigo ang Pag-align" o "Hindi Matagumpay na Pagkakasunod" mangyaring sumangguni sa paraan ng Pag-ayos ng Mga Problema sa Pag-align.
Paraan 4 ng 5: Gamit ang display ng printer
 I-on ang iyong HP printer. Kung ang iyong printer ay mayroong monitor, maaari mong ihanay ang mga print cartridge nang hindi gumagamit ng isang computer.
I-on ang iyong HP printer. Kung ang iyong printer ay mayroong monitor, maaari mong ihanay ang mga print cartridge nang hindi gumagamit ng isang computer.  Mag-load ng isang maliit na stack ng simpleng puting papel ng printer sa input tray ng printer.
Mag-load ng isang maliit na stack ng simpleng puting papel ng printer sa input tray ng printer. Pumunta sa menu Mga setting o Mga utility ng iyong printer. Maaari mong gamitin ang mga arrow key sa tabi ng display ng printer upang makarating doon.
Pumunta sa menu Mga setting o Mga utility ng iyong printer. Maaari mong gamitin ang mga arrow key sa tabi ng display ng printer upang makarating doon.  Pumili Ihanay ang printer. Nagpi-print ng isang pahina ng pagsubok sa pagkakahanay. Hihilingin sa iyo na i-scan ang pahina ngayon.
Pumili Ihanay ang printer. Nagpi-print ng isang pahina ng pagsubok sa pagkakahanay. Hihilingin sa iyo na i-scan ang pahina ngayon.  Buksan ang takip ng scanner. Maaari mong i-realign ang mga cartridge sa pamamagitan ng pag-scan sa pahina ng pagkakahanay.
Buksan ang takip ng scanner. Maaari mong i-realign ang mga cartridge sa pamamagitan ng pag-scan sa pahina ng pagkakahanay.  Ilagay ang pahina ng pagsubok sa pagkakahanay sa scanner. Ang panig ng pag-print ay dapat na nakaharap sa mukha.
Ilagay ang pahina ng pagsubok sa pagkakahanay sa scanner. Ang panig ng pag-print ay dapat na nakaharap sa mukha.  Pantayin ang pagkakahanay sheet sa kanang kanang sulok ng baso ng scanner.
Pantayin ang pagkakahanay sheet sa kanang kanang sulok ng baso ng scanner. Isara ang takip ng scanner at pindutin OK lang. I-scan ng printer ang pahina ng pagkakahanay at pagkatapos ay iayos ang mga cartridge kung kinakailangan.
Isara ang takip ng scanner at pindutin OK lang. I-scan ng printer ang pahina ng pagkakahanay at pagkatapos ay iayos ang mga cartridge kung kinakailangan. - Kung nakakita ka ng isang error sa isang mensahe tulad ng "Nabigo ang Pag-align" o "Hindi Matagumpay na Pagkakasunod" mangyaring sumangguni sa paraan ng Pag-ayos ng Mga Problema sa Pag-align.
Paraan 5 ng 5: Ayusin ang mga isyu sa pagkakahanay
 Tiyaking gumamit ng malinis na puting papel ng printer upang ihanay ang printer. Kung hindi mo naayos nang maayos ang printer gamit ang pamamaraan para sa iyong operating system, tiyaking hindi ginamit, kulubot, at maayos na na-load ang iyong papel ng printer.
Tiyaking gumamit ng malinis na puting papel ng printer upang ihanay ang printer. Kung hindi mo naayos nang maayos ang printer gamit ang pamamaraan para sa iyong operating system, tiyaking hindi ginamit, kulubot, at maayos na na-load ang iyong papel ng printer.  I-scan ang pahina ng pagkakahanay kung kinakailangan. Kung mayroon kang isang scanner ng printer, kakailanganin mong i-scan ang naka-print na pahina ng pagkakahanay upang maiayos ang mga kartutso. Sundin ang mga tagubilin sa screen at anumang mga tagubilin na lilitaw sa pahina ng pagkakahanay upang matiyak na nakumpleto mo ang buong proseso.
I-scan ang pahina ng pagkakahanay kung kinakailangan. Kung mayroon kang isang scanner ng printer, kakailanganin mong i-scan ang naka-print na pahina ng pagkakahanay upang maiayos ang mga kartutso. Sundin ang mga tagubilin sa screen at anumang mga tagubilin na lilitaw sa pahina ng pagkakahanay upang matiyak na nakumpleto mo ang buong proseso.  I-reset ang printer. Kung nagkakaproblema ka pa rin, alisin ang plug ng kuryente mula sa printer sa loob ng 60 segundo at pagkatapos ay i-plug in muli ito. Matapos ang ganap na muling pag-boot ng printer, subukang ihanay muli ang mga cartridge.
I-reset ang printer. Kung nagkakaproblema ka pa rin, alisin ang plug ng kuryente mula sa printer sa loob ng 60 segundo at pagkatapos ay i-plug in muli ito. Matapos ang ganap na muling pag-boot ng printer, subukang ihanay muli ang mga cartridge.  Tiyaking gumagamit ka ng tunay na mga cartridge ng tinta ng HP. Kung hindi ka gumagamit ng orihinal na HP ink o toner cartridges, palitan ang iyong mga cartridge ng mga bago mula sa HP. Ang mga mas murang cartridge ng tatak ay maaaring maging sanhi ng mga problema sa pagkakahanay.
Tiyaking gumagamit ka ng tunay na mga cartridge ng tinta ng HP. Kung hindi ka gumagamit ng orihinal na HP ink o toner cartridges, palitan ang iyong mga cartridge ng mga bago mula sa HP. Ang mga mas murang cartridge ng tatak ay maaaring maging sanhi ng mga problema sa pagkakahanay. - Upang matuto nang higit pa tungkol sa hindi tunay na mga cartridge, bisitahin ang http://www.hp.com/go/anticounterfeit.
 Suriin ang naka-print na pahina ng pagkakahanay para sa mga problema sa tinta. Ang isang mahusay na pahina ng pagkakahanay ay dapat magpakita ng malakas na asul at itim na mga linya.
Suriin ang naka-print na pahina ng pagkakahanay para sa mga problema sa tinta. Ang isang mahusay na pahina ng pagkakahanay ay dapat magpakita ng malakas na asul at itim na mga linya. - Kung ang iyong printer ay mababa sa tinta, ang pahina ng pagkakahanay ay maaaring lumitaw na kupas, may guhit, o na-smear. Ang Black at / o cyan ay maaaring hindi lumitaw sa pahina. Kung nangyari ang alinman sa mga bagay na ito, marahil ay mababa ang tinta at kakailanganin mong palitan ang mga cartridge.
- Kung ang naka-print na pahina ng pagkakahanay ay walang mga guhitan at nakikita mo ang parehong itim at asul sa pahina, makipag-ugnay sa suporta ng HP upang maihatid sa serbisyo ang printer.