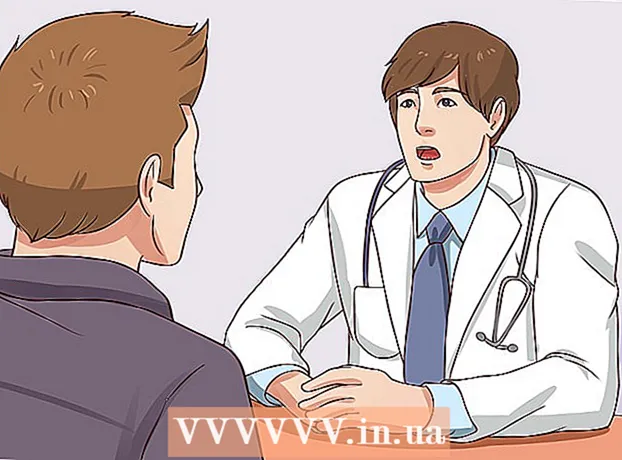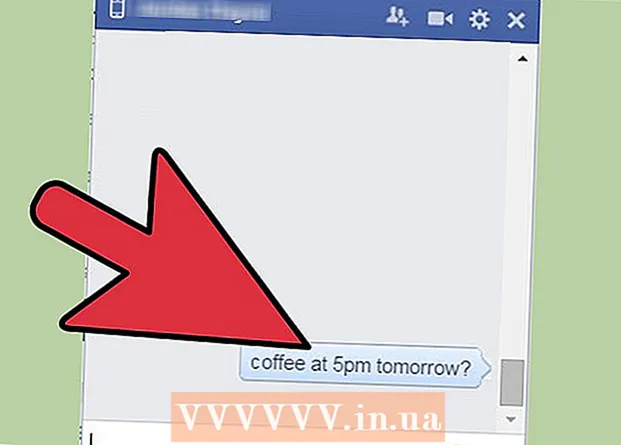May -Akda:
Eugene Taylor
Petsa Ng Paglikha:
9 Agosto. 2021
I -Update Ang Petsa:
1 Hulyo 2024

Nilalaman
- Upang humakbang
- Paraan 1 ng 2: Gamit ang Uber app
- Paraan 2 ng 2: Gamit ang website ng Uber
- Mga Tip
- Mga babala
Ituturo sa iyo ng artikulong ito kung paano i-reset ang iyong password upang mag-log in sa iyong Uber account.
Upang humakbang
Paraan 1 ng 2: Gamit ang Uber app
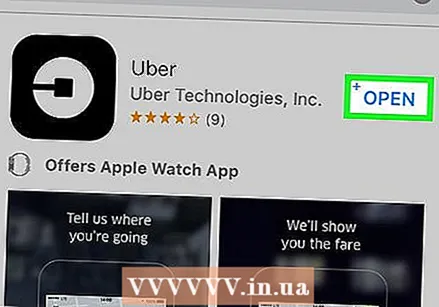 Buksan ang Uber app. Ito ay isang itim na app na may puting bilog sa paligid ng isang puting parisukat at isang linya.
Buksan ang Uber app. Ito ay isang itim na app na may puting bilog sa paligid ng isang puting parisukat at isang linya. - Dapat kang mag-log out upang baguhin ang iyong password kung awtomatiko kang naka-log in.
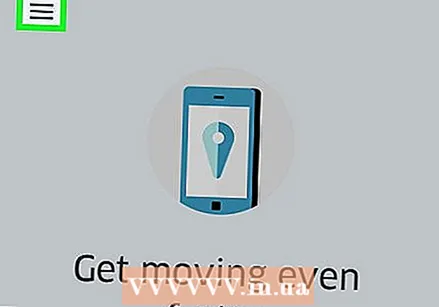 I-click ang pindutang. Ito ay matatagpuan sa kaliwang sulok sa itaas ng screen.
I-click ang pindutang. Ito ay matatagpuan sa kaliwang sulok sa itaas ng screen. 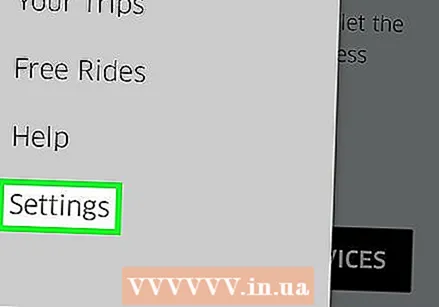 I-click ang pindutan ng Mga Setting. Ito ang huling item sa menu.
I-click ang pindutan ng Mga Setting. Ito ang huling item sa menu. 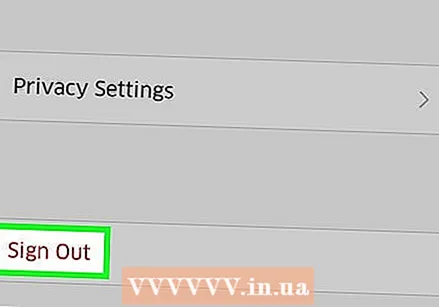 Mag-scroll pababa at mag-click sa pindutan ng Logout. Matatagpuan ito sa ilalim ng menu.
Mag-scroll pababa at mag-click sa pindutan ng Logout. Matatagpuan ito sa ilalim ng menu. - Dadalhin ka nito sa pahina ng pag-login ng app.
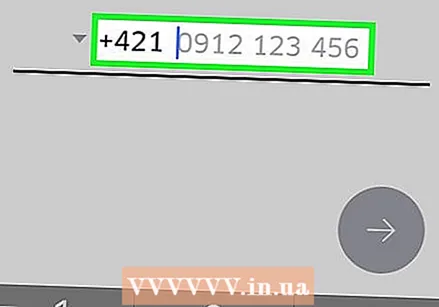 Ipasok ang numero ng iyong telepono. Ipasok ang numero ng telepono na nauugnay sa iyong Uber account.
Ipasok ang numero ng iyong telepono. Ipasok ang numero ng telepono na nauugnay sa iyong Uber account. 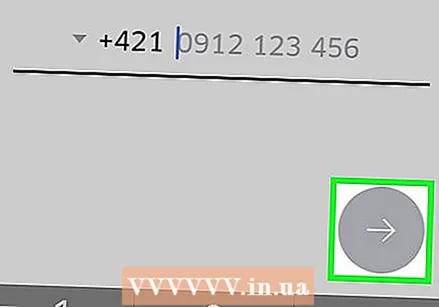 I-click ang → button. Matatagpuan ito sa gitna ng kanang bahagi ng screen.
I-click ang → button. Matatagpuan ito sa gitna ng kanang bahagi ng screen. 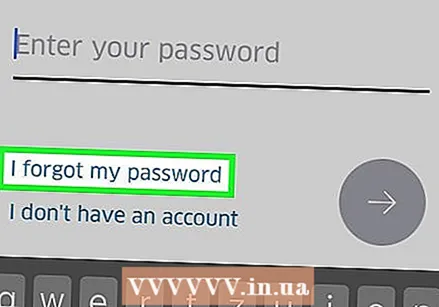 I-click ang Nakalimutang Password na pindutan. Matatagpuan ito sa ibaba ng linya na may "Ipasok ang iyong Password".
I-click ang Nakalimutang Password na pindutan. Matatagpuan ito sa ibaba ng linya na may "Ipasok ang iyong Password". 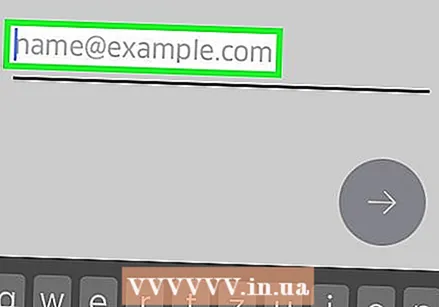 Ilagay ang iyong email address. Ipasok ang email address na nauugnay sa iyong Uber account.
Ilagay ang iyong email address. Ipasok ang email address na nauugnay sa iyong Uber account. 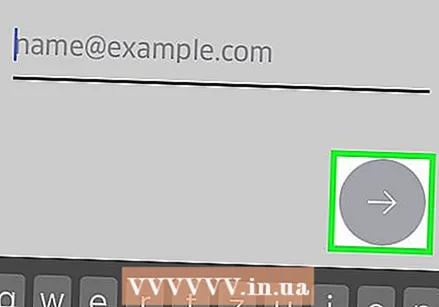 I-click ang → button. Matatagpuan ito sa gitna ng kanang bahagi ng screen. Magpapadala ang Uber ng isang email na may naka-reset na link sa email address na iyong ipinasok.
I-click ang → button. Matatagpuan ito sa gitna ng kanang bahagi ng screen. Magpapadala ang Uber ng isang email na may naka-reset na link sa email address na iyong ipinasok. 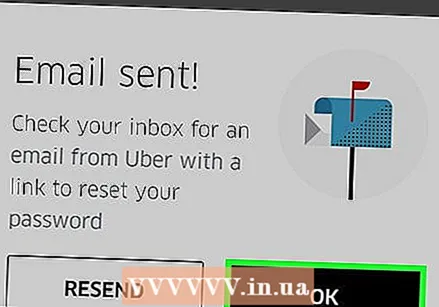 I-click ang OK button. Gawin ito nang isang beses upang kumpirmahin na natanggap mo ang email mula sa Uber.
I-click ang OK button. Gawin ito nang isang beses upang kumpirmahin na natanggap mo ang email mula sa Uber. - Mag-click sa "Ipadala ulit" kung hindi ka nakatanggap ng isang email.
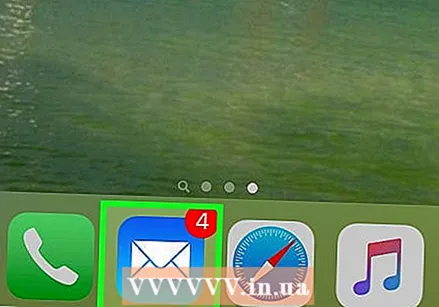 Buksan ang iyong email app. Gamitin ang app na tumatanggap ng mga email mula sa iyong Uber account.
Buksan ang iyong email app. Gamitin ang app na tumatanggap ng mga email mula sa iyong Uber account. 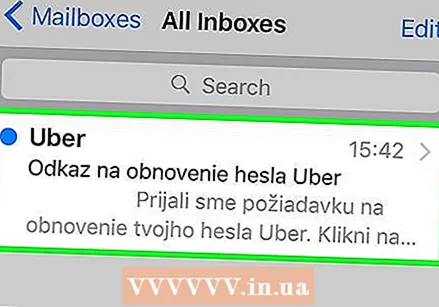 Buksan ang mensahe mula sa Uber. Karaniwan mayroong "Uber password reset link" sa paksa. Kung hindi mo nakikita ang email na ito sa iyong inbox, hanapin ang iyong "Spam" o "Junk" folder. Mahahanap din ito ng mga gumagamit ng Gmail sa folder na "Mga Update".
Buksan ang mensahe mula sa Uber. Karaniwan mayroong "Uber password reset link" sa paksa. Kung hindi mo nakikita ang email na ito sa iyong inbox, hanapin ang iyong "Spam" o "Junk" folder. Mahahanap din ito ng mga gumagamit ng Gmail sa folder na "Mga Update".  I-click ang I-reset ang iyong pindutan ng password. Matatagpuan ito sa gitna ng mensahe. Ire-redirect ka nito sa isang pahina ng pag-reset na magbubukas sa Uber app.
I-click ang I-reset ang iyong pindutan ng password. Matatagpuan ito sa gitna ng mensahe. Ire-redirect ka nito sa isang pahina ng pag-reset na magbubukas sa Uber app. - Maaaring kailanganin mong payagan ang browser sa iyong telepono na i-access ang Uber bago magbukas ang app.
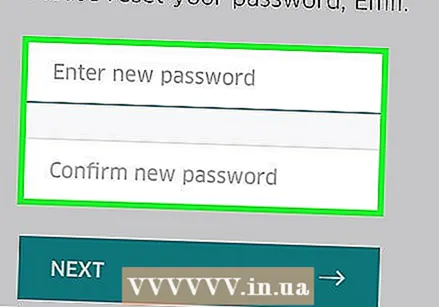 Ipasok ang bagong password. Dapat na hindi bababa sa limang character ang haba.
Ipasok ang bagong password. Dapat na hindi bababa sa limang character ang haba. 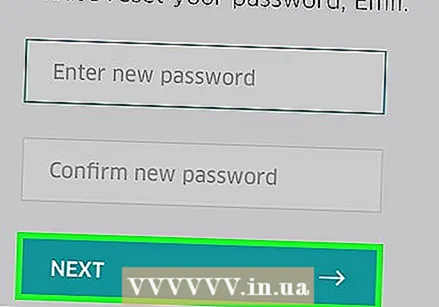 I-click ang → button. Kung ang iyong password ay wasto, ito ay mag-log in sa iyo sa iyong account. Ngayon gamitin ang password na nilikha mo lamang upang mag-log in sa app.
I-click ang → button. Kung ang iyong password ay wasto, ito ay mag-log in sa iyo sa iyong account. Ngayon gamitin ang password na nilikha mo lamang upang mag-log in sa app.
Paraan 2 ng 2: Gamit ang website ng Uber
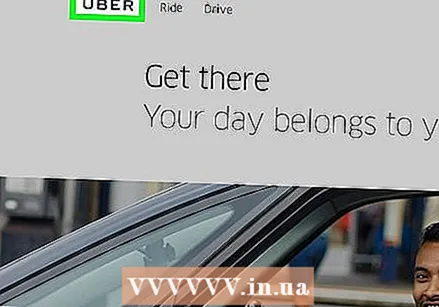 Buksan ang Website ng Uber / website ng Uber.
Buksan ang Website ng Uber / website ng Uber.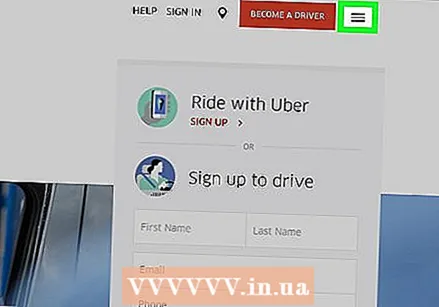 I-click ang pindutang. Matatagpuan ito sa kaliwang sulok sa itaas ng window.
I-click ang pindutang. Matatagpuan ito sa kaliwang sulok sa itaas ng window. 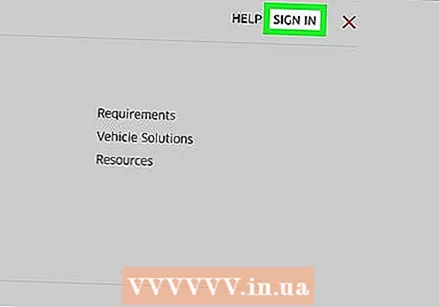 I-click ang pindutan ng Pag-login. Matatagpuan ito sa kanang tuktok na sulok ng menu.
I-click ang pindutan ng Pag-login. Matatagpuan ito sa kanang tuktok na sulok ng menu. 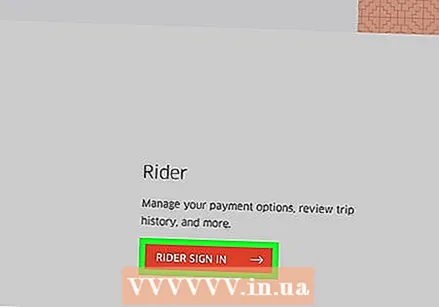 I-click ang pindutan ng Pag-login sa Driver. Matatagpuan ito sa kanang bahagi ng pahina.
I-click ang pindutan ng Pag-login sa Driver. Matatagpuan ito sa kanang bahagi ng pahina. 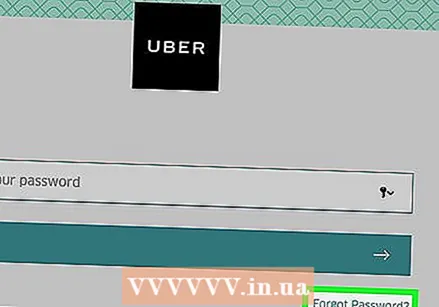 I-click ang Nakalimutang Password na pindutan. Ito ay matatagpuan sa ilalim ng pindutang "Login".
I-click ang Nakalimutang Password na pindutan. Ito ay matatagpuan sa ilalim ng pindutang "Login". 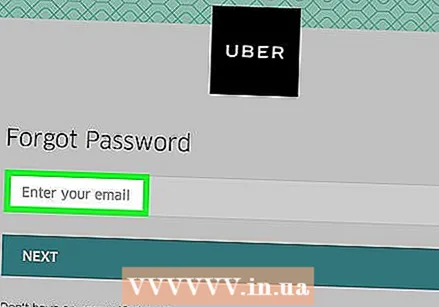 Ilagay ang iyong email address. Ipasok ang email address na ginamit mo upang mag-sign up para sa Uber.
Ilagay ang iyong email address. Ipasok ang email address na ginamit mo upang mag-sign up para sa Uber. 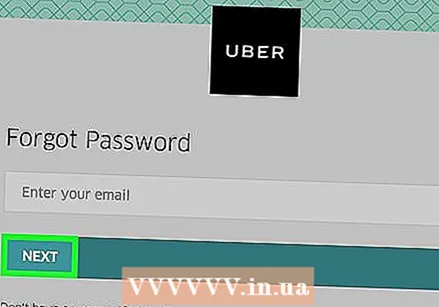 Mag-click sa Susunod na pindutan. Magpapadala ito ng isang link upang mai-reset ang iyong password sa email address na nauugnay sa iyong Uber account.
Mag-click sa Susunod na pindutan. Magpapadala ito ng isang link upang mai-reset ang iyong password sa email address na nauugnay sa iyong Uber account.  Buksan ang iyong email app. Suriin ang email address na nauugnay sa iyong Uber account.
Buksan ang iyong email app. Suriin ang email address na nauugnay sa iyong Uber account. 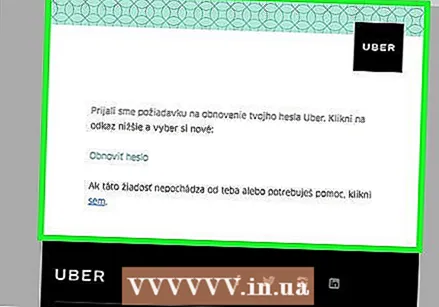 Mag-click sa email na "Uber password reset link". Kung hindi mo makita ang email na ito sa iyong inbox, hanapin ang iyong "Spam" o "Junk" folder; Maaari ring suriin ng mga gumagamit ng Gmail ang folder na "Mga Update".
Mag-click sa email na "Uber password reset link". Kung hindi mo makita ang email na ito sa iyong inbox, hanapin ang iyong "Spam" o "Junk" folder; Maaari ring suriin ng mga gumagamit ng Gmail ang folder na "Mga Update". 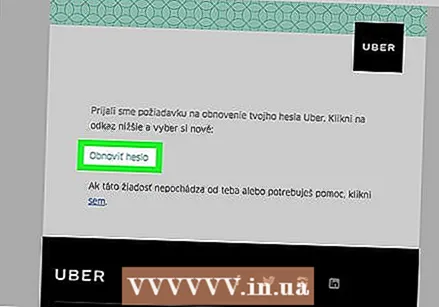 I-click ang pindutang I-reset ang Password. Dadalhin ka nito sa isang form upang ma-reset ang iyong password.
I-click ang pindutang I-reset ang Password. Dadalhin ka nito sa isang form upang ma-reset ang iyong password. 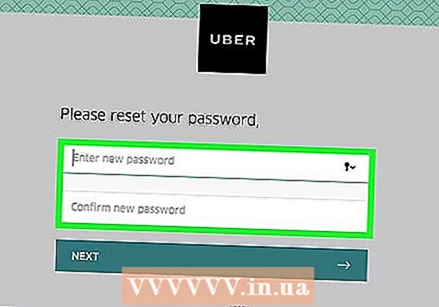 Maglagay ng bagong password. Ipasok at kumpirmahin ang isang bagong password na hindi bababa sa limang mga character ang haba.
Maglagay ng bagong password. Ipasok at kumpirmahin ang isang bagong password na hindi bababa sa limang mga character ang haba. 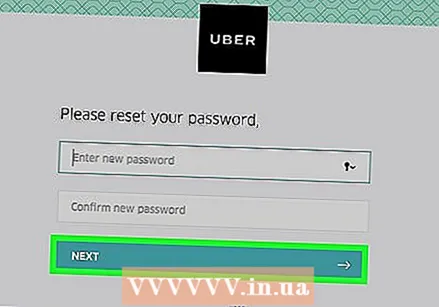 Mag-click sa Susunod na pindutan. Matatagpuan ito sa ibaba ng patlang ng pag-input ng password.
Mag-click sa Susunod na pindutan. Matatagpuan ito sa ibaba ng patlang ng pag-input ng password. 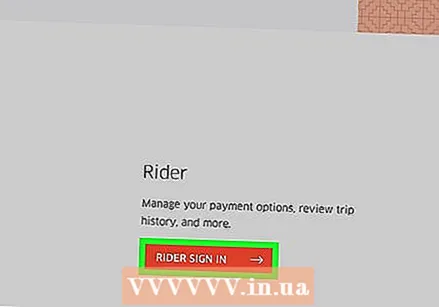 Mag-click sa pindutan Mag-log in bilang isang driver.
Mag-click sa pindutan Mag-log in bilang isang driver.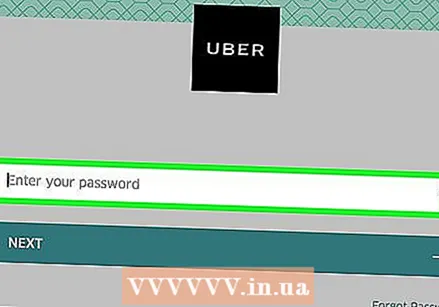 Ipasok ang iyong email address at password. Ipasok ang mga ito sa naaangkop na mga patlang.
Ipasok ang iyong email address at password. Ipasok ang mga ito sa naaangkop na mga patlang.  Lagyan ng check ang kahon sa tabi ng "Hindi ako isang robot."
Lagyan ng check ang kahon sa tabi ng "Hindi ako isang robot."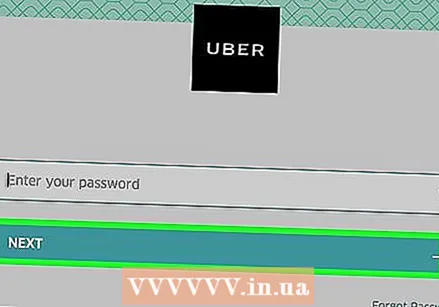 I-click ang pindutan ng Pag-login. Naka-log ka ngayon sa iyong account gamit ang iyong bagong password.
I-click ang pindutan ng Pag-login. Naka-log ka ngayon sa iyong account gamit ang iyong bagong password.
Mga Tip
- Hindi ka maaaring pumili ng nakaraang password bilang isang bagong password.
- Sa pamamagitan ng pagbabago ng iyong password sa isang platform (hal. Mobile), mababago rin ang iyong password para sa iba pang mga platform. Maaari itong maging sanhi ng mga pagkakamali hanggang sa mag-log out at mag-log in muli gamit ang iyong bagong password.
Mga babala
- Tiyaking nasa isang ligtas na network ka kapag binago mo ang iyong password o nagpasok ng impormasyon sa credit card o mga setting ng lokasyon.