May -Akda:
Judy Howell
Petsa Ng Paglikha:
27 Hulyo 2021
I -Update Ang Petsa:
1 Hulyo 2024

Nilalaman
- Upang humakbang
- Paraan 1 ng 4: Sa iPhone at iPad
- Paraan 2 ng 4: Sa Windows
- Paraan 3 ng 4: Sa isang Mac
- Paraan 4 ng 4: Online
- Mga Tip
- Mga babala
Itinuturo sa iyo ng wikiHow na ito kung paano mag-sign in sa iyong Apple iCloud account. Maaari kang mag-sign in sa iCloud sa iyong iPhone, iPad o Mac computer gamit ang built-in na mga setting ng iCloud. Kung nais mong gamitin ang iCloud sa isang Windows computer, maaari mong i-download ang programang iCloud para sa Windows. Maaari mo ring gamitin ang website ng iCloud upang mag-sign in sa anumang computer.
Upang humakbang
Paraan 1 ng 4: Sa iPhone at iPad
 Buksan ang
Buksan ang  Mag-tap sa Mag-log in sa iyong iPhone. Nasa itaas ito ng screen ng Mga Setting.
Mag-tap sa Mag-log in sa iyong iPhone. Nasa itaas ito ng screen ng Mga Setting. - Kung kasalukuyang mayroong isang account na naka-sign in sa iyong iPhone, i-tap ang card ng pangalan ng account dito sa halip.
 Kung kinakailangan, mag-sign out sa isang mayroon nang Apple ID. Kung naka-sign in na ang iyong iPhone sa isa pang iCloud account, gawin ang sumusunod bago magpatuloy.
Kung kinakailangan, mag-sign out sa isang mayroon nang Apple ID. Kung naka-sign in na ang iyong iPhone sa isa pang iCloud account, gawin ang sumusunod bago magpatuloy. - Mag-scroll sa ilalim ng pahina.
- Mag-tap sa Mag-sign out.
- Ipasok ang password ng account kapag na-prompt.
- Mag-tap sa OK lang.
- Piliin kung panatilihin ang naka-sync na data ng iCloud sa iPhone.
- I-tap ang link Mag-sign in sa iyong iPhone sa tuktok ng screen ng Mga Setting.
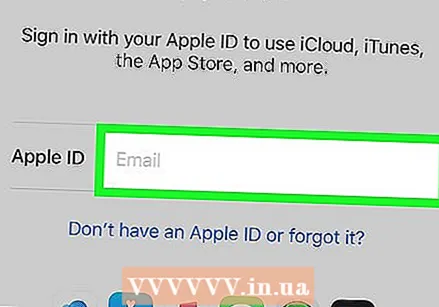 I-tap ang text box na "Email". Nasa gitna ito ng screen. Lumilitaw ang keyboard ng iyong iPhone.
I-tap ang text box na "Email". Nasa gitna ito ng screen. Lumilitaw ang keyboard ng iyong iPhone.  Ipasok ang iyong email address sa Apple ID. Ipasok ang email address na ginagamit mo upang mag-sign in sa iyong iCloud account.
Ipasok ang iyong email address sa Apple ID. Ipasok ang email address na ginagamit mo upang mag-sign in sa iyong iCloud account.  Mag-tap sa Susunod na. Ito sa kanang tuktok ng screen.
Mag-tap sa Susunod na. Ito sa kanang tuktok ng screen. 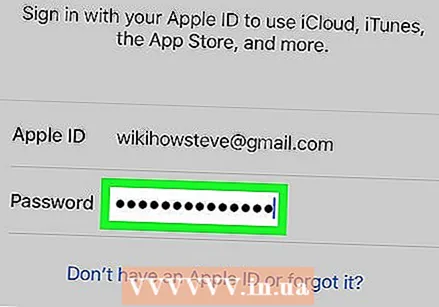 Ipasok ang password ng iyong account. Kapag lumitaw ang patlang ng teksto na "Password", ipasok ang password para sa iyong iCloud account.
Ipasok ang password ng iyong account. Kapag lumitaw ang patlang ng teksto na "Password", ipasok ang password para sa iyong iCloud account.  Mag-tap sa Susunod na. Ito ay nasa kanang tuktok ng screen.
Mag-tap sa Susunod na. Ito ay nasa kanang tuktok ng screen.  Ipasok ang iyong passcode ng iPhone kung na-prompt. Magsa-sign in ka nito sa iCloud sa iyong iPhone.
Ipasok ang iyong passcode ng iPhone kung na-prompt. Magsa-sign in ka nito sa iCloud sa iyong iPhone. - Maaari kang tanungin kung nais mong pagsamahin ang iyong data sa iCloud sa data sa iPhone. Kung gayon, tapikin ang Upang pagsamahin.
Paraan 2 ng 4: Sa Windows
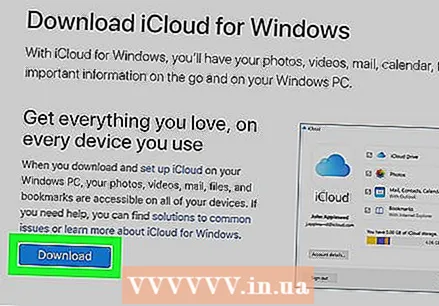 I-install ang iCloud para sa Windows kung wala ka pa nito. Kung hindi mo pa nai-download at na-install ang programang iCloud para sa Windows, gawin ang sumusunod bago magpatuloy:
I-install ang iCloud para sa Windows kung wala ka pa nito. Kung hindi mo pa nai-download at na-install ang programang iCloud para sa Windows, gawin ang sumusunod bago magpatuloy: - Pumunta sa https://support.apple.com/en-us/HT204283 sa web browser ng iyong computer.
- Mag-click sa asul Mag-download pindutan
- I-double click ang na-download iCloudSetup.exe file
- Lagyan ng check ang kahon na "Sumasang-ayon ako" at pagkatapos ay mag-click i-install.
- mag-click sa Oo kapag na-prompt.
- mag-click sa Kumpleto kapag nakumpleto na ang pag-install at pagkatapos ay i-restart ang iyong computer.
 Buksan ang Start
Buksan ang Start  Buksan ang iCloud. Uri icloud sa Start, at i-click
Buksan ang iCloud. Uri icloud sa Start, at i-click  Mag-click sa patlang ng teksto na "Apple ID". Ito ang tuktok na patlang ng teksto sa gitna ng window.
Mag-click sa patlang ng teksto na "Apple ID". Ito ang tuktok na patlang ng teksto sa gitna ng window.  Ipasok ang iyong email address sa Apple ID. Ipasok ang email address na ginagamit mo upang mag-sign in sa iyong iCloud account.
Ipasok ang iyong email address sa Apple ID. Ipasok ang email address na ginagamit mo upang mag-sign in sa iyong iCloud account.  Mag-click sa patlang ng teksto na "Password". Nasa ibaba ito ng patlang ng teksto na "Apple ID" sa gitna ng window.
Mag-click sa patlang ng teksto na "Password". Nasa ibaba ito ng patlang ng teksto na "Apple ID" sa gitna ng window. 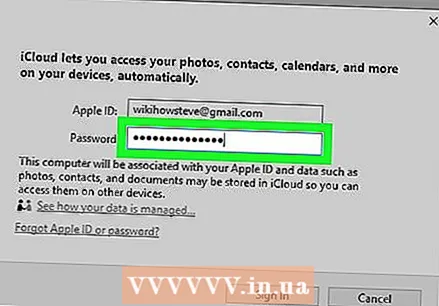 Ipasok ang password ng iyong account. Ipasok ang password para sa iyong iCloud account.
Ipasok ang password ng iyong account. Ipasok ang password para sa iyong iCloud account. 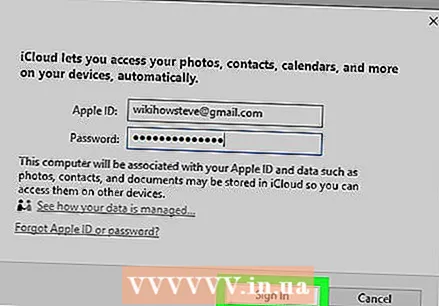 mag-click sa Mag-sign Up. Nasa ilalim ito ng window ng iCloud. Magsa-sign in ka nito sa iyong iCloud account.
mag-click sa Mag-sign Up. Nasa ilalim ito ng window ng iCloud. Magsa-sign in ka nito sa iyong iCloud account.
Paraan 3 ng 4: Sa isang Mac
 Buksan ang menu ng Apple
Buksan ang menu ng Apple 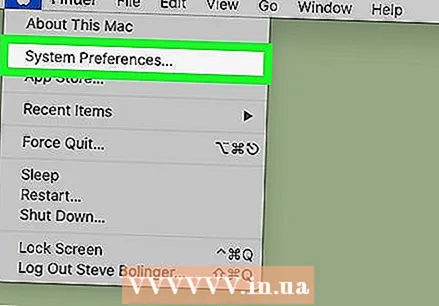 mag-click sa Mga Kagustuhan sa System .... Nasa drop-down na menu ito. Magbubukas ang window ng Mga Kagustuhan sa System.
mag-click sa Mga Kagustuhan sa System .... Nasa drop-down na menu ito. Magbubukas ang window ng Mga Kagustuhan sa System.  mag-click sa
mag-click sa  Ipasok ang iyong email address sa Apple ID. Ipasok ang email address na ginagamit mo upang mag-sign in sa iyong iCloud account.
Ipasok ang iyong email address sa Apple ID. Ipasok ang email address na ginagamit mo upang mag-sign in sa iyong iCloud account. 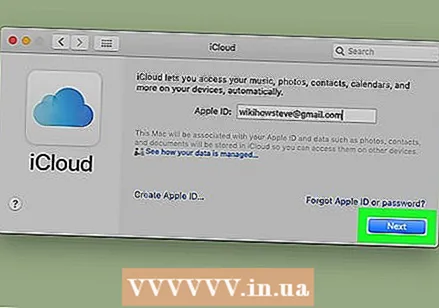 mag-click sa Susunod na. Ito ay isang asul na pindutan sa ilalim ng window.
mag-click sa Susunod na. Ito ay isang asul na pindutan sa ilalim ng window.  Ipasok ang iyong password. Ipasok ang password na ginagamit mo upang mag-sign in sa iyong iCloud account.
Ipasok ang iyong password. Ipasok ang password na ginagamit mo upang mag-sign in sa iyong iCloud account.  mag-click sa Mag-sign Up. Nasa ilalim ito ng bintana. Magsa-sign in ito sa iyong iCloud account sa iyong Mac.
mag-click sa Mag-sign Up. Nasa ilalim ito ng bintana. Magsa-sign in ito sa iyong iCloud account sa iyong Mac. - Maaari kang tanungin kung nais mong i-download ang iyong impormasyon sa iCloud sa iyong Mac. Sa kasong iyon, sundin ang mga tagubilin sa screen.
Paraan 4 ng 4: Online
 Buksan ang website ng iCloud. Pumunta sa https://www.icloud.com/ sa web browser ng iyong computer.
Buksan ang website ng iCloud. Pumunta sa https://www.icloud.com/ sa web browser ng iyong computer.  Ipasok ang iyong email address sa Apple ID. Ipasok ang email address na ginagamit mo para sa iyong iCloud account sa text box sa gitna ng pahina.
Ipasok ang iyong email address sa Apple ID. Ipasok ang email address na ginagamit mo para sa iyong iCloud account sa text box sa gitna ng pahina.  mag-click sa →. Nasa kanan ito ng email address na inilagay mo lang. Ang kahon ng teksto na "Password" ay bubukas sa ibaba ng kasalukuyang patlang ng teksto.
mag-click sa →. Nasa kanan ito ng email address na inilagay mo lang. Ang kahon ng teksto na "Password" ay bubukas sa ibaba ng kasalukuyang patlang ng teksto.  Ipasok ang iyong password sa Apple ID. I-type ang password na ginagamit mo upang mag-sign in sa iCloud sa text box na "Password".
Ipasok ang iyong password sa Apple ID. I-type ang password na ginagamit mo upang mag-sign in sa iCloud sa text box na "Password". 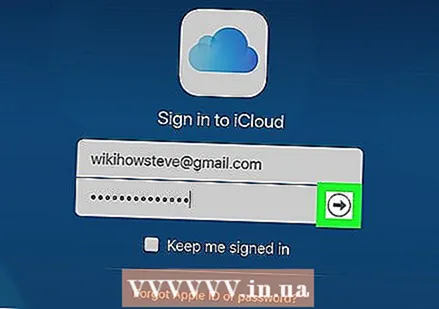 mag-click sa →. Nasa kanan ito ng text box na "Password". Magsa-sign in ka nito sa iyong iCloud account.
mag-click sa →. Nasa kanan ito ng text box na "Password". Magsa-sign in ka nito sa iyong iCloud account.
Mga Tip
- Kung pinagana ang two-factor na pagpapatotoo para sa iyong iCloud account, dapat kang gumamit ng isang naka-sign in na item sa iOS (hal. Isang iPhone) upang matingnan ang isang anim na digit na code kapag na-prompt, pagkatapos ay ipasok ang code na iyon sa screen ng pag-sign in sa iCloud.
Mga babala
- Huwag iwanang naka-sign in ang iyong iCloud account sa isang nakabahaging computer, iPhone o iPad.



