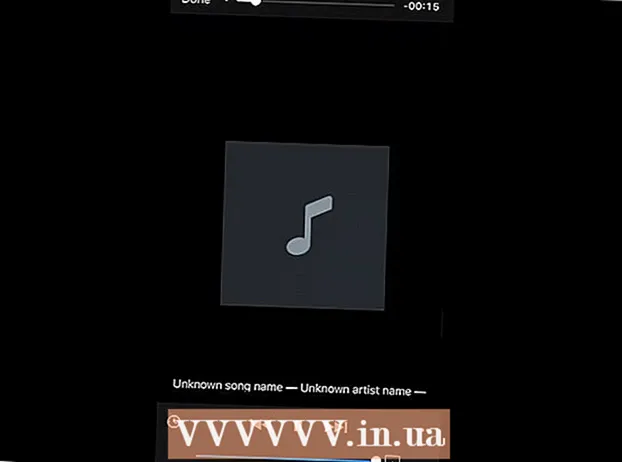Nilalaman
- Upang humakbang
- Paraan 1 ng 4: Paggamit ng security software
- Paraan 2 ng 4: Protektahan ang iyong data gamit ang isang crypto code
- Paraan 3 ng 4: Ligtas na Proteksyon ng Password Mag-install ng Ligtas na Proteksyon ng Password
- Paraan 4 ng 4: Panatilihin ang ligtas na ugali
Upang maprotektahan ang lahat ng data ng personal, negosyo at pampinansyal na itinatago mo sa iyong computer, napakahalagang siguraduhin mong laging protektado ang iyong PC. Sa kabutihang palad, hindi mahirap panatilihing ligtas ang iyong PC, basta gumawa ka ng tamang pag-iingat. Sa pamamagitan ng paggamit ng mga ligtas na password at paglalapat ng wastong mga pamamaraan sa pag-verify, pinahihirapan mo ang ibang tao o mga programa na gayahin ka at makakuha ng pag-access sa iyong data. Sa tulong ng proteksiyon ng software ginagawa mo ito para sa isang hacker, virus o malware upang tumagos sa iyong PC. Bilang karagdagan sa proteksiyon ng software, maaari mo ring gamitin ang pag-encrypt at maglapat ng isang bilang ng mga ligtas na gawi habang nag-surf sa web, bilang karagdagang mga tool upang maprotektahan ang iyong data.
Upang humakbang
Paraan 1 ng 4: Paggamit ng security software
 Protektahan ang iyong PC sa pamamagitan ng pag-install ng antivirus software. Ang Antivirus software ay isang tool sa seguridad na idinisenyo upang protektahan ang iyong PC mula sa mga virus, spyware, malware at iba pang mga virtual na banta sa online. Ang mabuting kalidad ng antivirus software ay dapat mabili at mai-install sa iyong PC.
Protektahan ang iyong PC sa pamamagitan ng pag-install ng antivirus software. Ang Antivirus software ay isang tool sa seguridad na idinisenyo upang protektahan ang iyong PC mula sa mga virus, spyware, malware at iba pang mga virtual na banta sa online. Ang mabuting kalidad ng antivirus software ay dapat mabili at mai-install sa iyong PC. - Kasama sa mga karaniwang uri ng antivirus software ang Avast, AVG, McAfee at Symantec.
- Itakda ang software upang awtomatikong suriin ang iyong PC para sa mga virus at malware, upang mapanatili mong malaya ang iyong computer mula sa mga panganib na iyon.
- Maraming mga programa ng antivirus ang maaari ring hadlangan ang mga ad at spam mula sa mga website, upang ma-browse mo ang Internet nang mas ligtas mula sa iyong computer.
 I-on ang iyong firewall upang ang impormasyong nakukuha mo mula sa internet ay nasala. Ang isang firewall ay isang programa na sumusuri sa data na nakakaabot sa iyong computer sa pamamagitan ng koneksyon sa internet, na may hangad na hadlangan ang mga nakakahamak na programa. Pumunta sa control panel ng iyong PC at sa menu ng "System at Security". Mag-click sa shortcut sa Windows Firewall at tingnan kung aktibo talaga ito.
I-on ang iyong firewall upang ang impormasyong nakukuha mo mula sa internet ay nasala. Ang isang firewall ay isang programa na sumusuri sa data na nakakaabot sa iyong computer sa pamamagitan ng koneksyon sa internet, na may hangad na hadlangan ang mga nakakahamak na programa. Pumunta sa control panel ng iyong PC at sa menu ng "System at Security". Mag-click sa shortcut sa Windows Firewall at tingnan kung aktibo talaga ito. - Ang firewall na awtomatikong itinayo sa Windows ay kasing ganda ng mga firewall ng karamihan sa mga programa sa proteksyon ng virus.
- Tiyaking mayroon kang koneksyon sa internet kapag binuksan mo ang firewall, upang ang firewall ay maaari ding kumonekta.
- Kung hindi mo mahanap ang shortcut, i-type ang "firewall" sa search bar ng menu ng System at Security.
Tip: Kung mayroon kang isang programa ng antivirus na may kasamang isang firewall, gamitin ang firewall na iyon upang ito ay streamline sa iyong antivirus software.
 Linisin ang iyong PC sa mga produktong tinatanggal ang malware. Ang mga firewall at programa ng antivirus ay idinisenyo upang maiwasan na mahawahan ang iyong computer, ngunit hindi nila naalis ang mga virus o malware na nahawahan na ang iyong computer. Samakatuwid, pagkatapos ng isang atake o isang impeksyon, linisin ang iyong system sa tulong ng isang programa laban sa malware. I-download ang software at patakbuhin ito paminsan-minsan upang makita ang anumang nakakahamak na mga programa.
Linisin ang iyong PC sa mga produktong tinatanggal ang malware. Ang mga firewall at programa ng antivirus ay idinisenyo upang maiwasan na mahawahan ang iyong computer, ngunit hindi nila naalis ang mga virus o malware na nahawahan na ang iyong computer. Samakatuwid, pagkatapos ng isang atake o isang impeksyon, linisin ang iyong system sa tulong ng isang programa laban sa malware. I-download ang software at patakbuhin ito paminsan-minsan upang makita ang anumang nakakahamak na mga programa. - Ang mga tanyag na produkto na maaaring mag-alis ng malware ay magagamit sa ilalim ng mga pangalang Spybot Search & Destroy at Malwarebytes.
- Mag-iskedyul ng regular na mga pag-scan upang suriin ang iyong computer para sa spyware, malware at mga virus.
Paraan 2 ng 4: Protektahan ang iyong data gamit ang isang crypto code
 Sa Gmail, piliin ang opsyong "Laging gumamit ng https". Upang matiyak na ang iyong pahina sa Gmail ay palaging gumagamit ng isang ligtas na koneksyon sa HTTPS, i-click ang gear sa kanang sulok sa itaas. Mag-scroll sa tab na may pamagat na "Pangkalahatan." Sa Pangkalahatang menu, piliin ang pagpipilian upang matiyak na palagi kang gumagamit ng isang koneksyon sa HTTPS.
Sa Gmail, piliin ang opsyong "Laging gumamit ng https". Upang matiyak na ang iyong pahina sa Gmail ay palaging gumagamit ng isang ligtas na koneksyon sa HTTPS, i-click ang gear sa kanang sulok sa itaas. Mag-scroll sa tab na may pamagat na "Pangkalahatan." Sa Pangkalahatang menu, piliin ang pagpipilian upang matiyak na palagi kang gumagamit ng isang koneksyon sa HTTPS. - Ang iyong mga setting ng Gmail ay nai-save, kaya mula ngayon ay gumagamit ka ng isang koneksyon sa HTTPS tuwing gagamitin mo ang Gmail.
- Malamang na naglalaman ang iyong Gmail ng maraming mahalagang at personal na impormasyon. Samakatuwid, i-secure ang programa sa isang koneksyon sa HTTPS.
 Itakda din ang iyong Facebook upang awtomatikong gumagamit ang programa ng isang koneksyon sa HTTPS. Upang ayusin ang iyong mga setting ng Facebook account upang ang platform ay gumagamit ng isang koneksyon sa HTTPS, i-click ang pababang nakaturo na arrow sa kanang sulok sa itaas ng screen at piliin ang opsyong "Mga Setting ng Account". Sa menu kung saan maaari mong ayusin ang mga setting ng iyong account, i-click ang pagpipiliang "Seguridad" upang buksan ang menu. Sa seksyong "Ligtas na Pag-browse", lagyan ng tsek ang kahon na may pamagat na "Bisitahin ang Facebook na may isang ligtas na koneksyon (https) kung posible" upang ayusin ang mga setting.
Itakda din ang iyong Facebook upang awtomatikong gumagamit ang programa ng isang koneksyon sa HTTPS. Upang ayusin ang iyong mga setting ng Facebook account upang ang platform ay gumagamit ng isang koneksyon sa HTTPS, i-click ang pababang nakaturo na arrow sa kanang sulok sa itaas ng screen at piliin ang opsyong "Mga Setting ng Account". Sa menu kung saan maaari mong ayusin ang mga setting ng iyong account, i-click ang pagpipiliang "Seguridad" upang buksan ang menu. Sa seksyong "Ligtas na Pag-browse", lagyan ng tsek ang kahon na may pamagat na "Bisitahin ang Facebook na may isang ligtas na koneksyon (https) kung posible" upang ayusin ang mga setting. - Maaaring ipasok ng mga virus at malware ang iyong computer gamit ang iyong Facebook account.
 I-install ang extension na HTTPS Kahit saan para sa iyong browser. Kung gagamitin mo ang Google Chrome, Opera o Firefox bilang iyong web browser, maaari kang magdagdag ng isang extension na awtomatikong humihingi ng isang ligtas na koneksyon kapag bumisita ka sa isang website. Kung sinusuportahan ng pahina ang isang koneksyon sa HTTPS, awtomatikong gagamit ang iyong browser ng isang ligtas na koneksyon. I-download ang extension at idagdag ito sa iyong browser.
I-install ang extension na HTTPS Kahit saan para sa iyong browser. Kung gagamitin mo ang Google Chrome, Opera o Firefox bilang iyong web browser, maaari kang magdagdag ng isang extension na awtomatikong humihingi ng isang ligtas na koneksyon kapag bumisita ka sa isang website. Kung sinusuportahan ng pahina ang isang koneksyon sa HTTPS, awtomatikong gagamit ang iyong browser ng isang ligtas na koneksyon. I-download ang extension at idagdag ito sa iyong browser. - Upang i-download ang extension, pumunta sa https://www.eff.org/https-everywhere.
Tip: Kapag na-install mo na ang extension, tiyaking naka-on ito sa pamamagitan ng pag-click sa icon sa sulok ng window ng iyong browser.
 Protektahan ang iyong koneksyon sa WiFi sa isang serbisyo ng VPN. Ang paggamit ng isang pampublikong koneksyon sa Wi-Fi o ibang network na hindi iyo ay maaaring mailantad ang iyong PC sa mga hacker, virus at malware.Ang isang Virtual Private Network (VPN) ay naka-encrypt ang iyong impormasyon at pinapanatili ang iyong computer na ligtas, upang maaari kang mag-surf sa internet nang walang peligro.
Protektahan ang iyong koneksyon sa WiFi sa isang serbisyo ng VPN. Ang paggamit ng isang pampublikong koneksyon sa Wi-Fi o ibang network na hindi iyo ay maaaring mailantad ang iyong PC sa mga hacker, virus at malware.Ang isang Virtual Private Network (VPN) ay naka-encrypt ang iyong impormasyon at pinapanatili ang iyong computer na ligtas, upang maaari kang mag-surf sa internet nang walang peligro. - Maaari kang mag-subscribe sa isang tanyag na VPN tulad ng Tunnel Bear, Cyber Ghost o ProtonVPN.
- Maraming mga VPN ang nangangailangan sa iyo na magbayad ng isang buwanang bayad upang magamit ang kanilang mga serbisyo sa seguridad.
- Maghanap sa internet ng mga libreng VPN na maaari mo ring gamitin.
 Gumamit ng isang koneksyon sa HTTPS sa mga website upang maprotektahan ang iyong computer. Ang proteksyon ng hypertext transfer ay ligtas, na karaniwang dinaglat sa HTTPS, ay isang ligtas na koneksyon sa isang website na ginagamit ng iyong browser kapag binuksan at tinitingnan mo ang isang website. Malalaman mo na ang website na na-access mo ay gumagamit ng isang koneksyon sa HTTPS kung nakikita mo ang mga titik na "https:" sa simula ng website address sa website address bar.
Gumamit ng isang koneksyon sa HTTPS sa mga website upang maprotektahan ang iyong computer. Ang proteksyon ng hypertext transfer ay ligtas, na karaniwang dinaglat sa HTTPS, ay isang ligtas na koneksyon sa isang website na ginagamit ng iyong browser kapag binuksan at tinitingnan mo ang isang website. Malalaman mo na ang website na na-access mo ay gumagamit ng isang koneksyon sa HTTPS kung nakikita mo ang mga titik na "https:" sa simula ng website address sa website address bar. - Maraming mga website ang gumagamit ng isang koneksyon sa HTTPS na tinitiyak na ang iyong computer ay mas mahusay na protektado laban sa mga virus at malware.
Paraan 3 ng 4: Ligtas na Proteksyon ng Password Mag-install ng Ligtas na Proteksyon ng Password
 Isaaktibo ang pagpipiliang "Dalawang hakbang na pag-verify" para sa iyong Windows account. Buksan ang iyong web browser at mag-sign in sa iyong account sa website ng Microsoft. Hanapin ang pagpipiliang Mga Setting ng Seguridad sa tuktok ng pahina at mag-click dito upang buksan ang menu. Tumingin sa menu ng seguridad na bubukas upang makita kung nakikita mo ang pagpipilian na may pamagat na "Dalawang-hakbang na pag-verify." Isaaktibo ang pagpipilian sa pamamagitan ng pag-click sa pindutan.
Isaaktibo ang pagpipiliang "Dalawang hakbang na pag-verify" para sa iyong Windows account. Buksan ang iyong web browser at mag-sign in sa iyong account sa website ng Microsoft. Hanapin ang pagpipiliang Mga Setting ng Seguridad sa tuktok ng pahina at mag-click dito upang buksan ang menu. Tumingin sa menu ng seguridad na bubukas upang makita kung nakikita mo ang pagpipilian na may pamagat na "Dalawang-hakbang na pag-verify." Isaaktibo ang pagpipilian sa pamamagitan ng pag-click sa pindutan. - Mag-log in sa iyong account sa https://account.microsoft.com/profile.
- Binibigyan ka ng system ng dalawang hakbang na pag-verify ng ibang paraan upang maipahiwatig na gumagamit ka ng account, at hindi sa ibang tao, upang makatulong na panatilihing mas ligtas ang iyong PC.
- Hindi mo kinakailangang gumamit ng Outlook o iba pang mga Windows app upang mai-install ang system ng dalawang hakbang na pag-verify.
Tip: Upang idagdag ang pangalawang tseke, kailangan mo ng isang aparato o isang email mula sa Microsoft kung saan makakatanggap ka ng isang code na maaari mong gamitin upang patunayan na ikaw ito. Ipasok ang iyong numero ng telepono kung nais mong matanggap ang code sa isang text message, o ipasok ang iyong email address kung nais mong makatanggap ng access code sa pamamagitan ng email.
 Mag-download ng isang authenticator app upang ma-secure ang iyong ginagamit na app. Mag-download ng isang authenticator app sa iyong smartphone o tablet, kaya hindi mo kailangang makatanggap ng mga code sa pamamagitan ng mga text message o email sa tuwing kailangan mong kumpirmahing sinusubukan mong buksan ang isang app o isang account. Magdagdag ng anumang mga app na ginagamit mo sa app upang madali mong makumpirma ang iyong pagkakakilanlan at maprotektahan ang iyong mga app.
Mag-download ng isang authenticator app upang ma-secure ang iyong ginagamit na app. Mag-download ng isang authenticator app sa iyong smartphone o tablet, kaya hindi mo kailangang makatanggap ng mga code sa pamamagitan ng mga text message o email sa tuwing kailangan mong kumpirmahing sinusubukan mong buksan ang isang app o isang account. Magdagdag ng anumang mga app na ginagamit mo sa app upang madali mong makumpirma ang iyong pagkakakilanlan at maprotektahan ang iyong mga app. - Kasama sa mga sikat na app ng authenticator ang Google Authenticator, Authy at LastPass.
- Idagdag ang mga account ng mga platform na ginagamit mo sa social media sa iyong pagkakakilanlan app upang magdagdag ng isang labis na layer ng proteksyon.
 Gumamit ng isang tagapamahala ng password upang mapanatili ang kontrol ng iyong mga password. Ang isang manager ng password ay nag-iimbak at nagpapanatili ng iyong mga password, ngunit pinapayagan ka ring lumikha ng malakas at natatanging mga password kapag lumikha ka ng isang account para sa isang bagong website o app. Kung nais mong mag-log in sa kung saan, maaari mong hilahin ang tagalikha ng iyong password, kopyahin ang iyong password at i-paste ito sa field ng pag-login.
Gumamit ng isang tagapamahala ng password upang mapanatili ang kontrol ng iyong mga password. Ang isang manager ng password ay nag-iimbak at nagpapanatili ng iyong mga password, ngunit pinapayagan ka ring lumikha ng malakas at natatanging mga password kapag lumikha ka ng isang account para sa isang bagong website o app. Kung nais mong mag-log in sa kung saan, maaari mong hilahin ang tagalikha ng iyong password, kopyahin ang iyong password at i-paste ito sa field ng pag-login. - Ang ilang mga tagapamahala ng password ay awtomatikong nagsasama ng mga extension ng browser na awtomatikong pumupuno sa iyong mga password.
- Kasama sa mga tanyag na tagapamahala ng password ang LastPass, 1Password at Dashlane.
- Upang mag-download ng ilang mga tagapamahala ng password, maaaring kailangan mong magbayad ng buwanang o taunang subscription.
 Idagdag ang iyong numero ng telepono sa iyong Google account upang maisaaktibo ang Dalawang Hakbang na Pag-verify. Gumagamit ang Google ng isang verification system na gumagamit ng isang two-factor authentication system na tinatawag na Two-Step Verification na makakatulong na panatilihing mas ligtas ang iyong account. Sa browser, pumunta sa mga setting ng seguridad ng iyong account at idagdag ang bilang ng iyong smartphone sa iyong account upang maisaaktibo ito. Makakatanggap ka ng isang code sa isang text message, sa pamamagitan ng telepono, o sa pamamagitan ng isang verification app.
Idagdag ang iyong numero ng telepono sa iyong Google account upang maisaaktibo ang Dalawang Hakbang na Pag-verify. Gumagamit ang Google ng isang verification system na gumagamit ng isang two-factor authentication system na tinatawag na Two-Step Verification na makakatulong na panatilihing mas ligtas ang iyong account. Sa browser, pumunta sa mga setting ng seguridad ng iyong account at idagdag ang bilang ng iyong smartphone sa iyong account upang maisaaktibo ito. Makakatanggap ka ng isang code sa isang text message, sa pamamagitan ng telepono, o sa pamamagitan ng isang verification app. - Pumunta sa App Store at i-download ang Google Authentication app pagkatapos i-aktibo ang dalawang hakbang na pag-verify upang lumikha ng isang verification code. Posible rin ito kung wala kang koneksyon sa internet.
 Baguhin ang iyong mga setting sa Facebook sa pamamagitan ng pag-install ng pagpapatotoo ng dalawang-kadahilanan. Upang gawing mas ligtas ang iyong Facebook account, pumunta sa menu na "Seguridad at Pag-login" sa mga setting ng iyong account. I-click ang "Baguhin" sa kanan ng pagpipiliang "Dalawang-Kadahilanan ng Pagpapatotoo" upang piliin ang paraang nais mong matanggap ang pangalawang pagpapatotoo. Maaari mong matanggap ang code sa isang text message pati na rin sa tulong ng isang authenticator app.
Baguhin ang iyong mga setting sa Facebook sa pamamagitan ng pag-install ng pagpapatotoo ng dalawang-kadahilanan. Upang gawing mas ligtas ang iyong Facebook account, pumunta sa menu na "Seguridad at Pag-login" sa mga setting ng iyong account. I-click ang "Baguhin" sa kanan ng pagpipiliang "Dalawang-Kadahilanan ng Pagpapatotoo" upang piliin ang paraang nais mong matanggap ang pangalawang pagpapatotoo. Maaari mong matanggap ang code sa isang text message pati na rin sa tulong ng isang authenticator app. - Ang iyong Facebook account ay puno ng personal na impormasyon na malinaw na nais mong protektahan, ngunit maaari rin itong maging isang paraan para ipasok ng mga hacker o malware ang iyong PC.
Paraan 4 ng 4: Panatilihin ang ligtas na ugali
 Tiyaking nai-update ang iyong PC. Upang maprotektahan ito nang permanente, mahalaga na ang iyong PC ay may pinakabagong mga tool at pag-update. Pumunta sa pagpipilian sa Pag-update ng Windows sa control panel ng iyong computer at i-click ang "Suriin ang mga update." Piliin ang opsyong nag-i-install ng lahat ng magagamit na mga update.
Tiyaking nai-update ang iyong PC. Upang maprotektahan ito nang permanente, mahalaga na ang iyong PC ay may pinakabagong mga tool at pag-update. Pumunta sa pagpipilian sa Pag-update ng Windows sa control panel ng iyong computer at i-click ang "Suriin ang mga update." Piliin ang opsyong nag-i-install ng lahat ng magagamit na mga update. - Ang ilang mga pag-update ay tumatagal ng hanggang isang oras upang makumpleto, lalo na kung ito ay matagal na mula nang nai-update mo ang iyong PC.
- Kapag nakumpleto ang proseso ng pag-update, i-restart ang iyong computer para magkabisa ang mga pag-update.
 Palaging i-scan ang mga kalakip na email bago buksan ang mga ito. Gayundin, isang email na sa palagay mo nakuha mo mula sa isang taong kakilala mo ay maaaring maipadala gamit ang isang taktika na tinatawag na spear phishing, kung saan nagpapadala ang nagpadala bilang isa sa iyong mga contact para sa paraan upang ma-access ang iyong email at iyong PC. Palaging mag-right click sa lahat ng mga kalakip at pumili ng isa upang i-scan ang file nang manu-mano upang matiyak na ito ay ligtas.
Palaging i-scan ang mga kalakip na email bago buksan ang mga ito. Gayundin, isang email na sa palagay mo nakuha mo mula sa isang taong kakilala mo ay maaaring maipadala gamit ang isang taktika na tinatawag na spear phishing, kung saan nagpapadala ang nagpadala bilang isa sa iyong mga contact para sa paraan upang ma-access ang iyong email at iyong PC. Palaging mag-right click sa lahat ng mga kalakip at pumili ng isa upang i-scan ang file nang manu-mano upang matiyak na ito ay ligtas. Tip: Huwag buksan ang mga kalakip sa mga email mula sa mga tao o kumpanya na hindi mo alam.
 Para sa karagdagang seguridad, pigilan ang iyong programa sa email na awtomatikong magbukas ng mga imahe. Ang mga nakakahamak na programa ay maaaring gumamit ng lahat ng uri ng mga trick upang makakuha ng pag-access sa iyong e-mail at sa iyong PC. Upang mapanatili ang hindi ginustong software, patayin ang awtomatikong pagpapakita ng mga imahe sa mga mensahe na iyong natanggap. Pumunta sa mga setting ng iyong account sa iyong email at piliin ang opsyong hinihiling sa iyo na ibigay ang iyong pahintulot bago ipakita ang mga imahe.
Para sa karagdagang seguridad, pigilan ang iyong programa sa email na awtomatikong magbukas ng mga imahe. Ang mga nakakahamak na programa ay maaaring gumamit ng lahat ng uri ng mga trick upang makakuha ng pag-access sa iyong e-mail at sa iyong PC. Upang mapanatili ang hindi ginustong software, patayin ang awtomatikong pagpapakita ng mga imahe sa mga mensahe na iyong natanggap. Pumunta sa mga setting ng iyong account sa iyong email at piliin ang opsyong hinihiling sa iyo na ibigay ang iyong pahintulot bago ipakita ang mga imahe. - Sa Gmail, i-click ang pagpipilian ng mga setting sa kanang sulok sa itaas ng screen. Piliin ang mga setting ng email at i-click ang patlang na "Magtanong bago tingnan ang panlabas na nilalaman."
 Upang harangan ang malware sa Windows, gumamit ng normal na account ng gumagamit, hindi isang administrator account. Kung na-set up mo ang iyong PC nang hindi binabago ang mga setting, maaaring gumagamit ka ng isang administrator account, na maaaring mailantad ang iyong PC sa mga potensyal na pag-atake. Piliin ang opsyong "Pamahalaan ang Ibang Account" mula sa menu ng Mga Account ng User, at lumikha ng isang bagong account. Kapag nilikha mo ang account, piliin ang opsyong "Karaniwang gumagamit".
Upang harangan ang malware sa Windows, gumamit ng normal na account ng gumagamit, hindi isang administrator account. Kung na-set up mo ang iyong PC nang hindi binabago ang mga setting, maaaring gumagamit ka ng isang administrator account, na maaaring mailantad ang iyong PC sa mga potensyal na pag-atake. Piliin ang opsyong "Pamahalaan ang Ibang Account" mula sa menu ng Mga Account ng User, at lumikha ng isang bagong account. Kapag nilikha mo ang account, piliin ang opsyong "Karaniwang gumagamit". - Sa pamamagitan ng paggamit ng isang karaniwang account nagdagdag ka ng isang karagdagang antas ng seguridad pagkatapos ng iyong PC.
 Alisin ang mga cookies mula sa iyong browser na hindi mo nais o kailangan. Ang cookies ay isang paraan para mag-imbak ng impormasyon ang mga website tungkol sa iyo at sa iyong browser upang gawing mas madali at praktikal ang pag-browse sa kanilang website. Maaari lamang silang magamit ng mga hacker o nakakahamak na software. Pumunta sa mga setting ng iyong browser at tanggalin ang anumang cookies na hindi mo nais.
Alisin ang mga cookies mula sa iyong browser na hindi mo nais o kailangan. Ang cookies ay isang paraan para mag-imbak ng impormasyon ang mga website tungkol sa iyo at sa iyong browser upang gawing mas madali at praktikal ang pag-browse sa kanilang website. Maaari lamang silang magamit ng mga hacker o nakakahamak na software. Pumunta sa mga setting ng iyong browser at tanggalin ang anumang cookies na hindi mo nais. - Ang pagkakaroon ng ilang mga cookies para sa isang bilang ng mga website ay maaaring maging kapaki-pakinabang upang maiwasan na ipasok ang iyong mga detalye sa bawat oras sa mga website na madalas mong bisitahin.
 Iwasan ang mga website na mayroong isang address na walang HTTPS. Kung ang isang website ay lilitaw na kahina-hinala, o kung hiniling ka ng website na maglagay ng personal na impormasyon, huwag mo itong bisitahin upang protektahan ang iyong computer mula sa isang potensyal na pag-atake. Kung nakakita ka ng isang web address nang walang mga titik na HTTPS, ito ay isang malinaw na tanda na ang website ay hindi ligtas.
Iwasan ang mga website na mayroong isang address na walang HTTPS. Kung ang isang website ay lilitaw na kahina-hinala, o kung hiniling ka ng website na maglagay ng personal na impormasyon, huwag mo itong bisitahin upang protektahan ang iyong computer mula sa isang potensyal na pag-atake. Kung nakakita ka ng isang web address nang walang mga titik na HTTPS, ito ay isang malinaw na tanda na ang website ay hindi ligtas. - Hindi lahat ng mga website na walang HTTPS sa web address ay mapanganib, ngunit hindi sila ligtas, kaya huwag maglagay ng anumang personal o pampinansyal na impormasyon sa mga website na ito upang maingat.