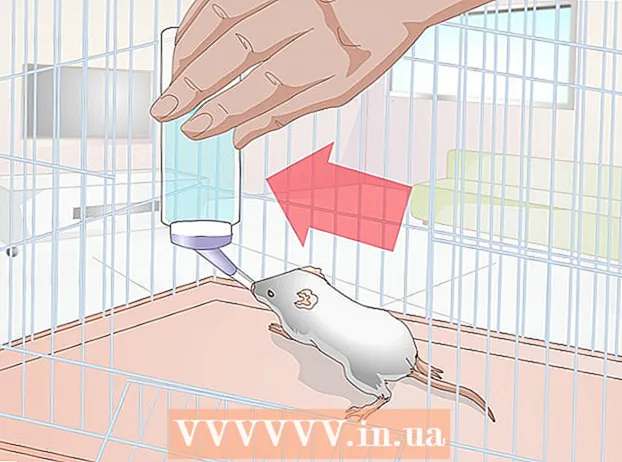May -Akda:
Morris Wright
Petsa Ng Paglikha:
24 Abril 2021
I -Update Ang Petsa:
1 Hulyo 2024

Nilalaman
- Upang humakbang
- Paraan 1 ng 5: Mag-upload ng maraming larawan sa isang bagong photo album
- Paraan 2 ng 5: Mag-upload ng maraming larawan sa isang mayroon nang photo album
- Paraan 3 ng 5: Mag-upload ng maraming larawan sa isang post sa Facebook
- Paraan 4 ng 5: Mag-upload ng maraming larawan sa isang photo album gamit ang Facebook mobile app
- Paraan 5 ng 5: Mag-upload ng maraming larawan sa isang post sa Facebook gamit ang Facebook mobile app
Mayroong maraming mga paraan na maaari kang mag-upload ng maraming mga larawan sa Facebook nang sabay-sabay. Maaari kang magdagdag ng mga larawan sa isang photo album o maaari mong ilagay ang mga ito nang direkta sa iyong timeline. Ang Facebook ay may function na pag-upload na sinusuportahan ng Java, pati na rin isang regular na pag-andar ng pag-upload. Kaya mayroon kang maraming mga pagpipilian kapag ina-upload ang iyong mga larawan. Maaari mo ring gamitin ang Facebook app sa iyong mobile phone upang mag-upload ng mga larawan.
Upang humakbang
Paraan 1 ng 5: Mag-upload ng maraming larawan sa isang bagong photo album
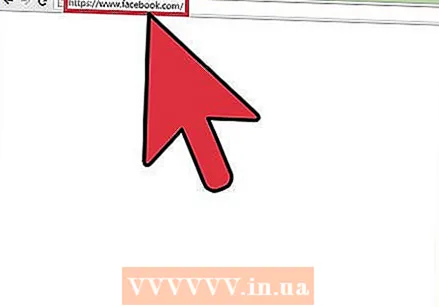 Pumunta sa Facebook. Bisitahin ang website ng Facebook. Maaari kang gumamit ng anumang browser para dito.
Pumunta sa Facebook. Bisitahin ang website ng Facebook. Maaari kang gumamit ng anumang browser para dito.  Mag log in. Gamitin ang iyong Facebook account at password upang mag-log in. Mahahanap mo ang mga patlang sa pag-login sa kanang sulok sa itaas ng pahina ng Facebook. Pagkatapos mag-click sa "pag-login" upang magpatuloy.
Mag log in. Gamitin ang iyong Facebook account at password upang mag-log in. Mahahanap mo ang mga patlang sa pag-login sa kanang sulok sa itaas ng pahina ng Facebook. Pagkatapos mag-click sa "pag-login" upang magpatuloy. 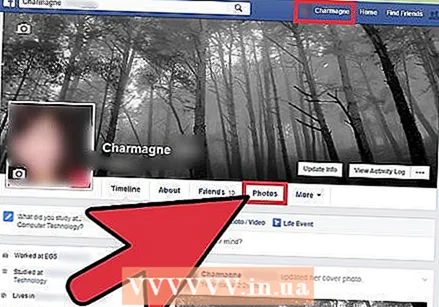 Pumunta sa iyong mga larawan. Mag-click sa iyong pangalan sa tuktok ng taskbar ng iyong pahina sa Facebook. Dadalhin ka nito sa iyong personal na timeline. Mag-click sa tab na "Mga Larawan". Mahahanap mo ang tab na ito sa ibaba ng iyong larawan sa profile. Kung nag-click ka dito, mai-redirect ka sa iyong personal na pahina ng larawan.
Pumunta sa iyong mga larawan. Mag-click sa iyong pangalan sa tuktok ng taskbar ng iyong pahina sa Facebook. Dadalhin ka nito sa iyong personal na timeline. Mag-click sa tab na "Mga Larawan". Mahahanap mo ang tab na ito sa ibaba ng iyong larawan sa profile. Kung nag-click ka dito, mai-redirect ka sa iyong personal na pahina ng larawan.  I-click ang pindutang "lumikha ng album" sa toolbar ng iyong pahina ng mga larawan. Magbubukas ang isang maliit na window kung saan maaari mong makita ang mga file sa iyong computer.
I-click ang pindutang "lumikha ng album" sa toolbar ng iyong pahina ng mga larawan. Magbubukas ang isang maliit na window kung saan maaari mong makita ang mga file sa iyong computer. 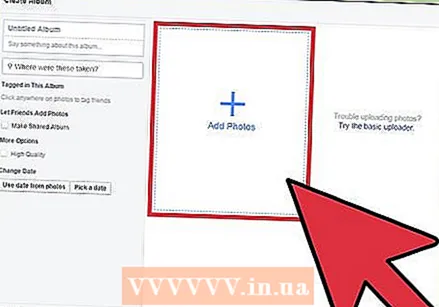 Piliin ang mga larawang nais mong i-upload mula sa iyong computer. Upang mapili at mag-upload ng maraming mga larawan nang sabay-sabay, pindutin nang matagal ang CTRL key (o CMD key sa isang Mac) habang pinipili isa-isa ang mga tamang larawan.
Piliin ang mga larawang nais mong i-upload mula sa iyong computer. Upang mapili at mag-upload ng maraming mga larawan nang sabay-sabay, pindutin nang matagal ang CTRL key (o CMD key sa isang Mac) habang pinipili isa-isa ang mga tamang larawan. 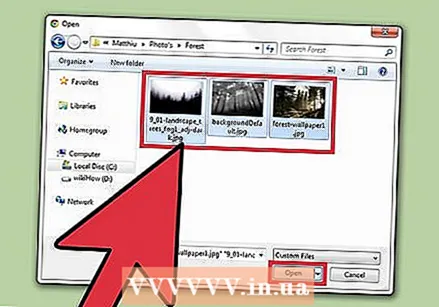 I-upload ang iyong mga larawan. I-click ang pindutang "buksan" sa kanang ibabang sulok ng bukas na window. I-a-upload nito ang mga napiling larawan sa isang bagong photo album sa Facebook.
I-upload ang iyong mga larawan. I-click ang pindutang "buksan" sa kanang ibabang sulok ng bukas na window. I-a-upload nito ang mga napiling larawan sa isang bagong photo album sa Facebook. - Lilitaw ang isang window na "lumikha ng album" habang ina-upload ang iyong mga larawan. Maaari mong pangalanan ang bagong photo album sa pamamagitan ng pagpasok nito sa text text sa tuktok ng pahina. Sa patlang ng teksto sa ibaba maaari kang opsyonal na magbigay ng isang paglalarawan ng album ng larawan.
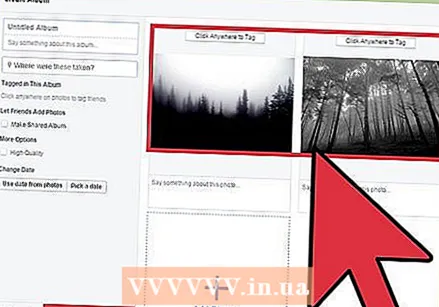 Tingnan ang iyong mga larawan. Kapag na-upload na ang lahat ng mga larawan sa bagong photo album, lilitaw ang mga larawan bilang mga thumbnail na imahe. Sa pahinang ito maaari kang magdagdag ng isang paglalarawan sa iyong mga larawan o i-tag ang iyong mga kaibigan kung lilitaw ang mga ito sa iyong mga larawan.
Tingnan ang iyong mga larawan. Kapag na-upload na ang lahat ng mga larawan sa bagong photo album, lilitaw ang mga larawan bilang mga thumbnail na imahe. Sa pahinang ito maaari kang magdagdag ng isang paglalarawan sa iyong mga larawan o i-tag ang iyong mga kaibigan kung lilitaw ang mga ito sa iyong mga larawan. - I-click ang pindutang "I-post" sa kaliwang ibabang bahagi ng window na "Lumikha ng Album" upang mai-save ang iyong bagong photo album at ilagay ito sa iyong timeline.
Paraan 2 ng 5: Mag-upload ng maraming larawan sa isang mayroon nang photo album
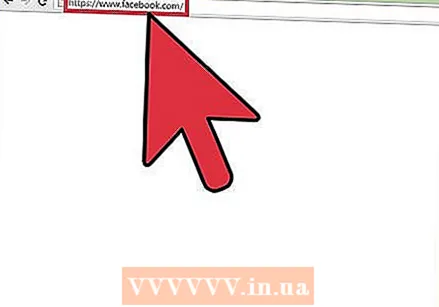 Pumunta sa Facebook. Bisitahin ang website ng Facebook. Maaari kang gumamit ng anumang browser para dito.
Pumunta sa Facebook. Bisitahin ang website ng Facebook. Maaari kang gumamit ng anumang browser para dito. 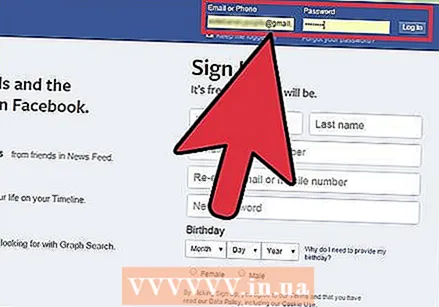 Mag log in. Gamitin ang iyong Facebook account at password upang mag-log in. Maaari mong makita ang mga patlang sa pag-login sa kanang tuktok na sulok ng pahina ng Facebook. Pagkatapos mag-click sa "pag-login" upang magpatuloy.
Mag log in. Gamitin ang iyong Facebook account at password upang mag-log in. Maaari mong makita ang mga patlang sa pag-login sa kanang tuktok na sulok ng pahina ng Facebook. Pagkatapos mag-click sa "pag-login" upang magpatuloy. 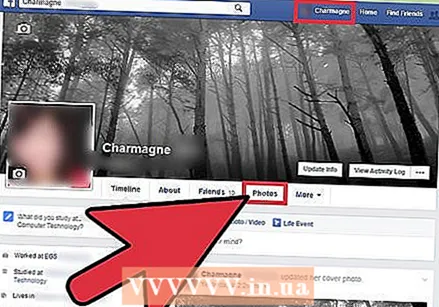 Pumunta sa iyong mga larawan. Mag-click sa iyong pangalan sa tuktok ng taskbar ng iyong pahina sa Facebook. Dadalhin ka nito sa iyong personal na timeline. Mag-click sa tab na "Mga Larawan". Mahahanap mo ang tab na ito sa ibaba ng iyong larawan sa profile. Kung nag-click ka dito, mai-redirect ka sa iyong personal na pahina ng larawan.
Pumunta sa iyong mga larawan. Mag-click sa iyong pangalan sa tuktok ng taskbar ng iyong pahina sa Facebook. Dadalhin ka nito sa iyong personal na timeline. Mag-click sa tab na "Mga Larawan". Mahahanap mo ang tab na ito sa ibaba ng iyong larawan sa profile. Kung nag-click ka dito, mai-redirect ka sa iyong personal na pahina ng larawan. 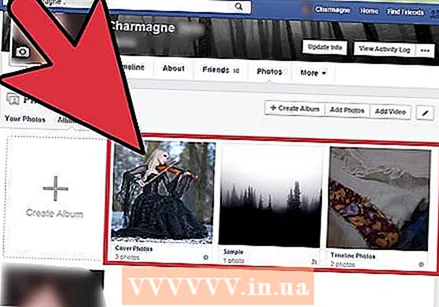 Piliin ang album kung saan mo nais magdagdag ng mga larawan. Mag-click sa "mga album" sa subtaskbar ng iyong pahina ng larawan. Magbubukas ito ng isang pahina kung saan makikita ang lahat ng iyong mga album ng larawan. Mag-scroll sa mga album at mag-click sa album kung saan mo nais magdagdag ng mga karagdagang larawan.
Piliin ang album kung saan mo nais magdagdag ng mga larawan. Mag-click sa "mga album" sa subtaskbar ng iyong pahina ng larawan. Magbubukas ito ng isang pahina kung saan makikita ang lahat ng iyong mga album ng larawan. Mag-scroll sa mga album at mag-click sa album kung saan mo nais magdagdag ng mga karagdagang larawan. 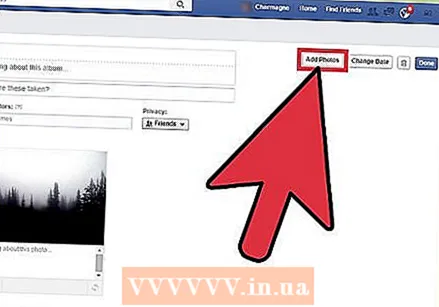 Magdagdag ng mga larawan sa photo album. I-click ang pindutang "magdagdag ng mga larawan" sa kaliwang sulok sa itaas ng pahina ng album. Magbubukas ang isang maliit na window kung saan maaari mong makita ang mga file sa iyong computer.
Magdagdag ng mga larawan sa photo album. I-click ang pindutang "magdagdag ng mga larawan" sa kaliwang sulok sa itaas ng pahina ng album. Magbubukas ang isang maliit na window kung saan maaari mong makita ang mga file sa iyong computer. - Piliin ang mga larawang nais mong i-upload mula sa iyong computer. Upang mapili at mag-upload ng maraming mga larawan nang sabay-sabay, pindutin nang matagal ang CTRL key (o CMD key sa isang Mac) habang pinipili isa-isa ang mga tamang larawan.
- I-click ang pindutang "buksan" sa kanang ibabang sulok ng bukas na window. I-a-upload nito ang mga napiling larawan sa iyong napiling album ng larawan sa Facebook.
- Lilitaw ang isang window na "magdagdag ng mga larawan" habang ina-upload ang iyong mga larawan. Sa kaliwang bahagi ng window na ito maaari mong tingnan ang mga detalye ng photo album.
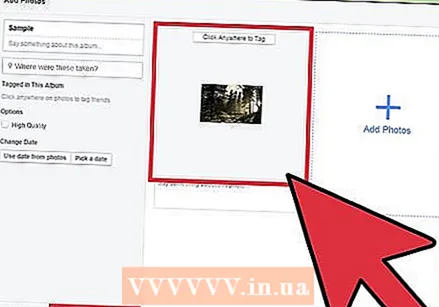 Tingnan ang iyong mga larawan. Kapag na-upload na ang lahat ng mga larawan at naidagdag sa photo album, lilitaw ang mga larawan bilang mga thumbnail na imahe. Sa pahinang ito maaari kang magdagdag ng isang paglalarawan sa iyong mga larawan o i-tag ang iyong mga kaibigan kung lilitaw ang mga ito sa iyong mga larawan.
Tingnan ang iyong mga larawan. Kapag na-upload na ang lahat ng mga larawan at naidagdag sa photo album, lilitaw ang mga larawan bilang mga thumbnail na imahe. Sa pahinang ito maaari kang magdagdag ng isang paglalarawan sa iyong mga larawan o i-tag ang iyong mga kaibigan kung lilitaw ang mga ito sa iyong mga larawan. - I-click ang pindutang "I-post" sa kaliwang ibabang bahagi ng window ng "Magdagdag ng Mga Larawan" upang mai-save ang iyong mga bagong larawan at mai-post ang mga ito sa iyong timeline.
Paraan 3 ng 5: Mag-upload ng maraming larawan sa isang post sa Facebook
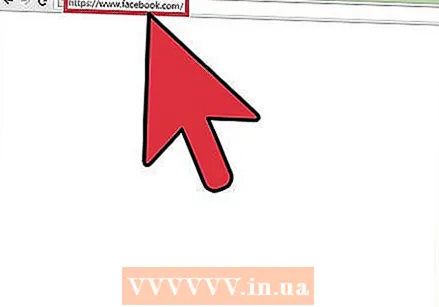 Pumunta sa Facebook. Bisitahin ang website ng Facebook. Maaari kang gumamit ng anumang browser para dito.
Pumunta sa Facebook. Bisitahin ang website ng Facebook. Maaari kang gumamit ng anumang browser para dito. 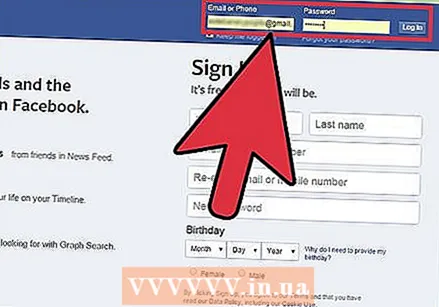 Mag log in. Gamitin ang iyong Facebook account at password upang mag-log in. Mahahanap mo ang mga patlang sa pag-login sa kanang sulok sa itaas ng pahina ng Facebook. Pagkatapos mag-click sa "pag-login" upang magpatuloy.
Mag log in. Gamitin ang iyong Facebook account at password upang mag-log in. Mahahanap mo ang mga patlang sa pag-login sa kanang sulok sa itaas ng pahina ng Facebook. Pagkatapos mag-click sa "pag-login" upang magpatuloy.  Magsimula ng isang bagong post sa Facebook. Maaari kang mag-post ng isang mensahe sa halos anumang pahina sa Facebook. Maaari mo itong gawin sa pamamagitan ng pag-type ng isang mensahe sa larangan ng teksto na nakita mo sa tuktok ng pangkalahatang-ideya ng iyong balita, sa tuktok ng iyong timeline at sa pahina ng Facebook ng isang kaibigan.
Magsimula ng isang bagong post sa Facebook. Maaari kang mag-post ng isang mensahe sa halos anumang pahina sa Facebook. Maaari mo itong gawin sa pamamagitan ng pag-type ng isang mensahe sa larangan ng teksto na nakita mo sa tuktok ng pangkalahatang-ideya ng iyong balita, sa tuktok ng iyong timeline at sa pahina ng Facebook ng isang kaibigan. 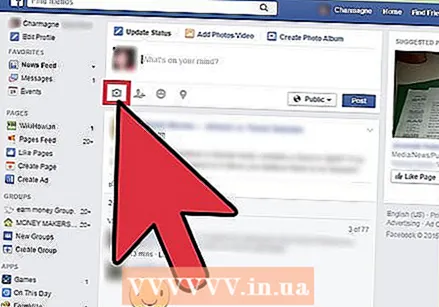 Magdagdag ng mga larawan sa mensahe. Sa larangan ng teksto kung saan nai-type mo ang iyong mensahe, mahahanap mo ang ilang iba't ibang mga pagpipilian. Halimbawa, maaari kang magdagdag ng mga larawan, video o iyong katayuan sa iyong mensahe sa Facebook. Upang magdagdag ng mga larawan, i-click ang pagpipiliang larawan / video sa patlang ng teksto. Magbubukas ang isang maliit na window kung saan maaari mong makita ang mga file sa iyong computer.
Magdagdag ng mga larawan sa mensahe. Sa larangan ng teksto kung saan nai-type mo ang iyong mensahe, mahahanap mo ang ilang iba't ibang mga pagpipilian. Halimbawa, maaari kang magdagdag ng mga larawan, video o iyong katayuan sa iyong mensahe sa Facebook. Upang magdagdag ng mga larawan, i-click ang pagpipiliang larawan / video sa patlang ng teksto. Magbubukas ang isang maliit na window kung saan maaari mong makita ang mga file sa iyong computer. - Piliin ang mga larawang nais mong i-upload mula sa iyong computer. Maaari kang mag-upload ng maraming larawan nang sabay-sabay.
- I-click ang pindutang "buksan" sa kanang ibabang sulok ng bukas na window. I-a-upload nito ang mga napiling larawan bilang bahagi ng iyong bagong post sa Facebook. Lilitaw ang mga larawan sa patlang kung saan maaari mo ring i-type ang isang mensahe.
 I-post ang iyong mga larawan. Kapag na-upload na ang lahat ng mga larawan bilang bahagi ng iyong bagong post sa Facebook, lilitaw ang mga larawan bilang mga larawan ng thumbnail. Maaari kang pumili upang magdagdag ng isang mensahe o katayuan sa iyong mga larawan o i-tag ang iyong mga kaibigan kung lilitaw ang mga ito sa iyong mga larawan. I-click ang pindutang "post" upang mai-post ang iyong post sa Facebook na may mga larawan.
I-post ang iyong mga larawan. Kapag na-upload na ang lahat ng mga larawan bilang bahagi ng iyong bagong post sa Facebook, lilitaw ang mga larawan bilang mga larawan ng thumbnail. Maaari kang pumili upang magdagdag ng isang mensahe o katayuan sa iyong mga larawan o i-tag ang iyong mga kaibigan kung lilitaw ang mga ito sa iyong mga larawan. I-click ang pindutang "post" upang mai-post ang iyong post sa Facebook na may mga larawan.
Paraan 4 ng 5: Mag-upload ng maraming larawan sa isang photo album gamit ang Facebook mobile app
 Buksan ang Facebook app. Maghanap at buksan ang Facebook app sa iyong telepono.
Buksan ang Facebook app. Maghanap at buksan ang Facebook app sa iyong telepono. 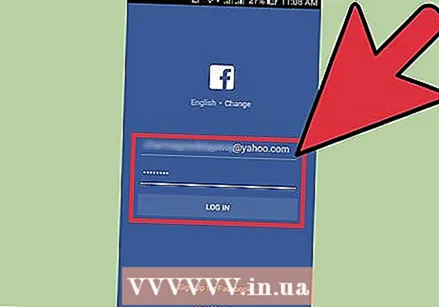 Mag-log in sa iyong Facebook account. Kung nag-log out ka sa huling oras na ginamit mo ang app, kakailanganin mong mag-log in muli. Sa kasong ito, ipasok ang iyong email address at password sa naaangkop na mga patlang at i-tap ang "pag-login" upang ma-access ang iyong account.
Mag-log in sa iyong Facebook account. Kung nag-log out ka sa huling oras na ginamit mo ang app, kakailanganin mong mag-log in muli. Sa kasong ito, ipasok ang iyong email address at password sa naaangkop na mga patlang at i-tap ang "pag-login" upang ma-access ang iyong account. - Laktawan ang hakbang na ito kung naka-log in ka na kapag binubuksan ang app.
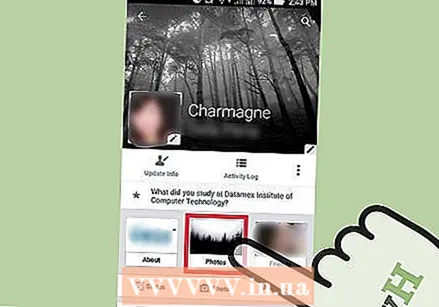 Pumunta sa iyong mga larawan. I-tap ang iyong pangalan sa tuktok ng taskbar ng iyong Facebook app. Dadalhin ka nito sa iyong personal na timeline. I-tap nang kaunti ang "Mga Larawan" sa ibaba ng iyong larawan sa profile. Kung mag-tap ka dito, maire-redirect ka sa iyong personal na pahina ng larawan.
Pumunta sa iyong mga larawan. I-tap ang iyong pangalan sa tuktok ng taskbar ng iyong Facebook app. Dadalhin ka nito sa iyong personal na timeline. I-tap nang kaunti ang "Mga Larawan" sa ibaba ng iyong larawan sa profile. Kung mag-tap ka dito, maire-redirect ka sa iyong personal na pahina ng larawan. 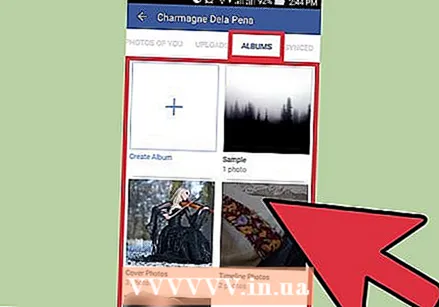 Piliin ang album kung saan mo nais magdagdag ng mga larawan. Sa mobile Facebook app, nakaayos ang iyong mga larawan sa iba't ibang mga photo album. Tapikin ang album kung saan mo nais magdagdag ng mga karagdagang larawan. Bubuksan nito ang photo album at makikita mo kung aling mga larawan ang nakaimbak na sa album. I-tap ang icon na plus sa kanang sulok sa itaas ng taskbar. Ang photo gallery sa iyong mobile phone ay magbubukas.
Piliin ang album kung saan mo nais magdagdag ng mga larawan. Sa mobile Facebook app, nakaayos ang iyong mga larawan sa iba't ibang mga photo album. Tapikin ang album kung saan mo nais magdagdag ng mga karagdagang larawan. Bubuksan nito ang photo album at makikita mo kung aling mga larawan ang nakaimbak na sa album. I-tap ang icon na plus sa kanang sulok sa itaas ng taskbar. Ang photo gallery sa iyong mobile phone ay magbubukas. - Kung nais mong magdagdag ng mga larawan sa isang bagong photo album sa halip na isang mayroon nang album, i-tap ang "lumikha ng album" sa kaliwang sulok sa itaas ng iyong pahina ng mga larawan.
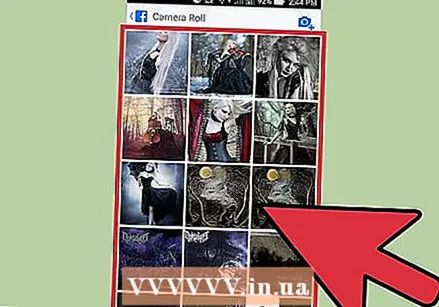 Piliin ang mga larawang nais mong i-upload. I-tap ang mga larawan na nais mong i-upload. Maaari kang mag-upload ng maraming larawan nang sabay-sabay. Ang mga larawan na iyong pinili ay naka-highlight.
Piliin ang mga larawang nais mong i-upload. I-tap ang mga larawan na nais mong i-upload. Maaari kang mag-upload ng maraming larawan nang sabay-sabay. Ang mga larawan na iyong pinili ay naka-highlight. 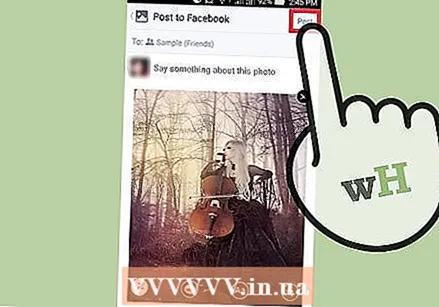 I-post ang iyong mga larawan. I-tap ang pindutang "tapos" sa kanang sulok sa itaas ng iyong photo gallery. Ang isang maliit na window ng "update status" ay magbubukas sa iyong mga larawan at isang walang laman na patlang ng teksto. Maaari mong ipahiwatig dito kung sino ang makakakita ng mga larawan o maaaring magdagdag ng isang paglalarawan o mensahe sa iyong mga larawan.
I-post ang iyong mga larawan. I-tap ang pindutang "tapos" sa kanang sulok sa itaas ng iyong photo gallery. Ang isang maliit na window ng "update status" ay magbubukas sa iyong mga larawan at isang walang laman na patlang ng teksto. Maaari mong ipahiwatig dito kung sino ang makakakita ng mga larawan o maaaring magdagdag ng isang paglalarawan o mensahe sa iyong mga larawan. - I-tap ang pindutang "post" sa kanang sulok sa itaas ng window ng "update status" upang mai-upload at mai-post ang iyong mga larawan sa Facebook. Ang iyong mga bagong larawan at nauugnay na mensahe ay nai-post sa iyong personal na timeline. Maimbak din ang mga ito sa photo album kung saan mo naidagdag ang mga larawan.
Paraan 5 ng 5: Mag-upload ng maraming larawan sa isang post sa Facebook gamit ang Facebook mobile app
 Buksan ang Facebook app. Maghanap at buksan ang Facebook app sa iyong telepono.
Buksan ang Facebook app. Maghanap at buksan ang Facebook app sa iyong telepono. 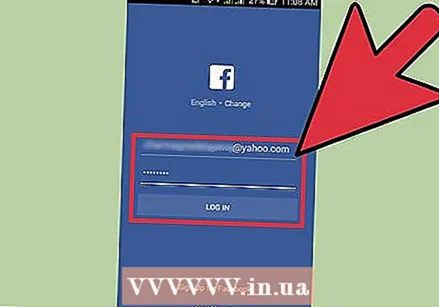 Mag-log in sa iyong Facebook account. Kung nag-log out ka sa huling oras na ginamit mo ang app, kakailanganin mong mag-log in muli. Sa kasong ito, ipasok ang iyong email address at password sa naaangkop na mga patlang at i-tap ang "pag-login" upang ma-access ang iyong account.
Mag-log in sa iyong Facebook account. Kung nag-log out ka sa huling oras na ginamit mo ang app, kakailanganin mong mag-log in muli. Sa kasong ito, ipasok ang iyong email address at password sa naaangkop na mga patlang at i-tap ang "pag-login" upang ma-access ang iyong account. - Laktawan ang hakbang na ito kung naka-log in ka na kapag binubuksan ang app.
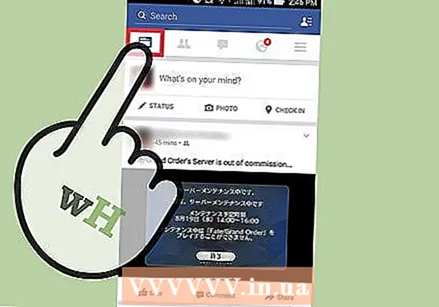 Pumunta sa iyong personal na timeline. I-tap ang iyong pangalan sa tuktok ng taskbar ng iyong Facebook app. Dadalhin ka nito sa iyong personal na timeline. Maaari mong mai-post ang iyong mga larawan nang direkta sa iyong personal na timeline bilang bahagi ng isang pag-update ng katayuan o mensahe. Kaya hindi mo kailangang lumikha o mag-edit ng isang photo album.
Pumunta sa iyong personal na timeline. I-tap ang iyong pangalan sa tuktok ng taskbar ng iyong Facebook app. Dadalhin ka nito sa iyong personal na timeline. Maaari mong mai-post ang iyong mga larawan nang direkta sa iyong personal na timeline bilang bahagi ng isang pag-update ng katayuan o mensahe. Kaya hindi mo kailangang lumikha o mag-edit ng isang photo album. 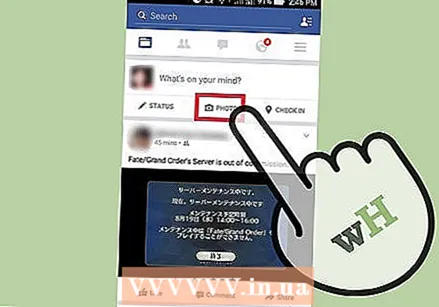 I-tap ang pindutang "magbahagi ng larawan" sa tuktok ng iyong personal na timeline. Ang photo gallery sa iyong mobile phone ay magbubukas.
I-tap ang pindutang "magbahagi ng larawan" sa tuktok ng iyong personal na timeline. Ang photo gallery sa iyong mobile phone ay magbubukas.  Piliin ang mga larawang nais mong i-upload. I-tap ang mga larawan na nais mong i-upload. Maaari kang mag-upload ng maraming larawan nang sabay-sabay. Ang mga larawan na iyong pinili ay naka-highlight. Kapag napili mo na ang lahat ng mga larawan, i-tap ang pindutang "tapos" sa kanang sulok sa itaas ng iyong photo gallery.
Piliin ang mga larawang nais mong i-upload. I-tap ang mga larawan na nais mong i-upload. Maaari kang mag-upload ng maraming larawan nang sabay-sabay. Ang mga larawan na iyong pinili ay naka-highlight. Kapag napili mo na ang lahat ng mga larawan, i-tap ang pindutang "tapos" sa kanang sulok sa itaas ng iyong photo gallery.  I-upload at i-post ang iyong mga larawan. Ang isang maliit na window ng "update status" ay magbubukas sa iyong mga larawan at isang walang laman na patlang ng teksto. Maaari mong ipahiwatig dito kung sino ang makakakita ng mga larawan o maaaring magdagdag ng isang paglalarawan o mensahe sa iyong mga larawan.
I-upload at i-post ang iyong mga larawan. Ang isang maliit na window ng "update status" ay magbubukas sa iyong mga larawan at isang walang laman na patlang ng teksto. Maaari mong ipahiwatig dito kung sino ang makakakita ng mga larawan o maaaring magdagdag ng isang paglalarawan o mensahe sa iyong mga larawan. - I-tap ang pindutang "post" sa kanang sulok sa itaas ng window ng "update status" upang mai-upload at mai-post ang iyong mga larawan sa Facebook. Ang iyong mga bagong larawan at nauugnay na mensahe ay nai-post sa iyong personal na timeline.