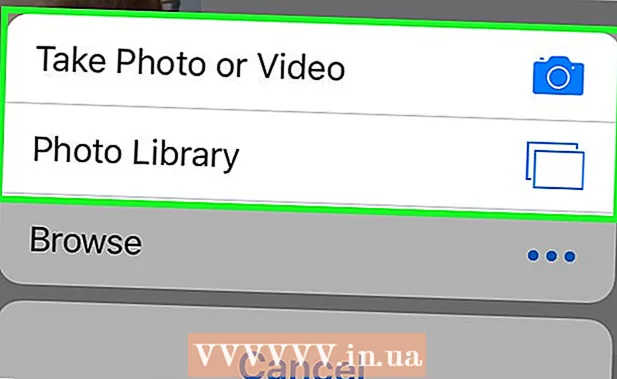May -Akda:
Judy Howell
Petsa Ng Paglikha:
4 Hulyo 2021
I -Update Ang Petsa:
1 Hulyo 2024

Nilalaman
- Upang humakbang
- Paraan 1 ng 2: Gumamit ng tampok na Instagram na maraming larawan
- Paraan 2 ng 2: Paggamit ng Instagram Layout app
- Mga Tip
Itinuturo sa iyo ng wikiHow na ito kung paano sabay na mag-upload ng isang serye ng mga larawan sa Instagram mula sa iyong iPhone o iPad.
Upang humakbang
Paraan 1 ng 2: Gumamit ng tampok na Instagram na maraming larawan
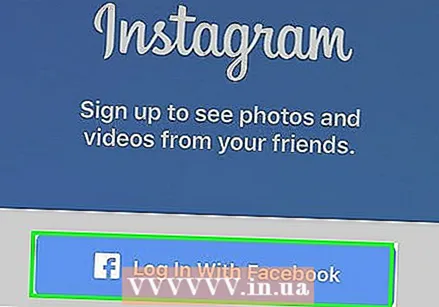 Buksan ang Instagram. Kung naka-log in ka na sa Instagram, dadalhin ka nito sa home page ng iyong Instagram.
Buksan ang Instagram. Kung naka-log in ka na sa Instagram, dadalhin ka nito sa home page ng iyong Instagram. - Kung hindi ka pa naka-sign in sa Instagram, ipasok ang iyong username (o numero ng telepono) at password at tapikin mag log in.
 Tapikin ang + Nasa gitna ito sa ilalim ng iyong screen.
Tapikin ang + Nasa gitna ito sa ilalim ng iyong screen.  I-tap ang Library. Dapat mong makita ang opsyong ito sa ibabang kaliwa ng iyong screen.
I-tap ang Library. Dapat mong makita ang opsyong ito sa ibabang kaliwa ng iyong screen.  I-tap ang icon na "Pumili ng maraming". Ito ang pinakamatuwid na kulay-abo na bilog sa kanang bahagi ng screen na may dalawang magkakapatong na mga cube dito.
I-tap ang icon na "Pumili ng maraming". Ito ang pinakamatuwid na kulay-abo na bilog sa kanang bahagi ng screen na may dalawang magkakapatong na mga cube dito. - Kung hindi mo nakikita ang opsyong ito, maaaring kailanganin mong i-update ang iyong app.
 I-tap ang bawat larawan na nais mong i-upload. Maaari kang pumili ng hanggang sa sampung mga larawan.
I-tap ang bawat larawan na nais mong i-upload. Maaari kang pumili ng hanggang sa sampung mga larawan.  Tapikin ang Susunod. Ito ay nasa kanang tuktok ng screen.
Tapikin ang Susunod. Ito ay nasa kanang tuktok ng screen. 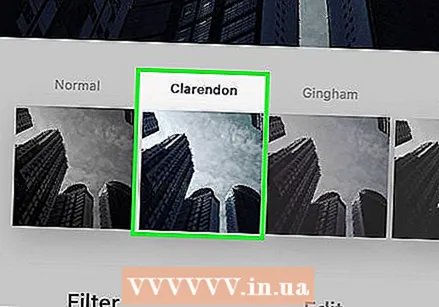 Mag-tap ng isang filter kung nais mong magdagdag ng isa. Kung hindi ka pipili ng isang filter, ang iyong mga larawan ay hindi maaakma. Ang mga filter ay nasa ilalim ng iyong screen.
Mag-tap ng isang filter kung nais mong magdagdag ng isa. Kung hindi ka pipili ng isang filter, ang iyong mga larawan ay hindi maaakma. Ang mga filter ay nasa ilalim ng iyong screen. - Kung pumili ka ng isang filter, ilalapat mo ito sa lahat ng iyong mga larawan sa pangkat na ito.
 Tapikin ang Susunod. Nasa kanang sulok sa itaas ng screen ito.
Tapikin ang Susunod. Nasa kanang sulok sa itaas ng screen ito.  Tapikin ang Ibahagi. Ang pagpipiliang ito ay nasa kanang tuktok ng screen. Kapag ginawa mo ito, lahat ng iyong mga larawan ay maibabahagi sa Instagram nang sabay. Maaari mong tingnan ang mga ito sa pamamagitan ng pag-swipe pakaliwa o pakanan sa ipinakitang larawan upang mag-scroll sa pangkat.
Tapikin ang Ibahagi. Ang pagpipiliang ito ay nasa kanang tuktok ng screen. Kapag ginawa mo ito, lahat ng iyong mga larawan ay maibabahagi sa Instagram nang sabay. Maaari mong tingnan ang mga ito sa pamamagitan ng pag-swipe pakaliwa o pakanan sa ipinakitang larawan upang mag-scroll sa pangkat.
Paraan 2 ng 2: Paggamit ng Instagram Layout app
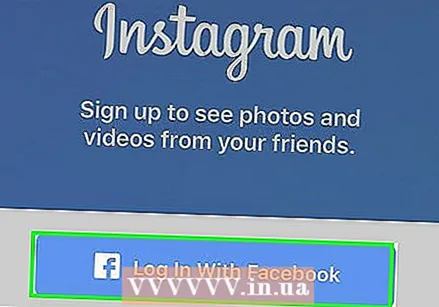 Buksan ang Instagram. Kung naka-log in ka na sa Instagram, magbubukas ang iyong homepage ng Instagram.
Buksan ang Instagram. Kung naka-log in ka na sa Instagram, magbubukas ang iyong homepage ng Instagram. - Kung hindi ka naka-log in sa Instagram, ipasok ang iyong username (o numero ng telepono) at password at tapikin mag log in.
 Tapikin ang + Nasa ilalim na gitna ng iyong screen.
Tapikin ang + Nasa ilalim na gitna ng iyong screen.  I-tap ang Library. Dapat mong makita ang opsyong ito sa ibabang kaliwa ng iyong screen.
I-tap ang Library. Dapat mong makita ang opsyong ito sa ibabang kaliwa ng iyong screen.  I-tap ang icon na "Layout". Ito ang gitnang pagpipilian sa pangkat ng tatlong mga icon na nasa gitnang kanan ng iyong screen. Sa pamamagitan ng pag-tap sa icon na ito buksan mo ang Layout.
I-tap ang icon na "Layout". Ito ang gitnang pagpipilian sa pangkat ng tatlong mga icon na nasa gitnang kanan ng iyong screen. Sa pamamagitan ng pag-tap sa icon na ito buksan mo ang Layout. - Kung wala ka pang Layout, tapikin ang Kumuha ng Layout sa ilalim ng screen kapag na-prompt. Ang paggawa nito ay magdadala sa iyo sa pahina ng Layout sa App Store kung saan mo ito maaaring ma-download.
 I-tap ang bawat larawan na nais mong gamitin. Maaari kang pumili ng hanggang sa siyam na mga larawan sa Layout.
I-tap ang bawat larawan na nais mong gamitin. Maaari kang pumili ng hanggang sa siyam na mga larawan sa Layout. - Kung ito ang iyong unang pagkakataon sa paggamit ng Layout, tapikin ang OK lang kapag sinenyasan upang payagan ang Layout na ma-access ang camera roll ng iyong telepono.
 Tapikin ang isang uri ng layout. Makikita mo ang mga pagpipiliang ito sa tuktok ng pahina.
Tapikin ang isang uri ng layout. Makikita mo ang mga pagpipiliang ito sa tuktok ng pahina. - Kabilang sa mga uri ng layout ang pagpapakita ng mga larawan nang magkatabi, na-overlay, o maraming iba pang mga pagpipilian.
 I-tap at i-drag ang mga indibidwal na larawan upang ilipat ang mga ito. Ang paggawa nito ay ipapakita ang bahagi ng larawan sa isang layout frame.
I-tap at i-drag ang mga indibidwal na larawan upang ilipat ang mga ito. Ang paggawa nito ay ipapakita ang bahagi ng larawan sa isang layout frame.  I-tap at i-drag ang asul na divider. Susuriin nito ang laki ng isang larawan habang inaayos ang ibang (mga) larawan nang proporsyonal.
I-tap at i-drag ang asul na divider. Susuriin nito ang laki ng isang larawan habang inaayos ang ibang (mga) larawan nang proporsyonal. - Nakasalalay sa bilang ng mga larawan na iyong napili, maaari kang magkaroon ng isa o higit pang mga linya ng paghahati.
 I-edit ang iyong mga larawan. Mayroon kang maraming mga pagpipilian sa ilalim ng Layout screen:
I-edit ang iyong mga larawan. Mayroon kang maraming mga pagpipilian sa ilalim ng Layout screen: - Palitan - Palitan ang larawan na kasalukuyang ipinapakita ng isang asul na balangkas ng isa pang larawan mula sa iyong Camera Roll.
- Salamin - Paikutin ang napiling larawan kasama ang patayong axis.
- Para lumiko - Paikutin ang napiling larawan kasama ang pahalang na axis.
- Mga gilid - Magdagdag o mag-alis ng isang puting linya sa pagitan ng mga larawan.
 Tapikin ang Susunod. Nasa kanang itaas ng screen ito. Kapag ginawa mo ito, magbubukas ang iyong collage ng larawan sa Instagram.
Tapikin ang Susunod. Nasa kanang itaas ng screen ito. Kapag ginawa mo ito, magbubukas ang iyong collage ng larawan sa Instagram. - Sa pamamagitan ng Susunod na ang pag-tap din ay nakakatipid ng iyong collage sa camera roll ng iyong telepono.
 Pumili ng isang filter para sa iyong collage kung nais mo. Kung hindi mo nais na magdagdag ng isang filter, laktawan ang hakbang na ito. Ang mga filter ay nasa ilalim ng screen.
Pumili ng isang filter para sa iyong collage kung nais mo. Kung hindi mo nais na magdagdag ng isang filter, laktawan ang hakbang na ito. Ang mga filter ay nasa ilalim ng screen.  Tapikin ang Susunod. Nasa kanang itaas ng screen ito.
Tapikin ang Susunod. Nasa kanang itaas ng screen ito.  Tapikin ang Ibahagi. Ang pagpipiliang ito ay nasa kanang tuktok ng screen. Ibabahagi nito ang collage ng mga larawan sa iyong pahina sa Instagram.
Tapikin ang Ibahagi. Ang pagpipiliang ito ay nasa kanang tuktok ng screen. Ibabahagi nito ang collage ng mga larawan sa iyong pahina sa Instagram.
Mga Tip
- Ang tampok na maramihang pag-upload ay mainam para sa paglikha ng mga mini album para ma-browse ng mga gumagamit.