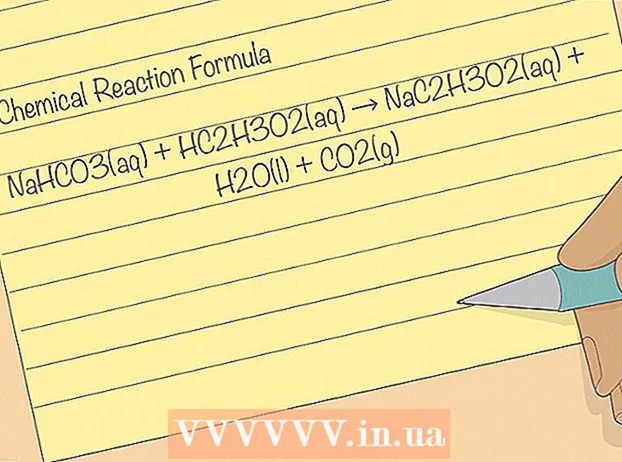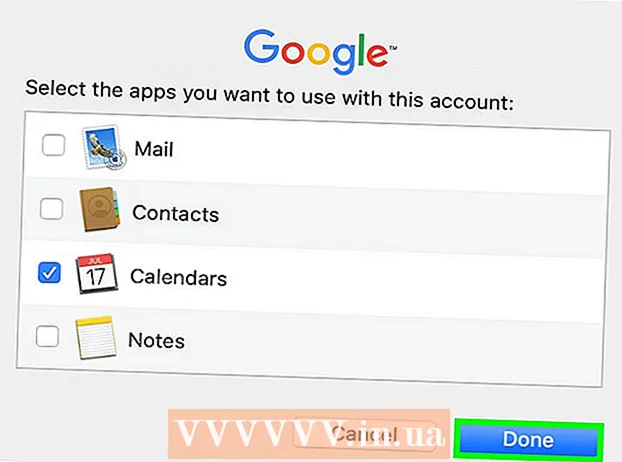May -Akda:
Judy Howell
Petsa Ng Paglikha:
28 Hulyo 2021
I -Update Ang Petsa:
1 Hulyo 2024

Nilalaman
- Upang humakbang
- Bahagi 1 ng 3: I-uninstall ang mga driver ng NVIDIA
- Bahagi 2 ng 3: Tanggalin ang Mga NVIDIA Folder
- Bahagi 3 ng 3: Paano Tanggalin ang Mga Rehistro ng NVIDIA Key (Mga Advanced na Gumagamit Lamang)
- Mga Tip
- Mga babala
Bumubuo ang NVIDIA ng mga driver para sa Windows PC na kumokontrol sa mga video card at graphics processor (GPU). Kung nais mong mag-install ng isang bagong GPU mula sa ibang tagagawa, o kung nais mo lamang i-uninstall ang NVIDIA mula sa iyong computer, magagawa mo ito mula sa Control Panel. Maaari mo ring manu-manong tanggalin ang mga nakatagong folder ng NVIDIA pagkatapos, kasama ang mga folder na NVIDIA sa pagpapatala.
Upang humakbang
Bahagi 1 ng 3: I-uninstall ang mga driver ng NVIDIA
 Buksan ang Control Panel. Sundin ang mga hakbang na ito upang buksan ang Control Panel:
Buksan ang Control Panel. Sundin ang mga hakbang na ito upang buksan ang Control Panel: - Mag-click sa Start menu sa ibabang kaliwang sulok.
- Uri control panel.
- mag-click sa Control panel sa listahan ng mga resulta ng paghahanap.
 mag-click sa Tanggalin ang isang programa. Nasa ilalim ito ng Mga Programa sa Control Panel. Makakakuha ka ngayon ng isang listahan ng lahat ng mga programa na nasa iyong computer.
mag-click sa Tanggalin ang isang programa. Nasa ilalim ito ng Mga Programa sa Control Panel. Makakakuha ka ngayon ng isang listahan ng lahat ng mga programa na nasa iyong computer. - Kung gumagamit ka ng Windows 8, mag-right click sa Start menu at pagkatapos ay mag-click Mga Programa at Tampok.
 Mag-scroll pababa at mag-click NVIDIA Graphics Driver. Ang mga programa sa pahinang ito ay nasa alpabetikong pagkakasunud-sunod. Ang "NVIDIA Graphics Driver" ay ang pangunahing bahagi ng driver.
Mag-scroll pababa at mag-click NVIDIA Graphics Driver. Ang mga programa sa pahinang ito ay nasa alpabetikong pagkakasunud-sunod. Ang "NVIDIA Graphics Driver" ay ang pangunahing bahagi ng driver.  mag-click sa Tanggalin ang Pagbabago. Ito ang pangalawang tab sa tuktok ng listahan ng mga programa. Bubuksan mo na ngayon ang uninstaller ng NVIDIA.
mag-click sa Tanggalin ang Pagbabago. Ito ang pangalawang tab sa tuktok ng listahan ng mga programa. Bubuksan mo na ngayon ang uninstaller ng NVIDIA.  mag-click sa tanggalin. Ito ang paraan kung paano mo aalisin ang driver ng NVIDIA.
mag-click sa tanggalin. Ito ang paraan kung paano mo aalisin ang driver ng NVIDIA. - Ang iyong screen ay maaaring maging itim ng ilang beses habang tinanggal. Huwag magalala, ito ay normal.
 mag-click sa I-restart ngayon. Matapos alisin ang driver, kailangan mong i-restart ang iyong computer. Kaya i-restart ang iyong computer ngayon.
mag-click sa I-restart ngayon. Matapos alisin ang driver, kailangan mong i-restart ang iyong computer. Kaya i-restart ang iyong computer ngayon.  Buksan ang Control Panel. Sundin ang mga hakbang na ito upang buksan ang Control Panel:
Buksan ang Control Panel. Sundin ang mga hakbang na ito upang buksan ang Control Panel: - Mag-click sa Start menu sa ibabang kaliwang sulok.
- Uri control panel.
- mag-click sa Control panel sa listahan ng mga resulta ng paghahanap.
 mag-click sa Tanggalin ang isang programa. Nasa ilalim ito ng Mga Programa sa Control Panel. Bubuksan nito ang listahan ng "Mga Program at Tampok".
mag-click sa Tanggalin ang isang programa. Nasa ilalim ito ng Mga Programa sa Control Panel. Bubuksan nito ang listahan ng "Mga Program at Tampok".  Alisin ang anumang natitirang mga bahagi ng NVIDIA. Marahil ay mayroon ka pang mga bahagi ng NVIDIA sa iyong computer. Maaaring isama ang "NVIDIA GeForce Experience", "NVIDIA PhysX System Software", "NVIDIA 3D Vision Controller", atbp. Mag-click sa bawat isa sa mga item na ito at pagkatapos ay i-click ang I-uninstall / Baguhin. Pagkatapos ay sundin ang mga tagubilin upang alisin ang bahagi. Ulitin ang prosesong ito para sa bawat item na NVIDIA sa listahan.
Alisin ang anumang natitirang mga bahagi ng NVIDIA. Marahil ay mayroon ka pang mga bahagi ng NVIDIA sa iyong computer. Maaaring isama ang "NVIDIA GeForce Experience", "NVIDIA PhysX System Software", "NVIDIA 3D Vision Controller", atbp. Mag-click sa bawat isa sa mga item na ito at pagkatapos ay i-click ang I-uninstall / Baguhin. Pagkatapos ay sundin ang mga tagubilin upang alisin ang bahagi. Ulitin ang prosesong ito para sa bawat item na NVIDIA sa listahan. - Kung kailangan mong i-restart ang iyong computer, gawin ito.
Bahagi 2 ng 3: Tanggalin ang Mga NVIDIA Folder
 Buksan ang Windows Explorer
Buksan ang Windows Explorer  Mag-click sa tab Rebulto. Nasa menu bar ito sa tuktok ng screen.
Mag-click sa tab Rebulto. Nasa menu bar ito sa tuktok ng screen.  Piliin ang pagpipilian
Piliin ang pagpipilian  mag-click sa Ang PC na ito. Nasa kaliwang menu bar ito, sa tabi ng isang icon ng screen ng computer. Makikita mo ngayon ang lahat ng mga drive na konektado sa iyong computer.
mag-click sa Ang PC na ito. Nasa kaliwang menu bar ito, sa tabi ng isang icon ng screen ng computer. Makikita mo ngayon ang lahat ng mga drive na konektado sa iyong computer.  Mag-click sa disk kung saan naka-install ang Windows. Ito ay sa tabi ng icon ng hard drive na may logo ng Windows. Marahil ito ang C drive. Ang disk na ito ay maaaring tawaging "OS (C :)", "Local Disk (C :)", "System (C :)" o simpleng pangalan ng iyong computer.
Mag-click sa disk kung saan naka-install ang Windows. Ito ay sa tabi ng icon ng hard drive na may logo ng Windows. Marahil ito ang C drive. Ang disk na ito ay maaaring tawaging "OS (C :)", "Local Disk (C :)", "System (C :)" o simpleng pangalan ng iyong computer.  Mag-click sa folder na "NVIDIA" at pindutin ang Tanggalin. Kung nakakita ka ng isang folder na pinangalanang "NVIDIA" sa drive, mag-click dito at pindutin ang "Tanggalin" na pindutan upang tanggalin ang folder.
Mag-click sa folder na "NVIDIA" at pindutin ang Tanggalin. Kung nakakita ka ng isang folder na pinangalanang "NVIDIA" sa drive, mag-click dito at pindutin ang "Tanggalin" na pindutan upang tanggalin ang folder.  Buksan ang transparent folder na tinatawag na "ProgramData". Ito ang isa sa mga nakatagong folder sa iyong hard drive.
Buksan ang transparent folder na tinatawag na "ProgramData". Ito ang isa sa mga nakatagong folder sa iyong hard drive.  Tanggalin ang lahat ng mga folder ng NVIDIA. Maghanap ng mga folder na nauugnay sa NVIDIA o NVIDIA Corporation sa folder ng ProgramData at i-click upang mapili ang mga ito. Pagkatapos ay pindutin ang pindutang "Tanggalin".
Tanggalin ang lahat ng mga folder ng NVIDIA. Maghanap ng mga folder na nauugnay sa NVIDIA o NVIDIA Corporation sa folder ng ProgramData at i-click upang mapili ang mga ito. Pagkatapos ay pindutin ang pindutang "Tanggalin".  I-click ang back button upang bumalik sa C drive. I-click ang arrow sa likuran (sa tuktok ng Windows Explorer) upang bumalik sa disk kung saan naka-install ang Windows.
I-click ang back button upang bumalik sa C drive. I-click ang arrow sa likuran (sa tuktok ng Windows Explorer) upang bumalik sa disk kung saan naka-install ang Windows.  Buksan ang folder na "Program Files". Ang folder na ito ay nasa Windows disk (C :).
Buksan ang folder na "Program Files". Ang folder na ito ay nasa Windows disk (C :).  Tanggalin ang lahat ng mga folder ng NVIDIA. Mag-click sa mga folder na nauugnay sa NVIDIA o NVIDIA Corporation sa folder ng Program Files at pindutin ang "Tanggalin" na pindutan. Pagkatapos ay mag-navigate pabalik sa Windows drive muli.
Tanggalin ang lahat ng mga folder ng NVIDIA. Mag-click sa mga folder na nauugnay sa NVIDIA o NVIDIA Corporation sa folder ng Program Files at pindutin ang "Tanggalin" na pindutan. Pagkatapos ay mag-navigate pabalik sa Windows drive muli.  Buksan ang folder na "Program Files (x86)". Kung mayroon kang 64-bit na bersyon ng Windows, mayroon ka ring folder na tinatawag na "Program Files (x86)". Mag-click sa folder na ito upang buksan ito. Ang folder na ito ay nasa Windows disk (C :).
Buksan ang folder na "Program Files (x86)". Kung mayroon kang 64-bit na bersyon ng Windows, mayroon ka ring folder na tinatawag na "Program Files (x86)". Mag-click sa folder na ito upang buksan ito. Ang folder na ito ay nasa Windows disk (C :).  Tanggalin ang lahat ng mga folder ng NVIDIA. Mag-click sa mga folder na nauugnay sa NVIDIA o NVIDIA Corporation at pindutin ang "Tanggalin" na pindutan. Pagkatapos ay mag-navigate pabalik sa Windows drive muli.
Tanggalin ang lahat ng mga folder ng NVIDIA. Mag-click sa mga folder na nauugnay sa NVIDIA o NVIDIA Corporation at pindutin ang "Tanggalin" na pindutan. Pagkatapos ay mag-navigate pabalik sa Windows drive muli.  Buksan ang folder na "Mga Gumagamit" at mag-click sa folder gamit ang iyong username. Ang folder na "Mga Gumagamit" ay matatagpuan sa Windows disk. Naglalaman ang folder na ito ng mga folder para sa bawat gumagamit ng computer. Mag-click sa folder gamit ang iyong username.
Buksan ang folder na "Mga Gumagamit" at mag-click sa folder gamit ang iyong username. Ang folder na "Mga Gumagamit" ay matatagpuan sa Windows disk. Naglalaman ang folder na ito ng mga folder para sa bawat gumagamit ng computer. Mag-click sa folder gamit ang iyong username.  Buksan ang folder na "AppData". Ang folder na ito ay matatagpuan sa folder gamit ang iyong username.
Buksan ang folder na "AppData". Ang folder na ito ay matatagpuan sa folder gamit ang iyong username.  Buksan ang folder na "Lokal". Ang folder na ito ay matatagpuan sa folder ng AppData.
Buksan ang folder na "Lokal". Ang folder na ito ay matatagpuan sa folder ng AppData.  Tanggalin ang lahat ng mga folder ng NVIDIA. Mag-click sa mga folder na nauugnay sa NVIDIA o NVIDIA Corporation at pindutin ang "Tanggalin" na pindutan.
Tanggalin ang lahat ng mga folder ng NVIDIA. Mag-click sa mga folder na nauugnay sa NVIDIA o NVIDIA Corporation at pindutin ang "Tanggalin" na pindutan.  Mag-click sa pindutang pabalik. Ito ay nasa tuktok ng window. Babalik ka ngayon sa folder ng AppData.
Mag-click sa pindutang pabalik. Ito ay nasa tuktok ng window. Babalik ka ngayon sa folder ng AppData.  Buksan ang folder na "Roaming". Ang folder na ito ay matatagpuan sa folder ng AppData.
Buksan ang folder na "Roaming". Ang folder na ito ay matatagpuan sa folder ng AppData.  Tanggalin ang lahat ng mga folder ng NVIDIA. Mag-click sa mga folder na nauugnay sa NVIDIA o NVIDIA Corporation, at pindutin ang "Tanggalin" na pindutan upang tanggalin ang mga ito.
Tanggalin ang lahat ng mga folder ng NVIDIA. Mag-click sa mga folder na nauugnay sa NVIDIA o NVIDIA Corporation, at pindutin ang "Tanggalin" na pindutan upang tanggalin ang mga ito.
Bahagi 3 ng 3: Paano Tanggalin ang Mga Rehistro ng NVIDIA Key (Mga Advanced na Gumagamit Lamang)
 Mag-click sa Start menu
Mag-click sa Start menu  Uri magbago muli. Makukuha mo na ngayon ang registry editor sa tuktok ng Start menu.
Uri magbago muli. Makukuha mo na ngayon ang registry editor sa tuktok ng Start menu. - BABALA: maaari mong seryosong sirain ang iyong operating system sa pamamagitan ng pagtanggal ng mga entry sa registry. Magpatuloy sa iyong sariling peligro!
 mag-click sa magbago muli. Buksan mo ngayon ang editor ng rehistro.
mag-click sa magbago muli. Buksan mo ngayon ang editor ng rehistro.  I-click ang arrow sa tabi ng "HKEY_CURRENT_USER". Nasa kaliwa ito ng folder sa toolbar sa kaliwa. Makikita mo ngayon ang lahat ng mga folder sa folder na "HKEY_CURRENT_USER".
I-click ang arrow sa tabi ng "HKEY_CURRENT_USER". Nasa kaliwa ito ng folder sa toolbar sa kaliwa. Makikita mo ngayon ang lahat ng mga folder sa folder na "HKEY_CURRENT_USER".  I-click ang arrow sa tabi ng folder na "Software". Ang folder na ito ay matatagpuan sa ilalim ng "HKEY_CURRENT_USER" sa toolbar sa kaliwa.
I-click ang arrow sa tabi ng folder na "Software". Ang folder na ito ay matatagpuan sa ilalim ng "HKEY_CURRENT_USER" sa toolbar sa kaliwa.  Tanggalin ang lahat ng mga folder ng NVIDIA. Maghanap sa toolbar para sa mga folder na nauugnay sa NVIDIA o NVIDIA Corporation. Mag-click dito at pindutin ang pindutan na Tanggalin.
Tanggalin ang lahat ng mga folder ng NVIDIA. Maghanap sa toolbar para sa mga folder na nauugnay sa NVIDIA o NVIDIA Corporation. Mag-click dito at pindutin ang pindutan na Tanggalin.  I-click ang arrow sa tabi ng folder na "HKEY_USERS". Maaari itong matagpuan sa kaliwa ng folder na "HKEY_USERS" sa kaliwa. Mayroong isang bilang ng mga folder ng rehistro sa folder na ito, kasama ang ".DEFAULT" at maraming mga folder na may mga bilang bilang mga pamagat.
I-click ang arrow sa tabi ng folder na "HKEY_USERS". Maaari itong matagpuan sa kaliwa ng folder na "HKEY_USERS" sa kaliwa. Mayroong isang bilang ng mga folder ng rehistro sa folder na ito, kasama ang ".DEFAULT" at maraming mga folder na may mga bilang bilang mga pamagat.  Mag-click sa arrow sa tabi ng folder na ".DEFAULT". Ito ang folder nang direkta sa ibaba ng "HKEY_USERS" sa toolbar, ang arrow ay nasa kaliwa ng folder.
Mag-click sa arrow sa tabi ng folder na ".DEFAULT". Ito ang folder nang direkta sa ibaba ng "HKEY_USERS" sa toolbar, ang arrow ay nasa kaliwa ng folder.  I-click ang arrow sa tabi ng folder na "Software". Ang folder na ito ay matatagpuan sa folder na ".DEFAULT".
I-click ang arrow sa tabi ng folder na "Software". Ang folder na ito ay matatagpuan sa folder na ".DEFAULT".  Tanggalin ang lahat ng mga folder ng NVIDIA. Hanapin ang mga folder na nauugnay sa NVIDIA o NVIDIA Corporation, mag-click sa kanila at pindutin ang pindutan na Tanggalin.
Tanggalin ang lahat ng mga folder ng NVIDIA. Hanapin ang mga folder na nauugnay sa NVIDIA o NVIDIA Corporation, mag-click sa kanila at pindutin ang pindutan na Tanggalin.  Ulitin ang prosesong ito para sa iba pang mga folder sa "HKEY_USERS". Mag-click sa mga arrow at pagkatapos ay sa folder na "Software" ng iba pang mga folder sa "HKEY_USERS". Tanggalin din ang lahat ng mga folder na nauugnay sa NVIDIA o NVIDIA Corporation din.
Ulitin ang prosesong ito para sa iba pang mga folder sa "HKEY_USERS". Mag-click sa mga arrow at pagkatapos ay sa folder na "Software" ng iba pang mga folder sa "HKEY_USERS". Tanggalin din ang lahat ng mga folder na nauugnay sa NVIDIA o NVIDIA Corporation din.  I-restart ang iyong computer pagkatapos tanggalin ang lahat ng mga folder ng NVIDIA. Ang lahat ng mga driver ng NVIDIA ay natanggal na ngayon mula sa iyong pagpapatala.
I-restart ang iyong computer pagkatapos tanggalin ang lahat ng mga folder ng NVIDIA. Ang lahat ng mga driver ng NVIDIA ay natanggal na ngayon mula sa iyong pagpapatala.
Mga Tip
- Lumikha ng isang point ng ibalik ang system bago i-uninstall ang mga driver ng NVIDIA. Pagkatapos ay mayroon kang isang backup kung sakaling hindi mo sinasadyang matanggal ang maling mga entry sa pagpapatala at makapinsala sa iyong system. Pinapayagan ka ng isang point point ng pag-restore ng system na ibalik ang iyong computer sa isang naunang punto sa oras, bago ka gumawa ng anumang mga pagbabago sa pagpapatala.
Mga babala
- Huwag baguhin ang mga halaga ng mga item sa pagpapatala. Maaari kang maging sanhi ng mga pangunahing problema dito at masira pa ang iyong buong operating system. Kung hindi mo sinasadyang binago ang mga halaga ng pagpapatala, sundin ang mga hakbang na ito upang maisagawa ang isang system na ibalik o muling mai-install ang Windows upang punasan ang iyong buong hard drive at ayusin ang problema.