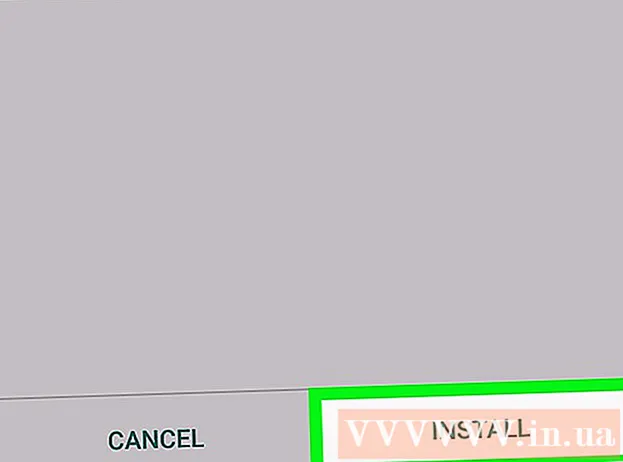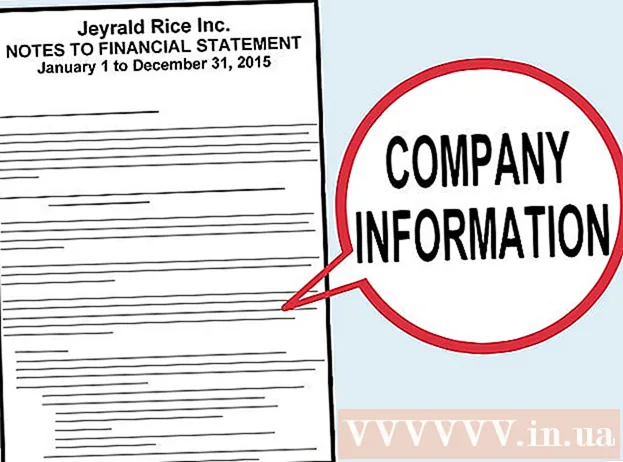May -Akda:
John Pratt
Petsa Ng Paglikha:
9 Pebrero 2021
I -Update Ang Petsa:
28 Hunyo 2024

Nilalaman
- Upang humakbang
- Paraan 1 ng 2: Pagbabalangkas ng isang linya o stroke
- Paraan 2 ng 2: Lumikha ng isang balangkas sa paligid ng teksto
Itinuturo sa iyo ng wikiHow na ito kung paano mag-sketch sa paligid ng mga linya at teksto sa Adobe Illustrator. Ang paglikha ng mga balangkas sa paligid ng mga linya at stroke ay tinitiyak na ang kapal ng mga piraso ay mananatiling pare-pareho kapag ang pagtaas ng laki ng isang imahe ng vector. Ang paglikha ng mga balangkas sa paligid ng teksto ay nagko-convert sa teksto sa isang imahe ng vector. Pinapayagan kang ibahagi ang teksto sa anumang computer, hindi alintana kung naka-install o hindi ang iyong napiling font.
Upang humakbang
Paraan 1 ng 2: Pagbabalangkas ng isang linya o stroke
 Pumili ng isang tool. Ang toolbar ay nasa kaliwa sa Adobe Illustrator. Gamitin ang tool ng linya upang lumikha ng isang tuwid na linya. Gamitin ang tool na Panulat, Pencil, o Brush upang lumikha ng mga hubog na linya. Maaari mo ring gamitin ang isa sa mga tool sa hugis upang lumikha ng isang hugis na may isang linya sa paligid nito.
Pumili ng isang tool. Ang toolbar ay nasa kaliwa sa Adobe Illustrator. Gamitin ang tool ng linya upang lumikha ng isang tuwid na linya. Gamitin ang tool na Panulat, Pencil, o Brush upang lumikha ng mga hubog na linya. Maaari mo ring gamitin ang isa sa mga tool sa hugis upang lumikha ng isang hugis na may isang linya sa paligid nito.  Lumikha ng isang linya o hugis. Matapos pumili ng isang tool, mag-click at i-drag upang lumikha ng isang linya o hugis.
Lumikha ng isang linya o hugis. Matapos pumili ng isang tool, mag-click at i-drag upang lumikha ng isang linya o hugis. - Upang magdagdag ng isang linya sa paligid ng isang hugis, piliin ang hugis at i-click ang kahon na may isang makapal na kulay na parisukat sa kaliwang sulok sa itaas. Pagkatapos pumili ng isang kulay mula sa paleta ng kulay. Maaari mo ring gamitin ang kahong ito upang baguhin ang kulay ng isang linya.
 Mag-click sa tool sa pagpili. Ito ang icon na kahawig ng isang itim na arrow ng cursor ng mouse. Nasa tuktok ito ng toolbar. Gamitin ang tool na ito upang pumili ng mga bagay sa Adobe Illustrator.
Mag-click sa tool sa pagpili. Ito ang icon na kahawig ng isang itim na arrow ng cursor ng mouse. Nasa tuktok ito ng toolbar. Gamitin ang tool na ito upang pumili ng mga bagay sa Adobe Illustrator.  Piliin ang linya na nais mong i-sketch. I-click ang linya o hugis gamit ang tool ng pagpili upang mapili ito.
Piliin ang linya na nais mong i-sketch. I-click ang linya o hugis gamit ang tool ng pagpili upang mapili ito.  Ayusin ang kapal at istilo ng linya. Matapos kang lumikha ng isang balangkas sa paligid ng isang linya o stroke, hindi mo na maaaring ayusin ang kapal at istilo ng linya. Kaya't tiyakin na masaya ka sa linya ng lapad at istilo bago ito i-convert. Ilapat ang mga sumusunod na hakbang upang ayusin ang kapal at istilo ng linya:
Ayusin ang kapal at istilo ng linya. Matapos kang lumikha ng isang balangkas sa paligid ng isang linya o stroke, hindi mo na maaaring ayusin ang kapal at istilo ng linya. Kaya't tiyakin na masaya ka sa linya ng lapad at istilo bago ito i-convert. Ilapat ang mga sumusunod na hakbang upang ayusin ang kapal at istilo ng linya: - Gamitin ang unang drop-down na menu sa tabi ng "Stroke" upang piliin ang kapal ng linya. Maaari mo ring mai-type ang laki ng point sa drop-down na menu.
- Gamitin ang pangalawang drop-down na menu sa tabi ng "Stroke" upang piliin ang variable na profile ng kapal. Ang iba't ibang mga profile na may variable na kapal ay ipinapakita sa drop-down na menu na ito. Pumili ng isa upang makita kung ano ang hitsura nito. Kung mas makapal ang iyong linya, mas malinaw ang mga profile na ito.
- Gamitin ang pangatlong drop-down na menu upang mapili ang uri ng brush. Ang iba't ibang mga uri ng brush at stroke ay ipinapakita sa drop-down na menu na ito. Mag-click sa isa upang makita kung paano ito nakakaapekto sa iyong linya.
 Piliin ang linya o hugis. Kapag nasiyahan ka sa hitsura ng linya, gamitin ang tool sa pagpili upang piliin ang iyong linya o hugis.
Piliin ang linya o hugis. Kapag nasiyahan ka sa hitsura ng linya, gamitin ang tool sa pagpili upang piliin ang iyong linya o hugis. - Bago binabalangkas ang mga linya at hugis, maaaring gusto mong kopyahin at i-paste ang mga ito sa gilid ng iyong artboard. Bibigyan ka nito ng isang nai-e-edit na bersyon na maaari mong gamitin kung magpasya ka sa ibang pagkakataon na baguhin ito.
 mag-click sa Bagay. Nasa menu bar ito sa tuktok ng screen. Ipinapakita nito ang isang drop-down na menu sa ilalim ng "Bagay".
mag-click sa Bagay. Nasa menu bar ito sa tuktok ng screen. Ipinapakita nito ang isang drop-down na menu sa ilalim ng "Bagay".  Pumili Landas. Ito ay bahagyang malayo kaysa sa kalahati sa menu ng "Bagay". Ipapakita ang isang submenu sa kanan.
Pumili Landas. Ito ay bahagyang malayo kaysa sa kalahati sa menu ng "Bagay". Ipapakita ang isang submenu sa kanan.  mag-click sa Balangkas. Binabago nito ang linya sa isang hugis. Maaari mong i-edit ito tulad ng anumang iba pang mga hugis.
mag-click sa Balangkas. Binabago nito ang linya sa isang hugis. Maaari mong i-edit ito tulad ng anumang iba pang mga hugis. - Upang ayusin ang kulay ng linya pagkatapos na ito ay nakabalangkas, i-click ang solidong parisukat na kahon sa kaliwang sulok sa itaas at pumili ng isang kulay mula sa color palette.
- Matapos mong gumawa ng isang balangkas sa paligid ng isang linya, maaari mong gamitin ang pangalawang kahon ng kulay sa kaliwang sulok sa itaas upang gumuhit ng isang linya sa paligid ng iyong balangkas. Ito ay tulad ng pagdaragdag ng isang stroke sa paligid ng isang stroke.
Paraan 2 ng 2: Lumikha ng isang balangkas sa paligid ng teksto
 Mag-click sa tool sa teksto. Nasa toolbar ito sa kaliwa. Mayroon itong isang icon na kahawig ng isang "T".
Mag-click sa tool sa teksto. Nasa toolbar ito sa kaliwa. Mayroon itong isang icon na kahawig ng isang "T".  Lumikha ng teksto. Upang magdagdag ng isang linya ng teksto gamit ang tool sa teksto, mag-click saanman at simulang mag-type. Upang magdagdag ng isang text box, i-click at i-drag ito upang lumikha ng isang kahon. Pagkatapos ay i-type ang kahon.
Lumikha ng teksto. Upang magdagdag ng isang linya ng teksto gamit ang tool sa teksto, mag-click saanman at simulang mag-type. Upang magdagdag ng isang text box, i-click at i-drag ito upang lumikha ng isang kahon. Pagkatapos ay i-type ang kahon. - Gamitin ang solidong kahon ng kulay sa kaliwang sulok sa itaas upang pumili ng isang kulay para sa iyong teksto.
- Maaari mo ring gamitin ang kahon na mukhang isang makapal na kulay na parisukat upang lumikha ng isang stroke sa paligid ng iyong teksto.
 Mag-click sa tool sa pagpili. Ito ang icon na kahawig ng isang itim na arrow ng cursor ng mouse. Nasa tuktok ito ng toolbar. Gamitin ang tool na ito upang pumili ng mga bagay sa Adobe Illustrator.
Mag-click sa tool sa pagpili. Ito ang icon na kahawig ng isang itim na arrow ng cursor ng mouse. Nasa tuktok ito ng toolbar. Gamitin ang tool na ito upang pumili ng mga bagay sa Adobe Illustrator.  Piliin ang iyong teksto. Gamitin ang tool sa pagpili upang mapili ang iyong teksto. Ito ang icon na kahawig ng isang itim na arrow ng cursor ng mouse sa toolbar sa kaliwa.
Piliin ang iyong teksto. Gamitin ang tool sa pagpili upang mapili ang iyong teksto. Ito ang icon na kahawig ng isang itim na arrow ng cursor ng mouse sa toolbar sa kaliwa.  Ayusin ang spelling at typography. Kapag nailarawan mo na ang iyong teksto, hindi mo ito mai-e-edit. Tiyaking tama ang iyong pagbaybay at itakda ang iyong palalimbagan bago gumawa ng isang sketch. Gamitin ang mga sumusunod na hakbang upang ayusin ang iyong typography:
Ayusin ang spelling at typography. Kapag nailarawan mo na ang iyong teksto, hindi mo ito mai-e-edit. Tiyaking tama ang iyong pagbaybay at itakda ang iyong palalimbagan bago gumawa ng isang sketch. Gamitin ang mga sumusunod na hakbang upang ayusin ang iyong typography: - Gamitin ang drop-down na menu sa tabi ng "Mga Character" upang pumili ng isang font. Nasa tuktok ito ng screen sa ibaba ng menu bar.
- Gamitin ang pangalawang drop-down na menu sa tabi ng "Mga Character" upang pumili ng isang font (ibig sabihin, Bold, Italic, Regular, atbp.).
- Gamitin ang pangatlong drop-down na menu sa tabi ng "Mga Character" upang piliin ang laki ng font. Maaari mo ring tukuyin ang isang laki ng point mula sa drop-down na menu.
- mag-click sa Tauhan sa tuktok ng screen upang matingnan ang higit pang mga pagpipilian para sa mga character. Sa menu na ito maaari mong ayusin ang kerning at kerning, line spacing, character spacing, vertical scale, at horizontal scale.
- Gamitin ang mga icon ng linya sa tabi ng "Talata" upang ihanay ang iyong teksto sa kaliwa, kanan, o gitna.
 Piliin ang iyong teksto. Kapag masaya ka sa hitsura ng iyong teksto, gamitin ang tool sa pagpili sa toolbar upang mapili ang iyong teksto.
Piliin ang iyong teksto. Kapag masaya ka sa hitsura ng iyong teksto, gamitin ang tool sa pagpili sa toolbar upang mapili ang iyong teksto. - Bago i-convert ang iyong teksto sa mga balangkas, baka gusto mong kopyahin at i-paste ito sa gilid ng iyong artboard. Sa ganoong paraan mayroon kang isang mai-e-edit na kopya, kung sakaling nais mong baguhin ito sa paglaon.
 mag-click sa Uri. Nasa menu bar ito sa tuktok ng screen. Ipinapakita nito ang isang drop-down na menu.
mag-click sa Uri. Nasa menu bar ito sa tuktok ng screen. Ipinapakita nito ang isang drop-down na menu.  mag-click sa Lumikha ng mga balangkas. Ginagawa nitong imahe ng vector ang iyong teksto. Maaaring ipakita ang teksto sa anumang computer bilang isang imahe ng vector. Kahit na ang font na pinili mo ay hindi na-install.
mag-click sa Lumikha ng mga balangkas. Ginagawa nitong imahe ng vector ang iyong teksto. Maaaring ipakita ang teksto sa anumang computer bilang isang imahe ng vector. Kahit na ang font na pinili mo ay hindi na-install. - Matapos ma-convert ang iyong teksto sa mga balangkas maaari mong baguhin ang kulay gamit ang solidong kulay na parisukat sa kaliwang sulok sa itaas.
- Kung ang iyong font ay may stroke, gamitin ang mga hakbang sa Paraan 1 upang lumikha ng isang balangkas para sa stroke. Matapos ma-convert ang linya sa isang balangkas, maaari kang magdagdag ng isa pang balangkas sa linya.