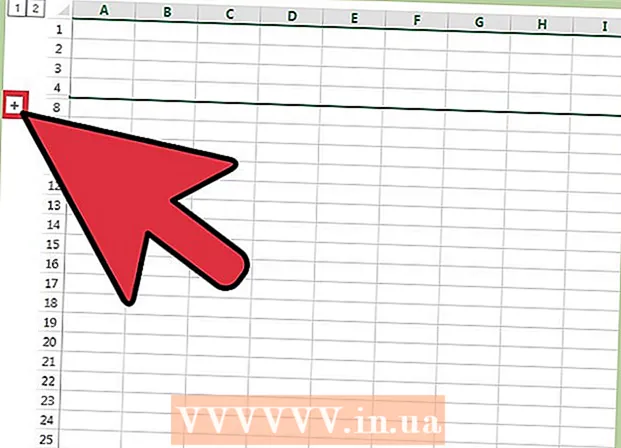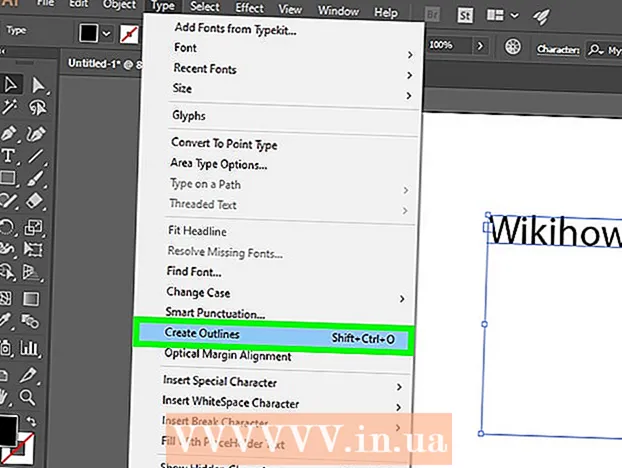Nilalaman
- Upang humakbang
- Paraan 1 ng 5: Magdagdag ng mga subtitle sa isang file ng video
- Paraan 2 ng 5: Mag-upload ng mga subtitle sa isang video sa YouTube (Creator Studio Classic)
- Paraan 3 ng 5: Mag-upload ng mga subtitle sa isang video sa YouTube (YouTube Studio Beta)
- Paraan 4 ng 5: Lumikha ng mga file ng subtitle gamit ang Aegisub
- Paraan 5 ng 5: Manu-manong lumikha ng isang subtitle file
Ang mga subtitle ng video ay kapaki-pakinabang para sa pagpapakita ng dayalogo at mga tunog sa screen para sa mga taong nahihirapan sa pandinig o para sa pagsasalin. Ang mga subtitle ay nai-save sa isang hiwalay na file. Ang pinaka-karaniwang format ng file ng subtitle ay Subrip Subtitle Format o isang SRT file. Maaari mong manu-manong likhain ang mga file na ito sa isang programa sa pagpoproseso ng salita tulad ng Notepad o TextEdit, o maaari mo silang likhain sa software ng paglikha ng subtitle tulad ng Aegisub. Maraming mga manlalaro ng media ang maaaring makakita ng isang SRT file o hayaan kang pumili ng isa at ipakita ang mga subtitle habang nagpe-play ng isang video. Maipapakita lamang ang mga ito kapag napili ang SRT file. Upang permanenteng magdagdag ng mga subtitle sa isang file ng video, kailangan mong gumamit ng video encoding software tulad ng Handbrake. Maaari ka ring mag-upload ng mga SRT file sa mga video sa YouTube.
Upang humakbang
Paraan 1 ng 5: Magdagdag ng mga subtitle sa isang file ng video
 Mag-download at mag-install ng Handbrake. Ang Handbrake ay isang libreng tool sa pag-encode ng video na nagbibigay-daan din sa iyo upang magdagdag ng mga subtitle sa mga video. Maaari mong i-download ang Handbrake sa https://handbrake.fr/downloads.php.
Mag-download at mag-install ng Handbrake. Ang Handbrake ay isang libreng tool sa pag-encode ng video na nagbibigay-daan din sa iyo upang magdagdag ng mga subtitle sa mga video. Maaari mong i-download ang Handbrake sa https://handbrake.fr/downloads.php. - Upang magdagdag ng mga subtitle sa iyong video, kailangan mo ng isang panlabas na SRT file na naglalaman ng mga subtitle para sa iyong video. Kung wala kang isang SRT file, maaari kang lumikha ng isa gamit ang libreng Aegisub app, o maaari mong manu-manong i-code ang isa sa Notepad o TextEdit.
 Buksan ang Handbrake. Kapag na-download at na-install mo na ang Handbrake, maaari mo itong buksan mula sa menu ng Windows Start o ang folder ng Mga Application sa Mac.
Buksan ang Handbrake. Kapag na-download at na-install mo na ang Handbrake, maaari mo itong buksan mula sa menu ng Windows Start o ang folder ng Mga Application sa Mac.  mag-click sa File. Ito ang pangalawang pagpipilian sa menu sa kaliwa. Bubuksan nito ang isang explorer window.
mag-click sa File. Ito ang pangalawang pagpipilian sa menu sa kaliwa. Bubuksan nito ang isang explorer window. - Maaari mo ring i-drag ang video kung saan mo nais na magdagdag ng mga subtitle sa kahon sa kanan.
 Mag-click sa video kung saan mo nais magdagdag ng mga subtitle at mag-click Buksan. Bubuksan nito ang video sa Handbrake.
Mag-click sa video kung saan mo nais magdagdag ng mga subtitle at mag-click Buksan. Bubuksan nito ang video sa Handbrake.  mag-click sa Mga subtitle. Ito ay isa sa mga tab sa gitna ng screen, sa ibaba ng impormasyon ng mapagkukunan ng video.
mag-click sa Mga subtitle. Ito ay isa sa mga tab sa gitna ng screen, sa ibaba ng impormasyon ng mapagkukunan ng video.  mag-click sa I-import ang SRT. Nasa tuktok ito ng kahon sa ilalim ng tab na "Mga Subtitle".
mag-click sa I-import ang SRT. Nasa tuktok ito ng kahon sa ilalim ng tab na "Mga Subtitle".  Piliin ang SRT file na naaayon sa video at mag-click Buksan. I-import nito ang SRT file sa Handbrake.
Piliin ang SRT file na naaayon sa video at mag-click Buksan. I-import nito ang SRT file sa Handbrake.  mag-click sa Maghanap. Ito ang kulay abong pindutan sa ibabang kanang sulok.
mag-click sa Maghanap. Ito ang kulay abong pindutan sa ibabang kanang sulok.  Mag-type ng isang pangalan para sa bagong file at mag-click Magtipid. Magse-save ito ng isang file na naglalaman ng pangwakas na video na may idinagdag na mga subtitle sa isang lokasyon.
Mag-type ng isang pangalan para sa bagong file at mag-click Magtipid. Magse-save ito ng isang file na naglalaman ng pangwakas na video na may idinagdag na mga subtitle sa isang lokasyon.  mag-click sa Simulan ang pag-coding. Ito ay nasa tuktok ng Handbrake sa tabi ng berdeng icon ng Play Triangle. I-encode nito ang video gamit ang mga subtitle. Maaari mong paganahin ang mga subtitle sa iyong media player sa pamamagitan ng pagpili sa menu ng mga subtitle at pagpapagana ng mga subtitle.
mag-click sa Simulan ang pag-coding. Ito ay nasa tuktok ng Handbrake sa tabi ng berdeng icon ng Play Triangle. I-encode nito ang video gamit ang mga subtitle. Maaari mong paganahin ang mga subtitle sa iyong media player sa pamamagitan ng pagpili sa menu ng mga subtitle at pagpapagana ng mga subtitle.
Paraan 2 ng 5: Mag-upload ng mga subtitle sa isang video sa YouTube (Creator Studio Classic)
 Pumunta sa https://www.youtube.com sa isang browser ng internet. Maaari mong gamitin ang anumang browser sa PC o Mac para dito.
Pumunta sa https://www.youtube.com sa isang browser ng internet. Maaari mong gamitin ang anumang browser sa PC o Mac para dito. - Kung hindi ka pa naka-sign in sa iyong YouTube account, i-click ang "Mag-sign In" sa kanang sulok sa itaas at mag-sign in kasama ang email address at password na nauugnay sa iyong YouTube account.
- Upang mag-upload ng mga subtitle sa isang video sa YouTube, kailangan mong lumikha ng isang SRT file na may mga subtitle para sa video na iyon. Kung wala kang isang SRT file, maaari kang lumikha ng isa gamit ang libreng Aegisub app, o maaari mong manu-manong i-code ang isa sa Notepad o TextEdit.
 I-upload ang iyong video sa YouTube. Kung hindi mo pa nagagawa ito, mangyaring gamitin ang mga normal na pamamaraan upang mai-upload ang iyong video sa iyong computer sa YouTube.
I-upload ang iyong video sa YouTube. Kung hindi mo pa nagagawa ito, mangyaring gamitin ang mga normal na pamamaraan upang mai-upload ang iyong video sa iyong computer sa YouTube.  Mag-click sa icon ng gumagamit. Ito ang pabilog na icon kasama ang iyong larawan sa profile sa kanang sulok sa itaas. Dadalhin nito ang menu ng iyong account.
Mag-click sa icon ng gumagamit. Ito ang pabilog na icon kasama ang iyong larawan sa profile sa kanang sulok sa itaas. Dadalhin nito ang menu ng iyong account. - Kung hindi mo pa napipili ang isang larawan sa profile, ipapakita ng YouTube ang isang kulay na bilog kasama ang iyong mga inisyal sa loob.
 mag-click sa Creator Studio. Ito ay nasa drop-down na menu na lilitaw kapag nag-click sa iyong larawan sa profile.
mag-click sa Creator Studio. Ito ay nasa drop-down na menu na lilitaw kapag nag-click sa iyong larawan sa profile. - Kung nakikita mo ang "YouTube Studio (Beta)" sa halip na "Creator Studio", gamitin ang sumusunod na pamamaraan upang malaman kung paano mag-upload ng mga subtitle sa YouTube Studio. Maaari mo ring i-click ang "YouTube Studio (Beta)" at pagkatapos ay ang "Creator Studio Classic" sa kaliwang sidebar upang lumipat sa Creator Studio Classic.
 mag-click sa Tagapamahala ng Video. Nasa sidebar ito sa kaliwa. Ipapakita nito ang isang listahan ng lahat ng iyong nai-upload na mga video sa YouTube.
mag-click sa Tagapamahala ng Video. Nasa sidebar ito sa kaliwa. Ipapakita nito ang isang listahan ng lahat ng iyong nai-upload na mga video sa YouTube.  mag-click sa i-edit sa tabi ng video kung saan mo nais magdagdag ng mga subtitle. Ipapakita nito ang isang napapalawak na menu para sa video.
mag-click sa i-edit sa tabi ng video kung saan mo nais magdagdag ng mga subtitle. Ipapakita nito ang isang napapalawak na menu para sa video.  mag-click sa Mga Subtitle / CC. Malapit ito sa ilalim ng drop-down na menu na lilitaw kapag na-click mo ang "I-edit".
mag-click sa Mga Subtitle / CC. Malapit ito sa ilalim ng drop-down na menu na lilitaw kapag na-click mo ang "I-edit".  Pumili ng isang wika at mag-click Itakda ang wika. Kung hindi ka pa napipili ng isang wika para sa video, gamitin ang drop-down na menu upang pumili ng isang wika para sa video. Pagkatapos mag-click sa asul na pindutan na nagsasabing "Itakda ang wika".
Pumili ng isang wika at mag-click Itakda ang wika. Kung hindi ka pa napipili ng isang wika para sa video, gamitin ang drop-down na menu upang pumili ng isang wika para sa video. Pagkatapos mag-click sa asul na pindutan na nagsasabing "Itakda ang wika".  mag-click sa Magdagdag ng mga bagong subtitle o CC. Ito ang asul na pindutan sa kanan ng video.
mag-click sa Magdagdag ng mga bagong subtitle o CC. Ito ang asul na pindutan sa kanan ng video.  Piliin ang wika. Kung nagdagdag ka ng higit sa isang wika sa video, piliin ang wikang nasa mga subtitle. Kung hindi man, mag-click lamang sa default na wika na iyong pinili.
Piliin ang wika. Kung nagdagdag ka ng higit sa isang wika sa video, piliin ang wikang nasa mga subtitle. Kung hindi man, mag-click lamang sa default na wika na iyong pinili.  mag-click sa Mag-upload ng isang file. Ito ang unang pagpipilian sa kanan.
mag-click sa Mag-upload ng isang file. Ito ang unang pagpipilian sa kanan. - Kung wala kang isang subtitle file, maaari kang pumili ng isa pang iba pang mga pagpipilian sa YouTube Creator Studio upang lumikha ng mga subtitle.
 Piliin ang "Subtitle file" at i-click Pumili ng file. I-click ang radial button sa tabi ng "Subtitle file" at pagkatapos ay i-click ang "Pumili ng file". Bubukas nito ang isang explorer window na nagbibigay-daan sa iyo upang piliin ang subtitle file.
Piliin ang "Subtitle file" at i-click Pumili ng file. I-click ang radial button sa tabi ng "Subtitle file" at pagkatapos ay i-click ang "Pumili ng file". Bubukas nito ang isang explorer window na nagbibigay-daan sa iyo upang piliin ang subtitle file.  Piliin ang subtitle file at i-click Buksan. Gamitin ang window ng explorer upang mag-navigate sa SRT file. Mag-click dito upang mapili ito. Pagkatapos i-click ang "Buksan" upang mai-upload ang file.
Piliin ang subtitle file at i-click Buksan. Gamitin ang window ng explorer upang mag-navigate sa SRT file. Mag-click dito upang mapili ito. Pagkatapos i-click ang "Buksan" upang mai-upload ang file.  mag-click sa i-upload. Ito ang asul na pindutan sa ibabang kaliwang sulok. I-a-upload nito ang file ng mga subtitle sa iyong video. Maaari mong i-preview ang mga subtitle salamat sa video sa kaliwa.
mag-click sa i-upload. Ito ang asul na pindutan sa ibabang kaliwang sulok. I-a-upload nito ang file ng mga subtitle sa iyong video. Maaari mong i-preview ang mga subtitle salamat sa video sa kaliwa.  mag-click sa Pag-save ng Mga Pagbabago. Ito ang asul na pindutan sa itaas ng preview ng video sa kanan. Permanente nitong mai-encode ang video sa mga subtitle sa file ng video.
mag-click sa Pag-save ng Mga Pagbabago. Ito ang asul na pindutan sa itaas ng preview ng video sa kanan. Permanente nitong mai-encode ang video sa mga subtitle sa file ng video.
Paraan 3 ng 5: Mag-upload ng mga subtitle sa isang video sa YouTube (YouTube Studio Beta)
 Pumunta sa https://www.youtube.com sa isang browser ng internet. Maaari mong gamitin ang anumang internet browser sa isang PC o Mac para dito.
Pumunta sa https://www.youtube.com sa isang browser ng internet. Maaari mong gamitin ang anumang internet browser sa isang PC o Mac para dito. - Kung hindi ka pa naka-sign in sa iyong YouTube account, i-click ang "Mag-sign In" sa kanang sulok sa itaas at mag-sign in kasama ang email address at password na nauugnay sa iyong YouTube account.
- Upang mag-upload ng mga subtitle sa isang video sa YouTube, kailangan mong lumikha ng isang SRT file na may mga subtitle para sa video na iyon. Kung wala kang isang SRT file, maaari kang lumikha ng isa gamit ang libreng Aegisub app, o maaari mong manu-manong i-code ang isa sa Notepad o TextEdit.
 I-upload ang iyong video sa YouTube. Kung hindi mo pa nagagawa ito, mangyaring gamitin ang mga normal na pamamaraan upang mai-upload ang iyong video sa iyong computer sa YouTube.
I-upload ang iyong video sa YouTube. Kung hindi mo pa nagagawa ito, mangyaring gamitin ang mga normal na pamamaraan upang mai-upload ang iyong video sa iyong computer sa YouTube.  Mag-click sa icon ng gumagamit. Ito ang pabilog na icon kasama ang iyong larawan sa profile sa kanang sulok sa itaas. Dadalhin nito ang menu ng iyong account.
Mag-click sa icon ng gumagamit. Ito ang pabilog na icon kasama ang iyong larawan sa profile sa kanang sulok sa itaas. Dadalhin nito ang menu ng iyong account. - Kung hindi mo pa napipili ang isang larawan sa profile, ipapakita ng YouTube ang isang kulay na bilog kasama ang iyong mga inisyal sa loob.
 mag-click sa YouTube Studio (Beta). Ito ay nasa drop-down na menu na lilitaw kapag nag-click sa iyong larawan sa profile.
mag-click sa YouTube Studio (Beta). Ito ay nasa drop-down na menu na lilitaw kapag nag-click sa iyong larawan sa profile. - Kung nakikita mo ang "Creator Studio" sa halip na "YouTube Studio (Beta)", tingnan ang Paraan 2 upang malaman kung paano mag-upload ng mga subtitle sa Creator Studio Classic. Maaari mo ring i-click ang "Creator Studio" at pagkatapos ay "Subukan ang Studio (Beta)" upang lumipat sa YouTube Studio.
 mag-click sa Mga video. Nasa sidebar ito sa kaliwa. Ipapakita nito ang lahat ng mga video na na-upload mo sa YouTube.
mag-click sa Mga video. Nasa sidebar ito sa kaliwa. Ipapakita nito ang lahat ng mga video na na-upload mo sa YouTube.  Mag-click sa video kung saan mo nais magdagdag ng mga subtitle. Maaari mong i-click ang alinman sa imahe ng preview o pamagat ng video. Dadalhin nito ang pahina kung saan maaari mong i-edit ang mga detalye ng video.
Mag-click sa video kung saan mo nais magdagdag ng mga subtitle. Maaari mong i-click ang alinman sa imahe ng preview o pamagat ng video. Dadalhin nito ang pahina kung saan maaari mong i-edit ang mga detalye ng video.  mag-click sa Advanced. Ito ang pangalawang tab sa tuktok ng pahina.
mag-click sa Advanced. Ito ang pangalawang tab sa tuktok ng pahina.  Pumili ng isang wika para sa video. Kung hindi mo pa nagagawa ito, gamitin ang drop-down na menu na "Wika ng Video" upang pumili ng isang wika para sa video. Hindi ka maaaring mag-upload ng isang subtitle file hanggang sa pumili ka ng isang wika.
Pumili ng isang wika para sa video. Kung hindi mo pa nagagawa ito, gamitin ang drop-down na menu na "Wika ng Video" upang pumili ng isang wika para sa video. Hindi ka maaaring mag-upload ng isang subtitle file hanggang sa pumili ka ng isang wika.  mag-click sa Mag-upload ng mga subtitle / CC. Ito ang asul na link sa ilalim ng drop-down na menu ng Wika ng Video.
mag-click sa Mag-upload ng mga subtitle / CC. Ito ang asul na link sa ilalim ng drop-down na menu ng Wika ng Video.  Piliin ang "Gamit ang tiyempo" at i-click Dagdag pa. Dahil ang mga file ng SRT ay naglalaman ng tiyempo ng mga subtitle, i-click ang radial button sa tabi ng "Gamit ang tiyempo" at pagkatapos ay i-click ang "Magpatuloy" sa kanang ibabang sulok ng window.
Piliin ang "Gamit ang tiyempo" at i-click Dagdag pa. Dahil ang mga file ng SRT ay naglalaman ng tiyempo ng mga subtitle, i-click ang radial button sa tabi ng "Gamit ang tiyempo" at pagkatapos ay i-click ang "Magpatuloy" sa kanang ibabang sulok ng window.  Piliin ang SRT file at i-click Buksan. Gamitin ang window ng explorer upang mag-navigate sa SRT file para sa iyong video. Mag-click dito upang mapili ito, pagkatapos ay i-click ang "Buksan" sa kanang ibabang sulok. I-a-upload nito ang file sa YouTube.
Piliin ang SRT file at i-click Buksan. Gamitin ang window ng explorer upang mag-navigate sa SRT file para sa iyong video. Mag-click dito upang mapili ito, pagkatapos ay i-click ang "Buksan" sa kanang ibabang sulok. I-a-upload nito ang file sa YouTube.  mag-click sa Magtipid. Ise-save nito ang video gamit ang mga nai-upload na subtitle.
mag-click sa Magtipid. Ise-save nito ang video gamit ang mga nai-upload na subtitle. - Kapag nagpe-play ang video, maaari mong paganahin ang mga subtitle sa pamamagitan ng pag-click sa icon na gear sa ilalim ng video at pagkatapos ay ang "Mga Subtitle / CC". Pagkatapos piliin ang wika para sa mga subtitle.
Paraan 4 ng 5: Lumikha ng mga file ng subtitle gamit ang Aegisub
 Pumunta sa http://www.aegisub.org sa isang browser ng internet. Ito ang website upang mag-download ng Aegisub, isang libreng app na maaari mong gamitin upang lumikha ng mga subtitle ng video.
Pumunta sa http://www.aegisub.org sa isang browser ng internet. Ito ang website upang mag-download ng Aegisub, isang libreng app na maaari mong gamitin upang lumikha ng mga subtitle ng video. - Kung mas gusto mong i-type ang mga subtitle nang manu-mano, suriin ang pamamaraan upang manu-manong lumikha ng isang subtitle file.
 mag-click sa Kumpletuhin ang pag-install bilang karagdagan sa "Windows" o "OS X 10.7+". Kung gumagamit ka ng Windows, i-click ang "Buong Pag-install" sa tabi ng Windows upang i-download ang file ng pag-install para sa Windows. Kung gumagamit ka ng Mac, i-click ang "Buong Pag-install" sa tabi ng "OS X 10.7+" upang i-download ang file ng pag-install ng Mac.
mag-click sa Kumpletuhin ang pag-install bilang karagdagan sa "Windows" o "OS X 10.7+". Kung gumagamit ka ng Windows, i-click ang "Buong Pag-install" sa tabi ng Windows upang i-download ang file ng pag-install para sa Windows. Kung gumagamit ka ng Mac, i-click ang "Buong Pag-install" sa tabi ng "OS X 10.7+" upang i-download ang file ng pag-install ng Mac.  I-double click ang file ng pag-install at sundin ang mga tagubilin. Bilang default, ang iyong na-download na mga file ay nasa folder na "Mga Pag-download" sa parehong Mac at Windows. Ang pangalan ng file ng file ng pag-install para sa Windows ay "Aegisub-3.2.2-32.exe". Ang pangalan ng file ng file ng pag-install para sa Mac ay "Aegisub-3.2.2.dmg".
I-double click ang file ng pag-install at sundin ang mga tagubilin. Bilang default, ang iyong na-download na mga file ay nasa folder na "Mga Pag-download" sa parehong Mac at Windows. Ang pangalan ng file ng file ng pag-install para sa Windows ay "Aegisub-3.2.2-32.exe". Ang pangalan ng file ng file ng pag-install para sa Mac ay "Aegisub-3.2.2.dmg".  Buksan ang Aegisub. Ang icon ay kahawig ng isang pulang eyeball na may X dito. Nasa menu na Start ng Windows o sa folder ng Mga Application sa Mac.
Buksan ang Aegisub. Ang icon ay kahawig ng isang pulang eyeball na may X dito. Nasa menu na Start ng Windows o sa folder ng Mga Application sa Mac.  mag-click sa Video. Nasa menu bar ito sa tuktok ng screen. Ipapakita nito ang drop-down na menu ng Video.
mag-click sa Video. Nasa menu bar ito sa tuktok ng screen. Ipapakita nito ang drop-down na menu ng Video.  mag-click sa Open Video. Ito ang unang pagpipilian sa drop-down na menu sa ilalim ng "Video".
mag-click sa Open Video. Ito ang unang pagpipilian sa drop-down na menu sa ilalim ng "Video".  Pumili ng isang video at mag-click Buksan. Mag-navigate sa lokasyon ng imbakan ng video kung saan mo nais magdagdag ng mga subtitle at mag-click dito upang mapili ito. Pagkatapos i-click ang "Buksan" upang buksan ang video sa Aegisub. Sa kaliwa makikita mo ang window ng pagpapakita ng video. Ang window ng display ng tunog ay nasa kanan. Dito ipinapakita ang sound wave ng video. Sa ibaba makikita mo ang isang patlang ng teksto kung saan maaari kang magpasok ng mga subtitle. Sa ibaba ng lahat na makikita mo ang window ng subtitle na may isang listahan ng lahat ng mga subtitle at ilang impormasyon tungkol sa bawat subtitle.
Pumili ng isang video at mag-click Buksan. Mag-navigate sa lokasyon ng imbakan ng video kung saan mo nais magdagdag ng mga subtitle at mag-click dito upang mapili ito. Pagkatapos i-click ang "Buksan" upang buksan ang video sa Aegisub. Sa kaliwa makikita mo ang window ng pagpapakita ng video. Ang window ng display ng tunog ay nasa kanan. Dito ipinapakita ang sound wave ng video. Sa ibaba makikita mo ang isang patlang ng teksto kung saan maaari kang magpasok ng mga subtitle. Sa ibaba ng lahat na makikita mo ang window ng subtitle na may isang listahan ng lahat ng mga subtitle at ilang impormasyon tungkol sa bawat subtitle.  Mag-click at i-drag upang i-highlight ang tunog na nais mong i-subtitle. Gamitin ang window ng display ng tunog upang mai-highlight ang audio kung saan mo nais magdagdag ng isang subtitle. Maaari mong ayusin ang naka-highlight na lugar sa pamamagitan ng pag-click at pag-drag sa pula at asul na mga gilid ng naka-highlight na lugar. Maaari mo ring ipasok nang manu-mano ang oras ng pagsisimula at pagtatapos ng subtitle sa mga kahon ng oras sa ibaba ng window ng display ng tunog.
Mag-click at i-drag upang i-highlight ang tunog na nais mong i-subtitle. Gamitin ang window ng display ng tunog upang mai-highlight ang audio kung saan mo nais magdagdag ng isang subtitle. Maaari mong ayusin ang naka-highlight na lugar sa pamamagitan ng pag-click at pag-drag sa pula at asul na mga gilid ng naka-highlight na lugar. Maaari mo ring ipasok nang manu-mano ang oras ng pagsisimula at pagtatapos ng subtitle sa mga kahon ng oras sa ibaba ng window ng display ng tunog. - Maaari mo ring i-click ang icon na kahawig ng isang alon ng tunog sa ibaba ng window ng display ng tunog. Lumipat ito sa mode ng Spectrum Analyzer na magbibigay sa iyo ng isang mas mahusay na pagtingin sa file ng alon at ginagawang madali upang makita kung saan nagsisimula at nagtatapos ang pagsasalita.
 I-type ang subtitle sa text box. Gamitin ang text box sa ibaba ng display window upang mai-type ang subtitle para sa naka-highlight na audio.
I-type ang subtitle sa text box. Gamitin ang text box sa ibaba ng display window upang mai-type ang subtitle para sa naka-highlight na audio.  Mag-click sa icon ng check mark. Ang berdeng icon na may marka ng tseke ay nasa itaas ng patlang ng teksto. Sine-save nito ang subtitle at lilikha ng isang bagong subtitle pagkatapos ng pagtatapos ng naunang isa.
Mag-click sa icon ng check mark. Ang berdeng icon na may marka ng tseke ay nasa itaas ng patlang ng teksto. Sine-save nito ang subtitle at lilikha ng isang bagong subtitle pagkatapos ng pagtatapos ng naunang isa.  Ulitin para sa lahat ng mga subtitle. Maaari kang magdagdag ng maraming mga subtitle hangga't gusto mo sa pamamagitan ng pag-click sa icon ng check mark. Maaari mong ayusin ang mga subtitle sa pamamagitan ng pag-click sa mga ito sa window ng display ng mga subtitle sa ibaba at pagkatapos ay pag-edit ng teksto o pag-aayos ng mga oras ng pagsisimula at pagtatapos.
Ulitin para sa lahat ng mga subtitle. Maaari kang magdagdag ng maraming mga subtitle hangga't gusto mo sa pamamagitan ng pag-click sa icon ng check mark. Maaari mong ayusin ang mga subtitle sa pamamagitan ng pag-click sa mga ito sa window ng display ng mga subtitle sa ibaba at pagkatapos ay pag-edit ng teksto o pag-aayos ng mga oras ng pagsisimula at pagtatapos. - Kung ang alinman sa mga kahon ng display ng subtitle sa ibaba ay pula, malamang na may masyadong maraming mga character bawat linya. Maaari kang lumikha ng isang hiwalay na linya sa subtitle sa pamamagitan ng pag-type ng "/ N" o pagpindot ⇧ Paglipat+↵ Ipasok para itulak.
 mag-click sa File. Nasa menu bar ito sa tuktok ng screen. Kapag tapos ka nang idagdag ang iyong mga subtitle, kailangan mong i-save ang file ng mga subtitle.
mag-click sa File. Nasa menu bar ito sa tuktok ng screen. Kapag tapos ka nang idagdag ang iyong mga subtitle, kailangan mong i-save ang file ng mga subtitle.  mag-click sa Mag-export ng mga subtitle. Ito ay nasa drop-down na menu sa ilalim ng "File".
mag-click sa Mag-export ng mga subtitle. Ito ay nasa drop-down na menu sa ilalim ng "File".  mag-click sa I-export. Nasa kanang sulok sa ibaba ng popup window.
mag-click sa I-export. Nasa kanang sulok sa ibaba ng popup window.  Pumunta sa lokasyon ng folder kung saan mo nais i-save ang file. Upang gawing madali, i-save ang SRT file sa parehong folder tulad ng video na idinagdag mo ang mga subtitle.
Pumunta sa lokasyon ng folder kung saan mo nais i-save ang file. Upang gawing madali, i-save ang SRT file sa parehong folder tulad ng video na idinagdag mo ang mga subtitle.  Mag-type ng isang pangalan ng file para sa file ng mga subtitle. Gamitin ang kahon sa tabi ng "Pangalan ng file" upang mag-type ng isang pangalan para sa file ng mga subtitle. Bigyan ito ng parehong pangalan ng file tulad ng video na ito ay para sa. Kung ang pangalan ng file ng video ay "Panimula.mp4", pangalanan ang SRT file na "Panimula.srt".
Mag-type ng isang pangalan ng file para sa file ng mga subtitle. Gamitin ang kahon sa tabi ng "Pangalan ng file" upang mag-type ng isang pangalan para sa file ng mga subtitle. Bigyan ito ng parehong pangalan ng file tulad ng video na ito ay para sa. Kung ang pangalan ng file ng video ay "Panimula.mp4", pangalanan ang SRT file na "Panimula.srt". - Ang ilang mga media player, tulad ng VLC, ay maaaring awtomatikong makakita at magpakita ng mga subtitle kung ang SRT file ay nasa parehong folder at may parehong pangalan ng file. Ang iba pang mga manlalaro ng media, tulad ng Windows Media Player, hinihiling kang i-upload ang SRT file bilang karagdagan sa video file. Saka mo lamang makikita ang mga subtitle. Hindi ito magdagdag ng mga subtitle sa file ng video.
 Piliin ang "SubRip ( *. Srt)". Gamitin ang drop-down na menu sa tabi ng "I-save bilang uri" upang piliin ang "SubRip" bilang uri ng file. Ise-save nito ang mga subtitle file sa SRT file.
Piliin ang "SubRip ( *. Srt)". Gamitin ang drop-down na menu sa tabi ng "I-save bilang uri" upang piliin ang "SubRip" bilang uri ng file. Ise-save nito ang mga subtitle file sa SRT file.  mag-click sa Magtipid. Sine-save nito ang file ng mga subtitle sa format na SRT. Ang isang SRT file ay tulad ng isang simpleng dokumento ng teksto na maaari mong i-edit sa Notepad o TextEdit sa Mac.
mag-click sa Magtipid. Sine-save nito ang file ng mga subtitle sa format na SRT. Ang isang SRT file ay tulad ng isang simpleng dokumento ng teksto na maaari mong i-edit sa Notepad o TextEdit sa Mac. - Ang Aegisub ay "hindi" permanenteng magdagdag ng mga subtitle sa isang video. Maaari lamang itong lumikha ng isang panlabas na file ng subtitle. Maaari kang gumamit ng isa pang libreng programa, tulad ng Handbrake, upang magdagdag ng mga subtitle sa isang video file. Maaari mo ring i-upload ang SRT file sa isang video na na-upload mo sa YouTube.
Paraan 5 ng 5: Manu-manong lumikha ng isang subtitle file
 Magbukas ng isang programa sa pagpoproseso ng salita. Ang pinaka-karaniwang ginagamit na programa sa pagpoproseso ng salita sa Windows ay ang Notepad. Sa Mac maaari mong gamitin ang TextEdit. Gamitin ang mga sumusunod na hakbang upang buksan ang isang programa sa pagpoproseso ng salita.
Magbukas ng isang programa sa pagpoproseso ng salita. Ang pinaka-karaniwang ginagamit na programa sa pagpoproseso ng salita sa Windows ay ang Notepad. Sa Mac maaari mong gamitin ang TextEdit. Gamitin ang mga sumusunod na hakbang upang buksan ang isang programa sa pagpoproseso ng salita. - "Windows 10":
- I-click ang menu ng Start ng Windows sa ibabang kaliwang sulok.
- Uri Notepad.
- Mag-click sa icon ng Notepad.
- "Mac":
- Mag-click sa icon ng magnifying glass sa kanang sulok sa itaas.
- Uri TextEdit.app at pindutin ↵ Ipasok.
- Mag-click sa "TextEdit.app".
- Mag-click sa "Bagong Dokumento".
- "Windows 10":
 I-type ang numero para sa iyong unang subtitle at pindutin ↵ Ipasok. Ang bawat subtitle sa iyong SRT file ay may isang numero sa pagkakasunud-sunod na lilitaw. I-type ang "1" para sa unang subtitle, "2" para sa pangalawa, at iba pa.
I-type ang numero para sa iyong unang subtitle at pindutin ↵ Ipasok. Ang bawat subtitle sa iyong SRT file ay may isang numero sa pagkakasunud-sunod na lilitaw. I-type ang "1" para sa unang subtitle, "2" para sa pangalawa, at iba pa.  I-type ang oras ng pagsisimula para sa subtitle. Ito ay kapag nagsimula ang subtitle sa video. Ang oras ng pagsisimula para sa bawat subtitle ay dapat na nakasulat sa format na "[oras]: [minuto]: [segundo], [milliseconds" ". Halimbawa, ang unang subtitle na nagsisimula sa simula ng video 00:00:01,000 maging.
I-type ang oras ng pagsisimula para sa subtitle. Ito ay kapag nagsimula ang subtitle sa video. Ang oras ng pagsisimula para sa bawat subtitle ay dapat na nakasulat sa format na "[oras]: [minuto]: [segundo], [milliseconds" ". Halimbawa, ang unang subtitle na nagsisimula sa simula ng video 00:00:01,000 maging.  Uri --> kaagad pagkatapos ng oras ng pagsisimula. Ang pag-type ng dalawang gitling at isang arrow ay naghihiwalay sa oras ng pagsisimula at pagtatapos ng subtitle.
Uri --> kaagad pagkatapos ng oras ng pagsisimula. Ang pag-type ng dalawang gitling at isang arrow ay naghihiwalay sa oras ng pagsisimula at pagtatapos ng subtitle.  I-type ang oras ng pagtatapos para sa subtitle. Sa oras na ito, hihinto ang pag-playback ng subtitle.Ang oras ng pagtatapos ay dapat nasa format na "[oras]: [minuto]: [segundo], [milliseconds]". Ang buong linya na may subtitle timestamp ay dapat magmukhang ganito: 00:00:01,000 --> 00:00:05,040.
I-type ang oras ng pagtatapos para sa subtitle. Sa oras na ito, hihinto ang pag-playback ng subtitle.Ang oras ng pagtatapos ay dapat nasa format na "[oras]: [minuto]: [segundo], [milliseconds]". Ang buong linya na may subtitle timestamp ay dapat magmukhang ganito: 00:00:01,000 --> 00:00:05,040.  Pindutin ↵ Ipasok. Matapos i-type ang subtitle timestamp, pindutin ang Enter key upang magdagdag ng isang bagong linya.
Pindutin ↵ Ipasok. Matapos i-type ang subtitle timestamp, pindutin ang Enter key upang magdagdag ng isang bagong linya.  I-type ang subtitle. Ang pangatlong linya ay karaniwang naglalaman ng mismong subtitle na ipinapakita sa screen.
I-type ang subtitle. Ang pangatlong linya ay karaniwang naglalaman ng mismong subtitle na ipinapakita sa screen.  Pindutin nang dalawang beses ↵ Ipasok. Matapos i-type ang subtitle, pindutin ang Enter dalawang beses upang mag-iwan ng isang blangko na linya sa pagitan ng subtitle na iyong nilikha at sa susunod. Ulitin ang mga hakbang na ito para sa bawat subtitle sa video.
Pindutin nang dalawang beses ↵ Ipasok. Matapos i-type ang subtitle, pindutin ang Enter dalawang beses upang mag-iwan ng isang blangko na linya sa pagitan ng subtitle na iyong nilikha at sa susunod. Ulitin ang mga hakbang na ito para sa bawat subtitle sa video.  Ulitin ang mga hakbang na ito para sa bawat subtitle sa video.
Ulitin ang mga hakbang na ito para sa bawat subtitle sa video. mag-click sa File at pagkatapos ay sa I-save bilang. Matapos mai-type ang iyong mga subtitle sa programa sa pagpoproseso ng salita, kailangan mong i-save ang file bilang isang ".srt" na file. Ang pagpipiliang i-save ay nasa menu ng File sa tuktok ng screen.
mag-click sa File at pagkatapos ay sa I-save bilang. Matapos mai-type ang iyong mga subtitle sa programa sa pagpoproseso ng salita, kailangan mong i-save ang file bilang isang ".srt" na file. Ang pagpipiliang i-save ay nasa menu ng File sa tuktok ng screen. - Sa TextEdit sa Mac, i-click ang "I-save" sa halip na "I-save Bilang".
 Pumunta sa folder na naglalaman ng video. Dapat mong i-save ang SRT file sa parehong folder tulad ng video kung saan ito nakuha.
Pumunta sa folder na naglalaman ng video. Dapat mong i-save ang SRT file sa parehong folder tulad ng video kung saan ito nakuha.  Bigyan ang dokumento ng teksto ng parehong pangalan ng file bilang video. Gamitin ang patlang ng teksto sa tabi ng "Pangalan ng File" sa Windows, o "I-save Bilang" sa Mac upang mag-type ng isang pangalan para sa dokumento ng SRT. Parehong may parehong pangalan ng file ang video at ang SRT file. Kung ang pangalan ng file para sa video ay "Panimula.mp4", kung gayon ang SRT file ay dapat tawaging "Panimula.srt".
Bigyan ang dokumento ng teksto ng parehong pangalan ng file bilang video. Gamitin ang patlang ng teksto sa tabi ng "Pangalan ng File" sa Windows, o "I-save Bilang" sa Mac upang mag-type ng isang pangalan para sa dokumento ng SRT. Parehong may parehong pangalan ng file ang video at ang SRT file. Kung ang pangalan ng file para sa video ay "Panimula.mp4", kung gayon ang SRT file ay dapat tawaging "Panimula.srt". - Sa VLC maaari mong subukan ang mga subtitle kung ang SRT file ay nakaimbak sa parehong lokasyon at may parehong pangalan ng file tulad ng video file. Mag-click sa "Mga Subtitle", pagkatapos ay sa sub track at pumili ng isang track para sa mga subtitle.
 I-save ang dokumento bilang isang SRT file. Gamitin ang mga sumusunod na hakbang upang mai-save ang dokumento bilang isang SRT file.
I-save ang dokumento bilang isang SRT file. Gamitin ang mga sumusunod na hakbang upang mai-save ang dokumento bilang isang SRT file. - "Windows": Habang nai-save ang file sa Notepad, tanggalin ang extension na ".txt" sa dulo ng pangalan ng file at palitan ito ng ".srt". Pagkatapos mag-click sa "I-save".
- "Mac": I-click ang "I-save" upang mai-save ang file bilang isang ".rtf" na file. Gamitin ang Finder upang mag-navigate sa lokasyon ng dokumento at mag-click dito upang mapili ito. Mag-click sa "File" at pagkatapos ay sa "Palitan ang pangalan". Alisin ang extension na ".rtf" sa dulo ng pangalan ng file at palitan ito ng ".srt". I-click ang "Gumamit ng .srt" kapag na-prompt kung nais mong panatilihin ang extension.