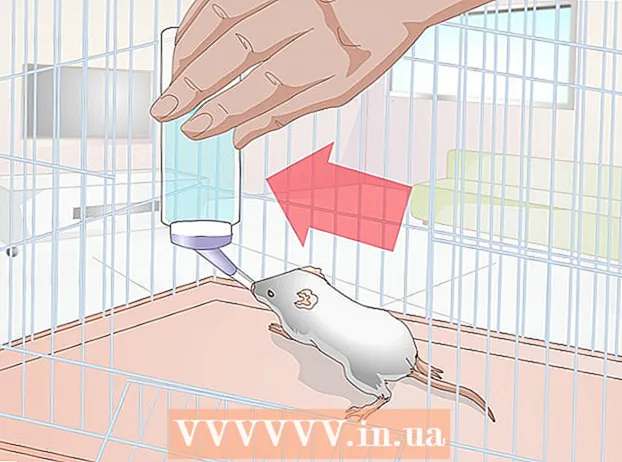May -Akda:
John Pratt
Petsa Ng Paglikha:
11 Pebrero 2021
I -Update Ang Petsa:
1 Hulyo 2024

Nilalaman
- Upang humakbang
- Paraan 1 ng 4: Magdagdag o mag-alis ng mga file mula sa Startup folder
- Paraan 2 ng 4: Baguhin ang mayroon nang mga startup item gamit ang MSConfig
- Paraan 3 ng 4: Paggamit ng iba pang mga pamamaraan upang baguhin ang mga item sa pagsisimula
- Paraan 4 ng 4: Gumamit ng mga programa at database upang makahanap ng mga item sa pagsisimula
Ang mga programa ng startup ay nakaimbak sa isang espesyal na folder sa iyong hard drive, at awtomatikong masisimulan pagkatapos magsimula ang Windows. Ang mga setting upang baguhin ang mga programa ng pagsisimula ay pareho sa ilalim ng Windows 7 tulad ng para sa mas matandang mga bersyon ng Windows. Ipinapaliwanag ng artikulong ito kung paano magdagdag o mag-alis ng mga launcher.
Upang humakbang
Paraan 1 ng 4: Magdagdag o mag-alis ng mga file mula sa Startup folder
 Buksan ang folder na "Startup" mula sa menu ng pagsisimula ng Windows. I-click ang Start> Lahat ng Program. Mag-scroll sa listahan upang mahanap ang folder na pinangalanang "Startup".
Buksan ang folder na "Startup" mula sa menu ng pagsisimula ng Windows. I-click ang Start> Lahat ng Program. Mag-scroll sa listahan upang mahanap ang folder na pinangalanang "Startup". - Mag-right click sa "Startup" at piliin ang "Buksan ang lahat ng mga gumagamit" upang matingnan ang mga startup na programa ng lahat ng mga gumagamit ng computer.
- Piliin ang "Galugarin" upang buksan ang folder na naglalaman lamang ng mga programa sa pagsisimula ng kasalukuyang gumagamit.
 Lumikha ng isang shortcut para sa programa o file na nais mong awtomatikong simulan. Mag-right click sa file o icon ng programa at piliin ang "Lumikha ng Shortcut".
Lumikha ng isang shortcut para sa programa o file na nais mong awtomatikong simulan. Mag-right click sa file o icon ng programa at piliin ang "Lumikha ng Shortcut". - Ang shortcut ay inilalagay sa parehong folder bilang pinagmulang file.
- Ang mga item sa pagsisimula ay maaaring maging mga programa pati na rin mga file. Halimbawa, maaari kang magkaroon ng isang dokumento ng salita na bukas kapag nagsimula ang computer.
 I-drag, o i-cut at i-paste ang shortcut sa startup folder ng mga programa. Awtomatiko na bubuksan ang programa o file sa susunod na magsimula ka sa Windows.
I-drag, o i-cut at i-paste ang shortcut sa startup folder ng mga programa. Awtomatiko na bubuksan ang programa o file sa susunod na magsimula ka sa Windows. - Upang i-cut at i-paste, mag-right click sa file o programa at piliin ang "Cut" mula sa menu. Susunod, sa folder ng Mga Startup Program, mag-right click sa anumang walang laman na puwang at piliin ang "I-paste".
- Maaari mo ring piliin ang file at pindutin ang CTRL + x. Sa folder na may mga startup item, pagkatapos ay i-click ang CTRL + v.
Paraan 2 ng 4: Baguhin ang mayroon nang mga startup item gamit ang MSConfig
 I-click ang start button at i-type ang "msconfig" sa search box. Sa mga resulta ng paghahanap, i-click ang MSConfig. Bubuksan nito ang window ng pagsasaayos ng system.
I-click ang start button at i-type ang "msconfig" sa search box. Sa mga resulta ng paghahanap, i-click ang MSConfig. Bubuksan nito ang window ng pagsasaayos ng system.  I-click ang tab na "Startup". Makikita mo rito ang lahat ng mga programa na itinakda ngayon bilang mga startup na programa sa iyong computer.
I-click ang tab na "Startup". Makikita mo rito ang lahat ng mga programa na itinakda ngayon bilang mga startup na programa sa iyong computer. - Tandaan: hindi lahat ng mga startup item ay ipinapakita.
- Sa MSConfig wala kang pagpipilian upang magdagdag ng mga item sa pagsisimula.
- Upang magdagdag ng mga item na wala sa listahang ito, gamitin ang unang pamamaraan.
 Lagyan ng check ang mga kahon sa tabi ng mga program na nais mong awtomatikong magsimula kapag nagsimula ang Windows. Lagyan ng check ang mga kahon sa tabi ng mga program na hindi mo nais na magsimula kaagad.
Lagyan ng check ang mga kahon sa tabi ng mga program na nais mong awtomatikong magsimula kapag nagsimula ang Windows. Lagyan ng check ang mga kahon sa tabi ng mga program na hindi mo nais na magsimula kaagad.  Mag-click sa "Mag-apply". Ngayon ang iyong mga pagbabago ay nai-save.
Mag-click sa "Mag-apply". Ngayon ang iyong mga pagbabago ay nai-save.  I-restart ang computer upang makumpleto ang proseso ng pagbabago. Lilitaw ang isang window na nagtatanong kung nais mong i-restart ang iyong computer. Mag-click sa "Restart" upang i-save ang mga pagbabago.
I-restart ang computer upang makumpleto ang proseso ng pagbabago. Lilitaw ang isang window na nagtatanong kung nais mong i-restart ang iyong computer. Mag-click sa "Restart" upang i-save ang mga pagbabago. - Kung hindi mo i-restart ang iyong computer, ibabalik ang mga pagbabago sa orihinal na mga setting.
- Kung nasuri mo ang isang item magpo-boot ka sa boot na pamamaraan na "Selective boot". Maaari itong matagpuan sa ilalim ng tab na "Pangkalahatan" sa MSConfig.
- Kung pipiliin mo ulit ang "Normal na pagsisimula", ang lahat ng mga hindi aktibong mga item sa pagsisimula ay buhayin muli.
Paraan 3 ng 4: Paggamit ng iba pang mga pamamaraan upang baguhin ang mga item sa pagsisimula
 Baguhin ang mga setting ng programa mismo upang awtomatiko itong magsimula (o hindi). Naiiba ito sa bawat programa, kailangan mong maghanap sa programa sa ilalim ng menu na "mga pagpipilian", "mga kagustuhan", "mga setting" o isang bagay na katulad.
Baguhin ang mga setting ng programa mismo upang awtomatiko itong magsimula (o hindi). Naiiba ito sa bawat programa, kailangan mong maghanap sa programa sa ilalim ng menu na "mga pagpipilian", "mga kagustuhan", "mga setting" o isang bagay na katulad. - Upang malaman kung paano ayusin ang mga setting ng startup ng isang tiyak na programa, maaari mong tingnan ang manu-manong programa o maghanap sa internet.
- Halimbawa, sa Skype, pumunta sa Mga Tool> Mga setting> Mga pangkalahatang setting. Doon maaari mong lagyan ng tsek ang "Start Skype at Windows startup".
- Para sa Dropbox, hanapin ang dropbox icon sa iyong taskbar. Mag-right click dito at piliin ang "Mga Kagustuhan".
 Gamitin ang pagpapatala ng iyong computer upang tanggalin ang mga startup item. Maaari mong tanggalin nang manu-mano ang mga startup item gamit ang program na "Regedit".
Gamitin ang pagpapatala ng iyong computer upang tanggalin ang mga startup item. Maaari mong tanggalin nang manu-mano ang mga startup item gamit ang program na "Regedit". - Dapat mo lamang ayusin ang pagpapatala ng iyong computer kung ang lahat ng iba pang mga pamamaraan ay hindi gumagana at kung alam mo mismo kung ano ang iyong ginagawa.
Paraan 4 ng 4: Gumamit ng mga programa at database upang makahanap ng mga item sa pagsisimula
 Huwag magtapon ng anuman kung hindi mo alam kung para saan ito. Ang pag-aalis ng isang launcher nang hindi alam kung para saan ito ay maaaring maging sanhi ng pagkasira ng ilang mga programa.
Huwag magtapon ng anuman kung hindi mo alam kung para saan ito. Ang pag-aalis ng isang launcher nang hindi alam kung para saan ito ay maaaring maging sanhi ng pagkasira ng ilang mga programa. - Gumamit ng System Restore upang mag-back up bago magulo sa mga launcher, upang palagi kang makabalik kung may mali.
- Maraming mga item sa pagsisimula ay may mga naglalarawang pangalan, ngunit ang iba pang mga programa ay may isang hindi malinaw na pagpapaikli lamang bilang kanilang mga pamagat. Ang mga programa ay madalas na may mga pagpapaandar na mahirap maunawaan.
 Maghanap sa Internet para sa isang listahan ng mga programa at proseso at ang kanilang mga pagpapaandar. O maghanap sa internet para sa tukoy na pagpapaandar bawat programa.
Maghanap sa Internet para sa isang listahan ng mga programa at proseso at ang kanilang mga pagpapaandar. O maghanap sa internet para sa tukoy na pagpapaandar bawat programa. - Maaari itong magtagal, dahil kailangan mong hanapin kung ano ang pagpapaandar para sa bawat item.
- Narito ang ilang mga madaling gamiting listahan ng mga proseso at ang kanilang mga pag-andar:
- Proseso ng Library: isang database na may higit sa 195,000 na mga entry
- Pacman's Portal: isang database na may higit sa 35,000 na mga entry
 Gumamit ng isang programa upang awtomatikong linisin ang mga startup item. Mayroong maraming mga libreng programa na magagamit na nagbibigay-daan sa iyo upang pamahalaan ang mga programa ng pagsisimula at awtomatikong gawin ito, kabilang ang mga item sa pagpapatala.
Gumamit ng isang programa upang awtomatikong linisin ang mga startup item. Mayroong maraming mga libreng programa na magagamit na nagbibigay-daan sa iyo upang pamahalaan ang mga programa ng pagsisimula at awtomatikong gawin ito, kabilang ang mga item sa pagpapatala. - Ang mga programang ito ay may access sa mga database na patuloy na na-update, na ginagawang mahusay sa kanila sa pag-aalis ng mga hindi kinakailangang item mula sa Windows. Naglalaman din ang mga ito ng mga tool upang mapagbuti ang pagganap ng iyong computer.
- Una, pagsasaliksik kung aling mga programa ang mahusay na pinahahalagahan. Sa isang hindi magandang programa maaari mong mapinsala ang iyong computer.
- Ito ang ilang mga tanyag na programa:
- malinis
- Ang Virtuoza Sa Pagkontrol
- Dapat ko ba itong alisin?