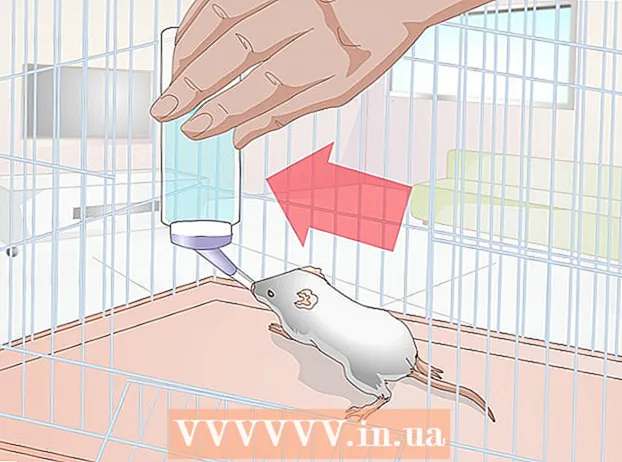May -Akda:
Frank Hunt
Petsa Ng Paglikha:
16 Marso. 2021
I -Update Ang Petsa:
1 Hulyo 2024

Nilalaman
- Upang humakbang
- Paraan 1 ng 3: Mag-hyphenate ng teksto gamit ang kaliwa at TAMA na mga pagpapaandar
- Paraan 2 ng 3: Hyphenate na teksto na may pagpapaandar na SHARE
- Paraan 3 ng 3: Hatiin ang teksto sa maraming mga haligi
Itinuturo sa iyo ng wikiHow na ito kung paano i-trim ang data sa Microsoft Excel. Upang magawa ito, kailangan mo munang ipasok ang hindi naka-maikling data sa Excel.
Upang humakbang
Paraan 1 ng 3: Mag-hyphenate ng teksto gamit ang kaliwa at TAMA na mga pagpapaandar
 Buksan ang Microsoft Excel. Kung mayroon kang isang mayroon nang dokumento kung saan naipasok na ang data, maaari mo itong i-double click upang buksan ito. Kung hindi, kakailanganin mong magbukas ng isang bagong workbook at ipasok ang iyong data doon.
Buksan ang Microsoft Excel. Kung mayroon kang isang mayroon nang dokumento kung saan naipasok na ang data, maaari mo itong i-double click upang buksan ito. Kung hindi, kakailanganin mong magbukas ng isang bagong workbook at ipasok ang iyong data doon.  Piliin ang cell kung saan mo nais na lumitaw ang maikling bersyon. Kapaki-pakinabang ang pamamaraang ito para sa teksto na mayroon ka sa iyong spreadsheet.
Piliin ang cell kung saan mo nais na lumitaw ang maikling bersyon. Kapaki-pakinabang ang pamamaraang ito para sa teksto na mayroon ka sa iyong spreadsheet. - Tandaan na ang cell na ito ay dapat na naiiba mula sa cell kung saan lilitaw ang target na teksto.
 I-type ang LEFT o RIGHT function sa napiling cell. Ang mga pagpapaandar na LEFT at RIGHT ay gumagamit ng parehong saligan, kahit na ang pag-andar ng LEFT ay ipinapakita ang mga character sa kaliwa ng teksto sa cell at ang RIGHT function ay ipinapakita ang mga character sa kanan. Ang pagpapaandar ay "= DIRECTION (Pangalan ng cell, Bilang ng mga character upang ipakita)", nang walang mga quote. Halimbawa:
I-type ang LEFT o RIGHT function sa napiling cell. Ang mga pagpapaandar na LEFT at RIGHT ay gumagamit ng parehong saligan, kahit na ang pag-andar ng LEFT ay ipinapakita ang mga character sa kaliwa ng teksto sa cell at ang RIGHT function ay ipinapakita ang mga character sa kanan. Ang pagpapaandar ay "= DIRECTION (Pangalan ng cell, Bilang ng mga character upang ipakita)", nang walang mga quote. Halimbawa: - = KALIWA (A3, 6) ipinapakita ang unang anim na character sa cell A3. Kung ang teksto sa A3 ay nagsasabing "Ang mga Cats ay mas mahusay", kung gayon ang pinaikling teksto ay "Cats a" sa napiling cell.
- = TAMA (B2, 5) ipinapakita ang huling limang mga character sa cell B2. Kung ang teksto sa B2 ay nagsabing, "Gustung-gusto ko ang wikiHow", kung gayon ang pinaikling bersyon ay "kiHow" sa napiling cell.
- Tandaan na ang mga puwang ay bilangin bilang mga character.
 Pindutin ang Enter pagkatapos ipasok ang pagpapaandar. Ang napiling cell ay awtomatikong mapupuno ng pinaikling teksto.
Pindutin ang Enter pagkatapos ipasok ang pagpapaandar. Ang napiling cell ay awtomatikong mapupuno ng pinaikling teksto.
Paraan 2 ng 3: Hyphenate na teksto na may pagpapaandar na SHARE
 Piliin ang cell kung saan dapat lumitaw ang pinutol na teksto. Ang cell na ito ay dapat na naiiba mula sa cell na naglalaman ng target na teksto.
Piliin ang cell kung saan dapat lumitaw ang pinutol na teksto. Ang cell na ito ay dapat na naiiba mula sa cell na naglalaman ng target na teksto. - Kung hindi mo pa naipapasok ang iyong data sa Excel, dapat mo munang gawin ito.
 I-type ang function na SHARE sa iyong napiling cell. Pinutol ng MID ang isang string sa isang tinukoy na cell sa simula at katapusan. Upang maitakda ang pagpapaandar na DIVIDE, i-type ang "= DIV (Pangalan ng cell, Unang tauhan, Bilang ng mga character na ipapakita)" nang walang mga quote. Halimbawa:
I-type ang function na SHARE sa iyong napiling cell. Pinutol ng MID ang isang string sa isang tinukoy na cell sa simula at katapusan. Upang maitakda ang pagpapaandar na DIVIDE, i-type ang "= DIV (Pangalan ng cell, Unang tauhan, Bilang ng mga character na ipapakita)" nang walang mga quote. Halimbawa: - = BAHAGI (A1, 3, 3) nagpapakita ng tatlong character mula sa cell A1, ang una dito ay ang pangatlong character mula sa kaliwa sa teksto. Kung naglalaman ang A1 ng teksto na "pambihira", pagkatapos ay makikita mo ang pinutol na teksto na "rit" sa napiling cell.
- = DIVISION (B3, 4, 8) nagpapakita ng walong character mula sa cell B3, na nagsisimula sa pang-apat na character mula sa kaliwa. Kung naglalaman ang B3 ng teksto na "ang mga saging ay hindi tao", pagkatapos ay ang putol na teksto na "an at sila" ay lilitaw sa iyong napiling cell.
 Pindutin ang Enter kapag tapos ka na ipasok ang pagpapaandar. Ito ay idaragdag ang pinutol na teksto sa napiling cell.
Pindutin ang Enter kapag tapos ka na ipasok ang pagpapaandar. Ito ay idaragdag ang pinutol na teksto sa napiling cell.
Paraan 3 ng 3: Hatiin ang teksto sa maraming mga haligi
 Piliin ang cell na nais mong hatiin. Ito ay dapat na isang cell na may higit pang mga character kaysa sa espasyo.
Piliin ang cell na nais mong hatiin. Ito ay dapat na isang cell na may higit pang mga character kaysa sa espasyo.  Mag-click sa Data. Mahahanap mo ang pagpipiliang ito sa pangunahing menu ng Excel.
Mag-click sa Data. Mahahanap mo ang pagpipiliang ito sa pangunahing menu ng Excel.  Piliin ang Teksto sa Mga Haligi. Mahahanap mo ang opsyong ito sa pangkat na "Mga Tool ng Data" ng tab na Data.
Piliin ang Teksto sa Mga Haligi. Mahahanap mo ang opsyong ito sa pangkat na "Mga Tool ng Data" ng tab na Data. - Hinahati ng pagpapaandar na ito ang mga nilalaman ng cell sa maraming mga haligi.
 Piliin ang Naayos na lapad. Pagkatapos mong pindutin Text sa mga haligi Dadalhin ng pag-click ang isang window na tinatawag na "Text to Columns Wizard - Hakbang 1 ng 3". Ang window na ito ay may dalawang pagpipilian: "Separated" at "Fixed Width". Ang ibig sabihin ng Delimited na ang mga character, tulad ng mga tab o kuwit, ay hahatiin ang bawat patlang. Karaniwan kang nag-opt para sa hiwalay kapag nag-import ka ng data mula sa ibang application, tulad ng isang database. Ang pagpipiliang "Naayos na lapad" ay nangangahulugang ang mga patlang ay nakahanay sa mga haligi na may mga puwang sa pagitan ng mga patlang.
Piliin ang Naayos na lapad. Pagkatapos mong pindutin Text sa mga haligi Dadalhin ng pag-click ang isang window na tinatawag na "Text to Columns Wizard - Hakbang 1 ng 3". Ang window na ito ay may dalawang pagpipilian: "Separated" at "Fixed Width". Ang ibig sabihin ng Delimited na ang mga character, tulad ng mga tab o kuwit, ay hahatiin ang bawat patlang. Karaniwan kang nag-opt para sa hiwalay kapag nag-import ka ng data mula sa ibang application, tulad ng isang database. Ang pagpipiliang "Naayos na lapad" ay nangangahulugang ang mga patlang ay nakahanay sa mga haligi na may mga puwang sa pagitan ng mga patlang.  Mag-click sa Susunod. Ipinapakita ng window na ito ang tatlong mga pagpipilian. Kung nais mong gumawa ng isang putol na haligi, mag-click sa posisyon kung saan dapat masira ang teksto. Kung nais mong tanggalin ang haligi ng haligi, mag-double click sa linya. Upang ilipat ang linya, mag-click dito at i-drag ang linya sa isang nais na lokasyon.
Mag-click sa Susunod. Ipinapakita ng window na ito ang tatlong mga pagpipilian. Kung nais mong gumawa ng isang putol na haligi, mag-click sa posisyon kung saan dapat masira ang teksto. Kung nais mong tanggalin ang haligi ng haligi, mag-double click sa linya. Upang ilipat ang linya, mag-click dito at i-drag ang linya sa isang nais na lokasyon.  Mag-click muli sa Susunod. Ang window na ito ay may maraming mga pagpipilian: "Default", "Text," "Petsa" at "Laktawan ang haligi kapag nag-i-import". Maliban kung nais mong pilitin ang pag-format ng cell na maging iba mula sa default na uri ng data, maaari mong laktawan ang pahinang ito.
Mag-click muli sa Susunod. Ang window na ito ay may maraming mga pagpipilian: "Default", "Text," "Petsa" at "Laktawan ang haligi kapag nag-i-import". Maliban kung nais mong pilitin ang pag-format ng cell na maging iba mula sa default na uri ng data, maaari mong laktawan ang pahinang ito.  Mag-click sa Tapos na. Ang teksto ay dapat na ngayon nahahati sa dalawa o higit pang mga cell.
Mag-click sa Tapos na. Ang teksto ay dapat na ngayon nahahati sa dalawa o higit pang mga cell.