May -Akda:
Roger Morrison
Petsa Ng Paglikha:
5 Setyembre 2021
I -Update Ang Petsa:
1 Hulyo 2024

Nilalaman
- Upang humakbang
- Paraan 1 ng 4: Mga Kagustuhan mula sa Pag-zoom sa Mac
- Paraan 2 ng 4: Mag-zoom gamit ang mouse
- Paraan 3 ng 4: Mag-zoom gamit ang isang trackpad
- Paraan 4 ng 4: Mag-zoom out sa iyong browser
- Mga kailangan
Ang mga computer ng Apple ay mayroong tampok na pag-zoom sa operating system, kaya maaari kang mag-zoom in anuman ang program na iyong ginagamit. Maaari kang pumili upang mag-zoom in o mag-zoom out sa iyong browser, o sa iyong buong screen. Sundin ang mga tagubiling ito upang mag-zoom in at out sa isang Mac.
Upang humakbang
Paraan 1 ng 4: Mga Kagustuhan mula sa Pag-zoom sa Mac
 Piliin ang icon ng Apple sa kaliwang sulok sa itaas.
Piliin ang icon ng Apple sa kaliwang sulok sa itaas.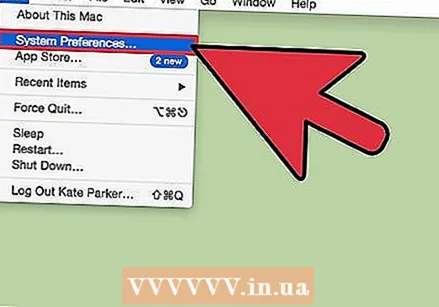 Piliin ang "Mga Kagustuhan sa System" mula sa drop-down na listahan.
Piliin ang "Mga Kagustuhan sa System" mula sa drop-down na listahan. Mag-navigate sa "System" at piliin ang "Universal Access.""Ito ang mga pagpapaandar na inilaan upang mapabuti ang larawan, tunog o iba pang mga pag-aari para sa pandinig / may kapansanan sa paningin, o upang madagdagan ang kakayahang ma-access.
Mag-navigate sa "System" at piliin ang "Universal Access.""Ito ang mga pagpapaandar na inilaan upang mapabuti ang larawan, tunog o iba pang mga pag-aari para sa pandinig / may kapansanan sa paningin, o upang madagdagan ang kakayahang ma-access.  Piliin ang tab na "Tingnan". Tingnan ang gitnang bahagi na may mga pagpipiliang "Mag-zoom". Kung hindi pinagana ang Pag-zoom, i-click ang pindutan upang paganahin ito.
Piliin ang tab na "Tingnan". Tingnan ang gitnang bahagi na may mga pagpipiliang "Mag-zoom". Kung hindi pinagana ang Pag-zoom, i-click ang pindutan upang paganahin ito. - Tingnan ang mga pag-zoom out ng mga shortcut sa pamamagitan ng pagpindot sa "Command", "Option" at mga minus sign key nang sabay-sabay. Maaari kang mag-zoom in sa pamamagitan ng pagpindot sa Command, Option, at plus sign keys nang sabay-sabay.
- Alamin ang shortcut upang i-on at i-off ang pagpapaandar nang hindi papunta sa Universal Access. Maaari mong pindutin ang Option, Command at ang bilang 8 habang nasa desktop upang magamit ang pagpapaandar na ito. Kung hindi gagana ang pag-andar ng pag-zoom, maaaring hindi pinagana ang pag-zoom.
Paraan 2 ng 4: Mag-zoom gamit ang mouse
 Ikonekta ang isang mouse gamit ang isang wheel ng mouse sa iyong computer sa Mac.
Ikonekta ang isang mouse gamit ang isang wheel ng mouse sa iyong computer sa Mac. Pindutin ang "Control".
Pindutin ang "Control". Pindutin nang matagal ang Kontrol at igulong ang mouse wheel upang mag-zoom in. Pindutin nang matagal ang Control at igulong ang mouse wheel upang mag-zoom out.
Pindutin nang matagal ang Kontrol at igulong ang mouse wheel upang mag-zoom in. Pindutin nang matagal ang Control at igulong ang mouse wheel upang mag-zoom out.
Paraan 3 ng 4: Mag-zoom gamit ang isang trackpad
 Pindutin nang matagal ang Control.
Pindutin nang matagal ang Control. Mag-swipe pataas sa trackpad gamit ang dalawang daliri nang sabay upang mag-zoom in.
Mag-swipe pataas sa trackpad gamit ang dalawang daliri nang sabay upang mag-zoom in. Mag-swipe pataas sa trackpad gamit ang dalawang daliri nang sabay upang mag-zoom out.
Mag-swipe pataas sa trackpad gamit ang dalawang daliri nang sabay upang mag-zoom out.
Paraan 4 ng 4: Mag-zoom out sa iyong browser
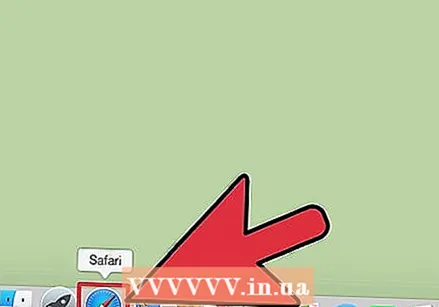 Buksan ang iyong browser sa iyong Mac.
Buksan ang iyong browser sa iyong Mac. Pumunta sa pahinang nais mong tingnan.
Pumunta sa pahinang nais mong tingnan. Pindutin nang matagal ang Control.
Pindutin nang matagal ang Control. Pindutin ang plus sign upang mag-zoom in. Patuloy na mag-zoom in ang browser, depende sa bilang ng beses na pinindot mo ang plus sign.
Pindutin ang plus sign upang mag-zoom in. Patuloy na mag-zoom in ang browser, depende sa bilang ng beses na pinindot mo ang plus sign.  Pindutin ang minus sign habang pinipigilan ang Control upang mag-zoom out. Pindutin ang minus sign nang maraming beses upang mag-zoom out pa.
Pindutin ang minus sign habang pinipigilan ang Control upang mag-zoom out. Pindutin ang minus sign nang maraming beses upang mag-zoom out pa. - Ang pamamaraan ng browser ay hindi gagana para sa iba pang mga programa sa labas ng iyong browser. Ito ay simpleng inilaan upang magawang tingnan ang mga web page sa ibang paraan.
- Habang ginagamit ng mga pangunahing browser tulad ng Safari, Google Chrome at Firefox ang sistemang shortcut sa keyboard na ito upang mag-zoom, ang ibang mga browser ay maaaring hindi tumugon sa parehong paraan.
Mga kailangan
- Mouse
- Trackpad
- Web browser



