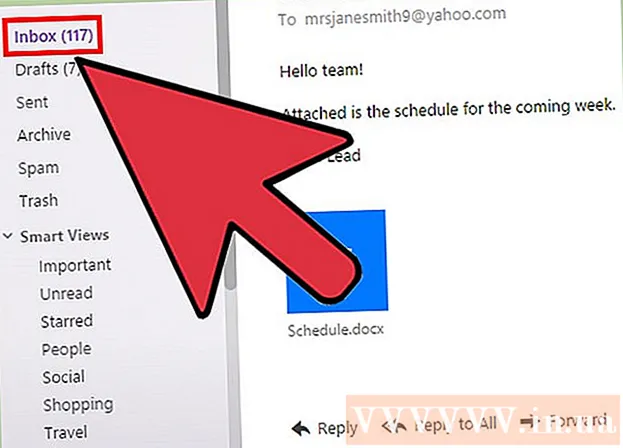May -Akda:
Roger Morrison
Petsa Ng Paglikha:
24 Setyembre 2021
I -Update Ang Petsa:
19 Hunyo 2024

Nilalaman
- Upang humakbang
- Paraan 1 ng 2: Isaaktibo ang Pag-imaging ng Dokumento
- Paraan 2 ng 2: I-convert ang isang na-scan na dokumento sa mai-e-edit na teksto
- Mga Tip
Kung mayroon kang Word 2007 o mas mataas, maaari mong gamitin ang program na ito upang i-edit ang na-scan na teksto, na mas mabilis kaysa sa pag-type muli ng lahat. Upang buhayin ang pagpapaandar na ito at mai-convert ang isang na-scan na dokumento sa na-e-edit na teksto, sundin ang mga hakbang sa artikulo sa ibaba.
Upang humakbang
Paraan 1 ng 2: Isaaktibo ang Pag-imaging ng Dokumento
Suriin muna kung ang lahat ng kinakailangang programa ay naroroon sa iyong pag-install ng Opisina. Kung mayroon kang Office 2010 o mas mataas, kakailanganin mo munang mag-download at mag-install ng Microsoft Office SharePoint Designer.
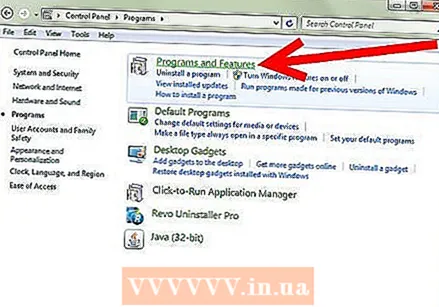 Tingnan ang listahan ng mga naka-install na programa sa Control Panel.
Tingnan ang listahan ng mga naka-install na programa sa Control Panel.- Windows 7 o Vista: Pumunta sa Control panel > Mga Programa > Mga Programa at Tampok.
- Windows XP: Pumunta sa Control panel > Magdagdag o Mag-alis ng Mga Program > Tanggalin ang isang Programa.
 Piliin ang iyong bersyon ng Microsoft Office at pagkatapos ay mag-click Magbago. Ang iyong bersyon ng Word ay maaaring bahagi ng Microsoft Office o maaari lamang itong tawaging Microsoft Office Word.
Piliin ang iyong bersyon ng Microsoft Office at pagkatapos ay mag-click Magbago. Ang iyong bersyon ng Word ay maaaring bahagi ng Microsoft Office o maaari lamang itong tawaging Microsoft Office Word.  mag-click sa Magdagdag o magbawas ng katangian at pagkatapos ay sa Sumakay ka na.
mag-click sa Magdagdag o magbawas ng katangian at pagkatapos ay sa Sumakay ka na. Pumalakpak Mga kagamitan sa opisina at pagkatapos ay mag-click Microsoft Office Document Imaging at piliin Patakbuhin ang lahat mula sa aking Computer.
Pumalakpak Mga kagamitan sa opisina at pagkatapos ay mag-click Microsoft Office Document Imaging at piliin Patakbuhin ang lahat mula sa aking Computer.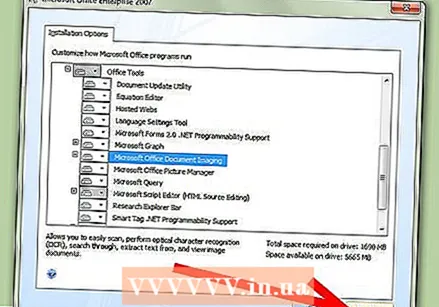 mag-click sa Tuloy-tuloy at pagkatapos ay hintaying makumpleto ang pagsasaayos.
mag-click sa Tuloy-tuloy at pagkatapos ay hintaying makumpleto ang pagsasaayos.
Paraan 2 ng 2: I-convert ang isang na-scan na dokumento sa mai-e-edit na teksto
 I-scan at buksan ang dokumento sa Paint. Upang mag-scan, sundin ang mga intermediate na hakbang na inilarawan sa ibaba. Kung hindi man, buksan ang na-scan na file gamit ang Paint at magpatuloy sa Hakbang 2.
I-scan at buksan ang dokumento sa Paint. Upang mag-scan, sundin ang mga intermediate na hakbang na inilarawan sa ibaba. Kung hindi man, buksan ang na-scan na file gamit ang Paint at magpatuloy sa Hakbang 2. - Pumunta sa File > Mula sa Scanner o Camera upang simulan ang pag-scan.

- Piliin ang mga setting na pinakaangkop para sa iyong dokumento at pindutin Scan. Dahil higit sa lahat interesado ka sa teksto, Itim at puting larawan o teksto marahil ang pinaka maginhawa.

- Pumunta sa File > Mula sa Scanner o Camera upang simulan ang pag-scan.
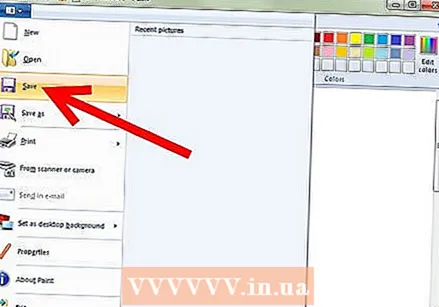 Pumunta sa File > Magtipid o I-save bilang.
Pumunta sa File > Magtipid o I-save bilang.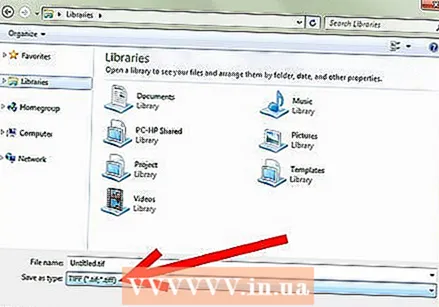 Pumili TIFF mula sa drop-down na menu at pindutin Magtipid. Maaari ka nang umalis sa Paint kung nais mo.
Pumili TIFF mula sa drop-down na menu at pindutin Magtipid. Maaari ka nang umalis sa Paint kung nais mo.  Buksan Microsoft Office Document Imaging. Pumunta sa Magsimula > Lahat ng mga programa > Microsoft Office > Mga Tool sa Microsoft Office at piliin ito mula sa listahan, o maghanap lamang para sa "microsoft office document imaging."
Buksan Microsoft Office Document Imaging. Pumunta sa Magsimula > Lahat ng mga programa > Microsoft Office > Mga Tool sa Microsoft Office at piliin ito mula sa listahan, o maghanap lamang para sa "microsoft office document imaging."  Buksan ang .tiff file. Punta ka na lang File > Buksan at hanapin ang file na nai-save mo.
Buksan ang .tiff file. Punta ka na lang File > Buksan at hanapin ang file na nai-save mo.  Pagsusulit CTRL + A upang mapili ang lahat at CTRL + C upang makopya. Paganahin nito ang pagkilala sa teksto.
Pagsusulit CTRL + A upang mapili ang lahat at CTRL + C upang makopya. Paganahin nito ang pagkilala sa teksto.  Magbukas ng isang blangko na dokumento ng Word at pindutin CTRL + V idikit.
Magbukas ng isang blangko na dokumento ng Word at pindutin CTRL + V idikit. Iwasto ang anumang mga maling binaybay na salita.
Iwasto ang anumang mga maling binaybay na salita.
Mga Tip
- Ang teksto ay na-convert nang mas mahusay kaysa sa mga hugis (na may mga kahon, atbp.), Na nawala ang kanilang disenyo.