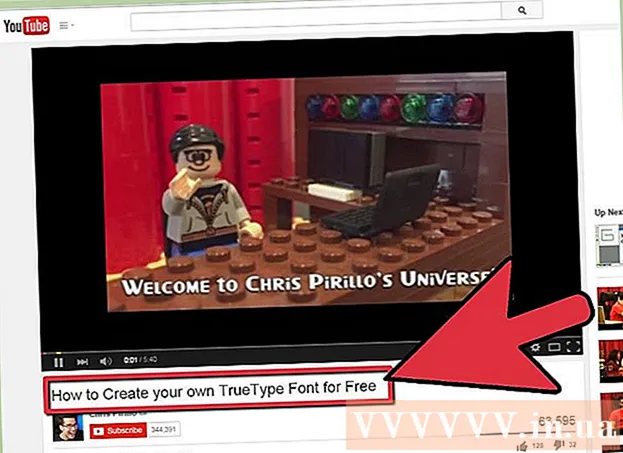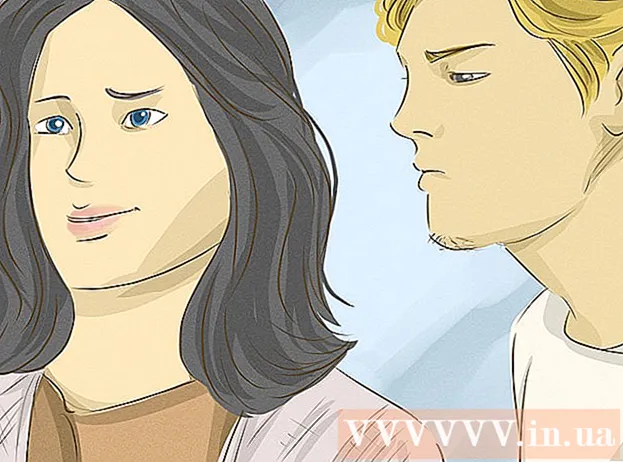May -Akda:
Morris Wright
Petsa Ng Paglikha:
22 Abril 2021
I -Update Ang Petsa:
1 Hulyo 2024

Nilalaman
- Upang humakbang
- Paraan 1 ng 2: I-install ang Viber sa Windows
- Paraan 2 ng 2: Paggamit ng Viber para sa Windows
- Mga Tip
- Mga babala
Habang ang karamihan sa mga gumagamit ng Viber ay ginusto na gamitin ang mobile app, ang Viber ay magagamit din para sa mga computer! Pagkatapos ng isang mabilis na pag-install maaari kang makipag-chat at tumawag sa iba pang mga gumagamit ng Viber mula mismo sa iyong PC.
Upang humakbang
Paraan 1 ng 2: I-install ang Viber sa Windows
 Tiyaking naka-install ang Viber app sa iyong telepono. Hindi mo mai-install ang Viber sa Windows kung wala ka pang Viber mobile account.
Tiyaking naka-install ang Viber app sa iyong telepono. Hindi mo mai-install ang Viber sa Windows kung wala ka pang Viber mobile account. - Maaari mong i-download ang Viber nang libre mula sa app store ng iyong mobile.
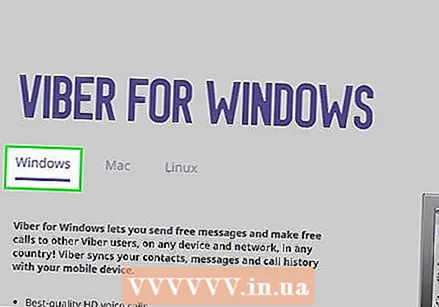 Pumunta sa ang pahina ng pag-download ng Viber. Mag-click sa link na ibinigay upang magawa ito. Dapat ka nitong dalhin sa pahina ng pag-download para sa Windows.
Pumunta sa ang pahina ng pag-download ng Viber. Mag-click sa link na ibinigay upang magawa ito. Dapat ka nitong dalhin sa pahina ng pag-download para sa Windows. - Kung nakadirekta ka sa isang karaniwang pahina ng pag-download ng Viber, mag-click lamang sa pagpipiliang "Windows" na matatagpuan halos sa gitna ng screen.
 Mag-click sa lila na "I-download ang Viber" na pindutan. Ito ay dapat na nasa gitna ng pahina - pagkatapos nito, mai-download ang Viber.
Mag-click sa lila na "I-download ang Viber" na pindutan. Ito ay dapat na nasa gitna ng pahina - pagkatapos nito, mai-download ang Viber. - Nakasalalay sa browser na iyong ginagamit, maaaring kailanganin mong pumili muna ng isang lokasyon ng pag-download. Pumili ng isang lugar kung saan madali mo itong maaabot (hal. Sa desktop).
 Hanapin ang file ng pag-setup ng Viber sa iyong computer. Kung hindi mo ito mahahanap nang mabilis, maghanap para sa "vibersetup" sa pamamagitan ng box para sa paghahanap sa iyong Start menu.
Hanapin ang file ng pag-setup ng Viber sa iyong computer. Kung hindi mo ito mahahanap nang mabilis, maghanap para sa "vibersetup" sa pamamagitan ng box para sa paghahanap sa iyong Start menu.  I-double click ang file ng pag-setup ng Viber. Sisimulan nito ang pag-install.
I-double click ang file ng pag-setup ng Viber. Sisimulan nito ang pag-install.  I-click ang kahon na "Sumasang-ayon", at i-click ang "I-install". I-install nito ang Viber sa iyong computer. Hindi ito dapat tumagal ng higit sa ilang minuto.
I-click ang kahon na "Sumasang-ayon", at i-click ang "I-install". I-install nito ang Viber sa iyong computer. Hindi ito dapat tumagal ng higit sa ilang minuto. - I-click ang "Isara" sa pahina ng "Matagumpay na Pag-install" kung lilitaw ito.
 I-double click ang icon na "Viber" upang buksan ang Viber. Dapat ay nasa iyong Desktop na ito.
I-double click ang icon na "Viber" upang buksan ang Viber. Dapat ay nasa iyong Desktop na ito.  I-click ang "Oo" sa home page. Sinasabi nito sa Viber na mayroon ka ng app sa iyong mobile - madirekta ka sa isang pahina para sa pagpasok ng QR code.
I-click ang "Oo" sa home page. Sinasabi nito sa Viber na mayroon ka ng app sa iyong mobile - madirekta ka sa isang pahina para sa pagpasok ng QR code.  I-tap ang Viber app sa iyong telepono upang buksan ito. Ang iyong Viber app ay dapat na awtomatikong magbukas sa isang screen gamit ang isang QR code scanner. Kailangan mong i-scan ang QR code ng Viber sa iyong desktop gamit ang Viber app upang mai-sync ang iyong mobile account sa iyong desktop.
I-tap ang Viber app sa iyong telepono upang buksan ito. Ang iyong Viber app ay dapat na awtomatikong magbukas sa isang screen gamit ang isang QR code scanner. Kailangan mong i-scan ang QR code ng Viber sa iyong desktop gamit ang Viber app upang mai-sync ang iyong mobile account sa iyong desktop. - Kung ang iyong telepono ay hindi bubukas sa QR code scanner, magagawa mo rin itong manu-mano sa pamamagitan ng pag-tap sa "Higit Pa" sa kanang sulok sa ibaba ng screen, pagkatapos ay tapikin ang "QR code scanner" sa ilalim ng pahina.
 Ituro ang camera ng iyong mobile sa screen ng iyong computer. Siguraduhin na ang code ay nasa gitna ng mga bracket sa screen sa iyong screen ng telepono. Dapat nitong makilala ang code kaagad, at idagdag ang Viber account ng iyong Desktop sa iyong mobile.
Ituro ang camera ng iyong mobile sa screen ng iyong computer. Siguraduhin na ang code ay nasa gitna ng mga bracket sa screen sa iyong screen ng telepono. Dapat nitong makilala ang code kaagad, at idagdag ang Viber account ng iyong Desktop sa iyong mobile.  Mag-click sa "Open Viber". Bubuksan nito ang Viber para sa Windows!
Mag-click sa "Open Viber". Bubuksan nito ang Viber para sa Windows!
Paraan 2 ng 2: Paggamit ng Viber para sa Windows
 Mag-click sa icon ng Mga contact. Ang pagpipiliang ito ay matatagpuan sa kanan ng karaniwang icon na "Mga Chat" - maaari mong ma-access ito mula sa kaliwang sulok sa itaas ng Viber window.
Mag-click sa icon ng Mga contact. Ang pagpipiliang ito ay matatagpuan sa kanan ng karaniwang icon na "Mga Chat" - maaari mong ma-access ito mula sa kaliwang sulok sa itaas ng Viber window.  Pumili ng isang contact na nais mong makipag-chat. Ang contact na ito ay dapat ding gumamit ng Viber; kung mayroong isang lilang icon ng telepono sa kanan ng pangalan, ang lahat ay handa na para magamit.
Pumili ng isang contact na nais mong makipag-chat. Ang contact na ito ay dapat ding gumamit ng Viber; kung mayroong isang lilang icon ng telepono sa kanan ng pangalan, ang lahat ay handa na para magamit. - Maaari mo ring i-click ang pagpipiliang "Viber Lamang" sa ibaba ng search bar upang ma-filter ang mga contact na hindi gumagamit ng Viber.
 Magpasok ng isang mensahe sa patlang sa ilalim ng screen. Maaari mo nang simulan ang chat point.
Magpasok ng isang mensahe sa patlang sa ilalim ng screen. Maaari mo nang simulan ang chat point. - Anumang mensahe na ipadala mo sa pamamagitan ng desktop app ay lilitaw din sa mobile app (at vice versa).
 Mag-click sa icon ng papel na airplane upang maipadala ang iyong mensahe. Ito ay dapat na nasa kanan ng patlang ng chat. Matagumpay kang nagpadala ng isang mensahe kasama ang Viber mula sa Windows!
Mag-click sa icon ng papel na airplane upang maipadala ang iyong mensahe. Ito ay dapat na nasa kanan ng patlang ng chat. Matagumpay kang nagpadala ng isang mensahe kasama ang Viber mula sa Windows!  Mag-click sa icon ng telepono sa tuktok ng screen. Tatawagan nito ang iyong contact. Hangga't ang contact na iyon ay nakarehistro din sa Viber, maaari kang tumawag nang libre.
Mag-click sa icon ng telepono sa tuktok ng screen. Tatawagan nito ang iyong contact. Hangga't ang contact na iyon ay nakarehistro din sa Viber, maaari kang tumawag nang libre. - Maaari ka ring mag-click sa icon ng video camera sa kanan ng icon ng telepono upang simulan ang isang video call gamit ang contact na ito.
 Ulitin ang prosesong ito para sa iba pang mga contact sa Viber. Maaari kang tumawag, mga text message o video call sa alinman sa iyong mga contact sa Viber kahit kailan mo gusto - mula mismo sa iyong desktop!
Ulitin ang prosesong ito para sa iba pang mga contact sa Viber. Maaari kang tumawag, mga text message o video call sa alinman sa iyong mga contact sa Viber kahit kailan mo gusto - mula mismo sa iyong desktop!
Mga Tip
- Maaari mo ring mai-install ang Viber sa mga platform ng Mac at Linux mula sa pahina ng pag-download ng Viber.
Mga babala
- Nalalapat ang mga limitasyon ng data at mga paghihigpit sa internet kapag gumagamit ng Viber para sa Windows at mobile.