May -Akda:
Christy White
Petsa Ng Paglikha:
10 Mayo 2021
I -Update Ang Petsa:
1 Hulyo 2024

Nilalaman
- Upang humakbang
- Paraan 1 ng 3: Maglipat ng mga video mula sa Android patungo sa PC sa pamamagitan ng email
- Paraan 2 ng 3: Maglipat ng malalaking video sa Google Drive
- Paraan 3 ng 3: Maglipat ng mga video sa pamamagitan ng USB cable
Ituturo sa iyo ng artikulong ito kung paano maglipat ng mga video mula sa iyong Android phone o tablet sa iyong PC. Maaari kang magpadala ng mga mas maiikling video sa iyong sarili sa pamamagitan ng email. Para sa mas malalaking mga file, mas maginhawa upang ikonekta ang iyong Android sa iyong computer gamit ang isang USB cable o i-upload ang video file sa Google Drive.
Upang humakbang
Paraan 1 ng 3: Maglipat ng mga video mula sa Android patungo sa PC sa pamamagitan ng email
 Pindutin ang icon
Pindutin ang icon  Pindutin Gallery. Bubuksan nito ang iyong silid-aklatan ng mga larawan at video.
Pindutin Gallery. Bubuksan nito ang iyong silid-aklatan ng mga larawan at video.  I-tap ang video na nais mong ilipat sa PC.
I-tap ang video na nais mong ilipat sa PC. Pindutin ang icon
Pindutin ang icon  Pindutin ang pagpipiliang E-mail.
Pindutin ang pagpipiliang E-mail. Mag-tap sa loob ng field ng To text. Magpasok ng isang email address na maaari mong suriin mula sa iyong PC.
Mag-tap sa loob ng field ng To text. Magpasok ng isang email address na maaari mong suriin mula sa iyong PC.  Pindutin Ipadala.
Pindutin Ipadala. Magbukas ng isang internet browser sa isang PC. Buksan ang email na ipinadala mo lang sa iyong sarili. Ang pamamaraan na ginagamit mo upang buksan ang email na ito ay magkakaiba depende sa iyong email provider.
Magbukas ng isang internet browser sa isang PC. Buksan ang email na ipinadala mo lang sa iyong sarili. Ang pamamaraan na ginagamit mo upang buksan ang email na ito ay magkakaiba depende sa iyong email provider.  Mag-right click sa kalakip na video.
Mag-right click sa kalakip na video. Sa pop-up menu, mag-click I-save ang Link Bilang.
Sa pop-up menu, mag-click I-save ang Link Bilang.- Nakasalalay sa iyong email provider o browser, ang pagpipiliang ito ay maaari ring tawaging "I-save" o "I-download".
 mag-click sa OK lang. Bubuksan nito ang video sa iyong computer.
mag-click sa OK lang. Bubuksan nito ang video sa iyong computer. - Nakasalalay sa iyong browser, ang pagpipiliang ito ay maaari ring tawaging "Buksan" o "Buksan ang File".
Paraan 2 ng 3: Maglipat ng malalaking video sa Google Drive
 I-tap ang icon ng Google Drive upang buksan ang app. Ang icon ay kahawig ng isang berde, dilaw at asul na naka-istilong tatsulok.
I-tap ang icon ng Google Drive upang buksan ang app. Ang icon ay kahawig ng isang berde, dilaw at asul na naka-istilong tatsulok. - Kung kailangan mong i-download ang app, i-tap ang icon ng Apps sa ilalim ng screen, pagkatapos ang icon ng Play Store, pagkatapos ay i-type ang "Google Drive" sa search bar sa tuktok ng screen. Piliin ang "Google Drive" mula sa mga resulta ng paghahanap at pindutin ang "I-install".
- Kung ito ang iyong unang pagkakataon sa paggamit ng app, hihilingin sa iyo na mag-sign in kasama ang impormasyon ng iyong Google account.
 Tapikin ang multi-kulay na icon na may plus sign. Ang icon na ito ay halos sa ibabang kanan ng screen.
Tapikin ang multi-kulay na icon na may plus sign. Ang icon na ito ay halos sa ibabang kanan ng screen.  Pindutin ang icon na may pangalan I-upload. Ang icon na ito ay kahawig ng isang paitaas na nakaturo na arrow sa itaas ng isang tuwid na pahalang na linya.
Pindutin ang icon na may pangalan I-upload. Ang icon na ito ay kahawig ng isang paitaas na nakaturo na arrow sa itaas ng isang tuwid na pahalang na linya.  Pindutin Mga larawan at video. Bubuksan nito ang iyong media library.
Pindutin Mga larawan at video. Bubuksan nito ang iyong media library.  I-tap ang video na nais mong ilipat sa PC at pagkatapos ay tapikin I-upload. Ang pagpipiliang mag-upload ay nasa kanang tuktok na sulok ng screen.
I-tap ang video na nais mong ilipat sa PC at pagkatapos ay tapikin I-upload. Ang pagpipiliang mag-upload ay nasa kanang tuktok na sulok ng screen.  Pumunta sa iyong computer at bisitahin drive.google.com.
Pumunta sa iyong computer at bisitahin drive.google.com.- Kung hindi ka kasalukuyang naka-log in sa Google sa computer, hihilingin sa iyo na mag-log in kapag binisita mo ang website.
 Pindutin Kamakailan. Ang pagpipiliang ito ay nasa kaliwa ng screen ng Google Drive. Maaaring kailanganin mong mag-scroll pababa nang kaunti upang makita ito.
Pindutin Kamakailan. Ang pagpipiliang ito ay nasa kaliwa ng screen ng Google Drive. Maaaring kailanganin mong mag-scroll pababa nang kaunti upang makita ito.  Mag-right click sa pangalan ng video na na-upload mo lang. Bubuksan nito ang isang menu ng konteksto.
Mag-right click sa pangalan ng video na na-upload mo lang. Bubuksan nito ang isang menu ng konteksto.  Mag-click sa menu ng konteksto Mag-download. Mai-download na ang video sa iyong computer.
Mag-click sa menu ng konteksto Mag-download. Mai-download na ang video sa iyong computer.
Paraan 3 ng 3: Maglipat ng mga video sa pamamagitan ng USB cable
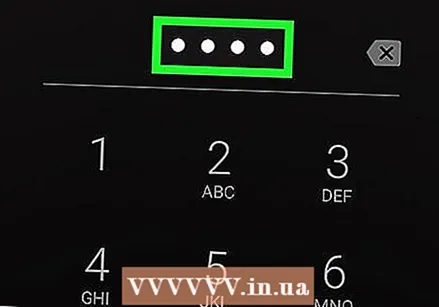 I-unlock ang iyong Android phone o tablet. Ipasok ang iyong passcode upang i-unlock ang aparato.
I-unlock ang iyong Android phone o tablet. Ipasok ang iyong passcode upang i-unlock ang aparato.  Ikonekta ang iyong telepono sa iyong computer gamit ang isang USB cable. Ang maliit na dulo ay napupunta sa iyong aparato at ang malaking dulo sa iyong computer.
Ikonekta ang iyong telepono sa iyong computer gamit ang isang USB cable. Ang maliit na dulo ay napupunta sa iyong aparato at ang malaking dulo sa iyong computer. - Ang eksaktong lokasyon ng USB plug ay nakasalalay sa iyong hardware, ngunit ang mini USB plug ay karaniwang nasa ibaba. Sa mga laptop, ang port ay karaniwang nasa gilid, at sa mga desktop computer na karaniwang sa harap o likuran.
 Pindutin ang notification sa iyong aparato I-charge ang device na ito sa pamamagitan ng USB.
Pindutin ang notification sa iyong aparato I-charge ang device na ito sa pamamagitan ng USB. Pindutin Paglipat ng file. Bubuksan nito ang isang window transfer file sa computer.
Pindutin Paglipat ng file. Bubuksan nito ang isang window transfer file sa computer. 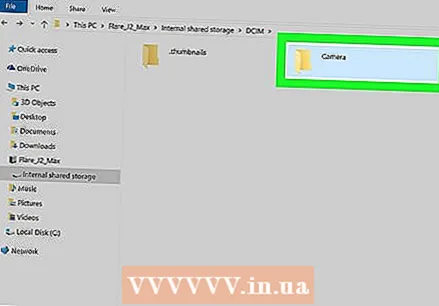 Mag-double click sa folder na naglalaman ng iyong mga video.
Mag-double click sa folder na naglalaman ng iyong mga video.- Ang eksaktong pangalan ng folder na naglalaman ng mga video ay nag-iiba depende sa aparato, ngunit karaniwang matatagpuan sa folder na DCIM, folder ng Camera, folder ng Mga Larawan, o folder ng Mga Video.
 I-drag at i-drop ang mga video mula sa iyong telepono sa iyong PC at bitawan.
I-drag at i-drop ang mga video mula sa iyong telepono sa iyong PC at bitawan.- Upang i-drag at i-drop, mag-click sa isang video at pindutin nang matagal ang pindutan ng mouse. Pagkatapos ay ilipat ang video sa isang folder sa iyong PC at bitawan ang pindutan ng mouse.



