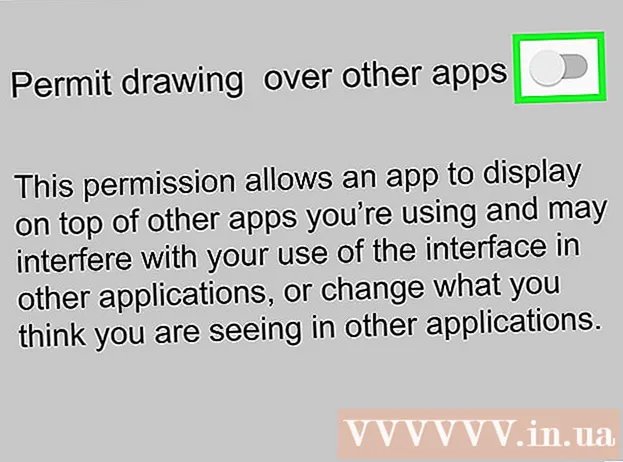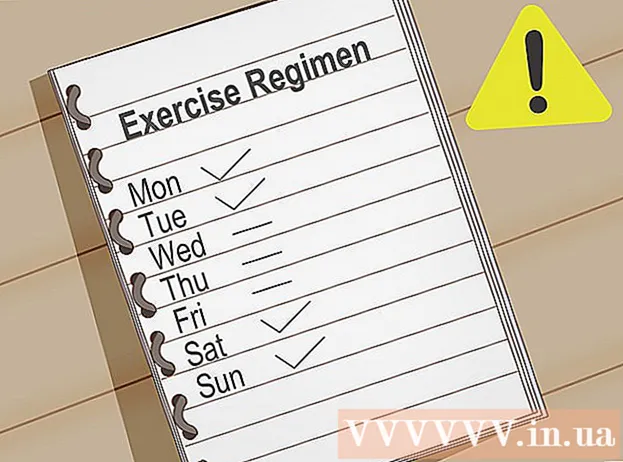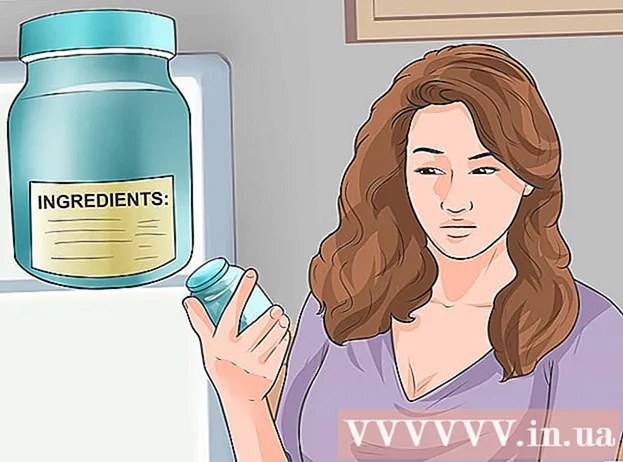Nilalaman
- Upang humakbang
- Paraan 1 ng 3: Pumili ng mga indibidwal na cell
- Paraan 2 ng 3: Piliin ang mga saklaw
- Paraan 3 ng 3: Piliin ang data sa mga haligi na "magkakasunod" at "hindi sunud-sunod"
- Mga Tip
Itinuturo sa iyo ng wikiHow na ito kung paano gamitin ang Visual Basic upang pumili ng data sa Microsoft Excel. Hangga't pamilyar ka sa mga pangunahing kaalaman sa mga VB script at ang paggamit ng mga mas advanced na pag-andar ng Excel, mahahanap mo ang mga script ng pagpili nang napakadali.
Upang humakbang
Paraan 1 ng 3: Pumili ng mga indibidwal na cell
- Pumili ng isang cell sa kasalukuyang worksheet. Ipagpalagay na nais mong piliin ang cell E6 na may Visual Basic. Magagawa mo ito sa isa sa mga sumusunod na utos:
ActiveSheet. Mga Cell (6, 5). Piliin
ActiveSheet.Range ("E6"). Piliin ang
- Pumili ng isang cell sa isa pang worksheet sa parehong workbook. Sabihin nating ang aming halimbawa ng cell, E6, ay nasa isang sheet na tinatawag na Sheet2. Maaari mong gamitin ang isa sa mga sumusunod na pamamaraan upang mapili ito:
Paglalapat.Goto ActiveWorkbook.Sheets ("Sheet2"). Mga Cell (6, 5)
Application.Goto (ActiveWorkbook.Sheets ("Sheet2"). Saklaw ("E6"))
- Pumili ng isang cell sa isang worksheet sa isa pang workbook. Sabihin nating nais mong pumili ng isang cell mula sa Sheet1 sa isang workbook na pinangalanang BOOK2.XLS. Ang isa sa dalawang paraan na ito ay dapat gumana:
Application.Goto Workbooks ("BOOK2.XLS"). Sheets ("Sheet1"). Mga Cell (2,1)
Application.Goto Workbooks ("BOOK2.XLS"). Sheets ("Sheet1"). Saklaw ("A2")
- Pumili ng isang cell na may kaugnayan sa ibang cell. Maaari mong gamitin ang VB upang pumili ng isang cell batay sa lokasyon nito na may kaugnayan sa aktibo (o iba pang) cell. Siguraduhin lamang na umiiral ang cell upang maiwasan ang mga pagkakamali. Ginagawa ito tulad ng sumusunod:
- Piliin ang cell ng tatlong mga hilera sa ibaba at apat na mga haligi sa kaliwa ng aktibong cell:
ActiveCell.Offset (3, -4). Piliin
- Piliin ang cell limang mga hilera sa ibaba at apat na mga haligi sa kanan ng cell C7:
ActiveSheet. Mga cell (7, 3). Offset (5, 4). Piliin
- Piliin ang cell ng tatlong mga hilera sa ibaba at apat na mga haligi sa kaliwa ng aktibong cell:
Paraan 2 ng 3: Piliin ang mga saklaw
- Pumili ng isang hanay ng mga cell sa aktibong worksheet. Upang mapili ang mga cell C1: D6 sa kasalukuyang worksheet, gumamit ng isa sa mga sumusunod na tatlong pamamaraan:
ActiveSheet.Range (Mga Cell (1, 3), Mga Cell (6, 4)). Piliin
ActiveSheet.Range ("C1: D6"). Piliin ang
ActiveSheet.Range ("C1", "D6"). Piliin ang
- Pumili ng isang serye mula sa isa pang worksheet sa parehong workbook. Maaari mong gamitin ang isa sa mga halimbawang ito upang pumili ng mga cell C3: E11 sa isang sheet na tinatawag na Sheet3:
Application.Goto ActiveWorkbook.Sheets ("Sheet3"). Saklaw ("C3: E11")
Application.Goto ActiveWorkbook.Sheets ("Sheet3"). Saklaw ("C3", "E11")
- Pumili ng isang hanay ng mga cell mula sa isang worksheet sa isa pang workbook. Ang parehong mga halimbawa ay dapat pumili ng mga cell E12: F12 sa Sheet1 ng isang workbook na pinangalanang BOOK2.XLS:
Application.Goto Workbooks ("BOOK2.XLS"). Sheets ("Sheet1"). Saklaw ("E12: F12")
Application.Goto Workbooks ("BOOK2.XLS"). Sheets ("Sheet1"). Saklaw ("E12", "F12")
- Pumili ng isang pinangalanang saklaw. Kung nakatalaga ka ng isang pangalan sa isang saklaw ng mga cell, gamitin ang parehong syntax tulad ng sa mga hakbang 4-6, ngunit palitan ang address ng saklaw (hal. 'E12', 'F12 ") ng pangalan ng saklaw (hal.' Sales ' ). Narito ang ilang mga halimbawa:
- Sa aktibong worksheet:
ActiveSheet.Range ("Sales"). Piliin ang
- Iba pang worksheet ng parehong workbook:
Application.Goto ActiveWorkbook.Sheets ("Sheet3"). Saklaw ("Sales")
- Iba pang workbook:
Application.Goto Workbooks ("BOOK2.XLS"). Sheets ("Sheet1"). Saklaw ("Sales")
- Sa aktibong worksheet:
- Pumili ng isang saklaw na nauugnay sa isang pinangalanang saklaw. Nag-iiba ang syntax depende sa lokasyon ng nabanggit na saklaw at kung nais mong ayusin ang laki ng bagong saklaw.
- Kung ang saklaw na nais mong piliin ay pareho ang laki ng isang die Pagsubok5 tinawag, ngunit inilipat ang apat na hilera pababa at tatlong haligi sa kanan, pagkatapos ay gamitin ang sumusunod na code:
ActiveSheet.Range ("Test5"). Offset (4, 3). Piliin
- Kung ang saklaw ay nasa Sheet3 ng parehong workbook, mangyaring i-aktibo muna ang worksheet na iyon, pagkatapos ay piliin ang saklaw tulad ng sumusunod:
Mga Sheet ("Sheet3"). Paganahin ang ActiveSheet.Range ("Test"). Offset (4, 3). Piliin ang
- Kung ang saklaw na nais mong piliin ay pareho ang laki ng isang die Pagsubok5 tinawag, ngunit inilipat ang apat na hilera pababa at tatlong haligi sa kanan, pagkatapos ay gamitin ang sumusunod na code:
- Pumili ng isang saklaw at baguhin ang laki ng pagpipilian. Maaari mong taasan ang laki ng isang napiling saklaw kung kinakailangan. Kung nais mong pumili ng isang saklaw na Database at pagkatapos ay nais na taasan ang laki ng limang mga hilera, gagamitin mo ang syntax na ito:
Saklaw ("Database"). Piliin ang Piliin. Baguhin ang laki (Selection.Rows.Count + 5, _Selection.Columns.Count). Piliin
- Piliin ang unyon ng dalawang pinangalanang serye. Kung mayroon kang dalawang magkakapatong na pinangalanang mga saklaw, pagkatapos ay maaari mong gamitin ang VB upang mapili ang mga cell sa magkakapatong na rehiyon (ang 'unyon'). Ang limitasyon ay magagawa mo lamang ito sa aktibong worksheet. Sabihin nating mayroon kang unyon ng isang tawag sa saklaw Mabuti at ang isa ay pinangalanan Masama nais na pumili:
Application.Union (Saklaw ("Mabuti"), Saklaw ("Masamang")). Piliin
- Kung nais mong piliin ang subset ng dalawang nabanggit na mga saklaw sa halip na ang magkakapatong na lugar, palitan lamang Paglalapat. Union sa pamamagitan ng Application. Intersect.
Paraan 3 ng 3: Piliin ang data sa mga haligi na "magkakasunod" at "hindi sunud-sunod"
- Gamitin ang sample na data na ito para sa mga halimbawa sa pamamaraang ito. Ang tsart na ito na puno ng sample na data, sa kabutihang loob ng Microsoft, ay makakatulong sa iyo na mailarawan kung paano kumilos ang mga halimbawa:
A1: Pangalan B1: Pagbebenta C1: Dami A2: a B2: € 10 C2: 5 A3: b B3: C3: 10 A4: c B4: € 10 C4: 5 A5: B5: C5: A6: Kabuuan B6: € 20 C6: 20 - Piliin ang huling cell sa ilalim ng isang magkadikit na haligi. Sa sumusunod na halimbawa, ang cell A4 ay napili:
ActiveSheet.Range ("A1"). Tapusin (xlDown). Piliin
- Piliin ang unang walang laman na cell sa ibaba ng haligi ng magkadikit na mga cell. Ang sumusunod na halimbawa ay pipili ng A5 batay sa tsart sa itaas:
ActiveSheet.Range ("A1"). Tapusin (xlDown) .Offset (1.0). Piliin ang
- Pumili ng isang saklaw ng magkakasunod na mga cell sa isang haligi. Sa pareho ng mga sumusunod na halimbawa, ang saklaw na A1: A4 ay napili:
ActiveSheet.Range ("A1", ActiveSheet.Range ("a1"). Tapusin (xlDown)). Piliin
ActiveSheet.Range ("A1:" & ActiveSheet.Range ("A1"). End (xlDown) .Address). Piliin ang
- Pumili ng isang buong saklaw ng mga hindi sunud-sunod na mga cell sa isang haligi. Gamit ang talahanayan ng data sa tuktok ng pamamaraang ito, pareho sa mga sumusunod na halimbawa ang pipiliin A1: A6:
ActiveSheet.Range ("A1", ActiveSheet.Range ("A65536"). Tapusin (xlUp)). Piliin
ActiveSheet.Range ("A1", ActiveSheet.Range ("A65536"). Tapusin (xlUp)). Piliin
Mga Tip
- Ang mga pag-aari na "ActiveSheet" at "ActiveWorkbook" ay karaniwang maaaring matanggal kung ang aktibong sheet at / o (mga) workbook ay ipinahiwatig.