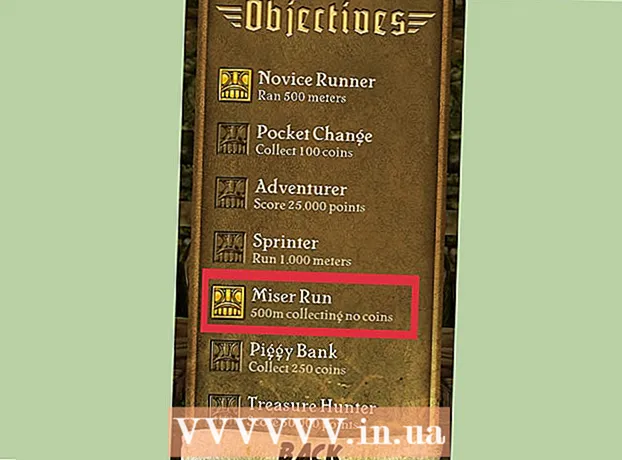May -Akda:
Charles Brown
Petsa Ng Paglikha:
10 Pebrero 2021
I -Update Ang Petsa:
1 Hulyo 2024
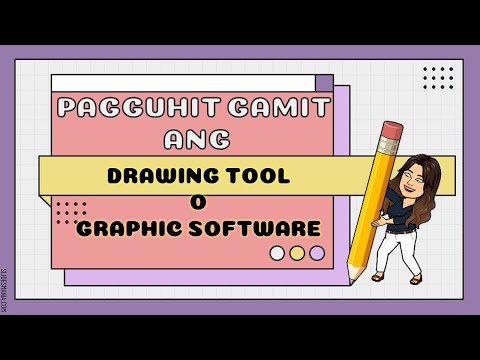
Nilalaman
- Upang humakbang
- Bahagi 1 ng 3: Pagkilala sa programa
- Bahagi 2 ng 3: Pagguhit at pagpipinta
- Bahagi 3 ng 3: Pagkontrol sa mga karagdagang pag-andar
- Mga Tip
Ang Windows ay mayroong Microsoft Paint, ang kahalili sa Paintbrush. Isang simple, madaling gamitin na programa sa pag-edit ng imahe. Sa program na ito maaari kang gumuhit, magpinta at gumawa ng pangunahing pag-edit ng imahe nang hindi kinakailangang gumamit ng mahal, advanced na software tulad ng Photoshop. Bagaman ang MS Paint ay hindi kilala bilang isang partikular na malakas na programa, nakakagulat na mayaman ito sa mga tampok kung alam mo kung saan ito matatagpuan.
Upang humakbang
Bahagi 1 ng 3: Pagkilala sa programa
 Simulan ang Kulayan. Tulad ng iba pang mga pagpapaandar, ang pagbubukas ng Paint ay bahagyang naiiba sa bawat bersyon ng Windows.
Simulan ang Kulayan. Tulad ng iba pang mga pagpapaandar, ang pagbubukas ng Paint ay bahagyang naiiba sa bawat bersyon ng Windows. - Windows 10: I-click ang Start button, pagkatapos ang Magnifier. Mag-type ng pintura, at piliin ang "Kulayan" kapag lilitaw ito bilang isang resulta ng paghahanap.
- Windows 8: Mag-swipe mula sa kanang bahagi ng screen at piliin ang "Paghahanap". Uri ng pintura. Piliin ang "Paint" kapag lumitaw ito bilang isang resulta ng paghahanap.
- Windows Vista at 7: I-click ang Start button, at buksan ang pangkat na "Lahat ng Mga Program". Buksan ang menu na "Mga Kagamitan" at piliin ang "Kulayan".
 Magbukas ng isang file ng imahe. Maaaring hawakan ng pintura ang maraming iba't ibang mga uri ng imahe, kabilang ang *. Bmp, .gif, .webp / .jpeg, .tif / .tiff, .ico, at .png. Upang buksan ang isang file sa Paint, i-click ang "File", pagkatapos ay "Buksan". Mag-navigate sa folder kung saan nai-save ang iyong file ng imahe at i-click ang "Buksan".
Magbukas ng isang file ng imahe. Maaaring hawakan ng pintura ang maraming iba't ibang mga uri ng imahe, kabilang ang *. Bmp, .gif, .webp / .jpeg, .tif / .tiff, .ico, at .png. Upang buksan ang isang file sa Paint, i-click ang "File", pagkatapos ay "Buksan". Mag-navigate sa folder kung saan nai-save ang iyong file ng imahe at i-click ang "Buksan".  Maunawaan ang canvas. Kapag nagsimula ang Paint, makikita mo ang isang puting window na lilitaw sa screen. Isipin ang puting bintana na ito bilang papel na maaari mong iguhit o pintahan. Maaari mong ayusin ang laki ng canvas o canvas bago simulan ang iyong obra maestra.
Maunawaan ang canvas. Kapag nagsimula ang Paint, makikita mo ang isang puting window na lilitaw sa screen. Isipin ang puting bintana na ito bilang papel na maaari mong iguhit o pintahan. Maaari mong ayusin ang laki ng canvas o canvas bago simulan ang iyong obra maestra. - Windows 7 at mas bago: Sa tab na Start, i-click ang "Baguhin ang laki". Piliin ang "Pixels" at i-type ang nais na laki mula sa mga "pahalang" at "patayong" mga kahon. O kung nais mong baguhin ang laki bilang isang porsyento, piliin ang "Porsyento" at ipasok ang porsyento kung saan nais mong palakihin o bawasan ang kasalukuyang imahe. Halimbawa, kung nais mong gawing mas maliit ang imahe na 50%, i-type ang 50 sa bawat kahon. Upang doblehin ang kasalukuyang laki, ipasok ang 200 sa bawat kahon.
- Vista: Mag-click sa "Imahe" at piliin ang "Mga Tampok". Ipasok ang nais na laki ng canvas (sa mga pixel) sa mga patlang ng lapad at taas.
 I-crop ang isang imahe. Magbukas ng isang imahe sa Paint, at i-click ang tool na "Selection" sa pangunahing menu. Mag-click nang isang beses sa kaliwang tuktok na sulok ng bahaging iyon ng imaheng nais mong panatilihin, at i-drag ang mouse pababa sa kanan hanggang sa mapalibot ng tuldok na tuldok ang eksaktong bahagi na iyon. Pakawalan ang pindutan ng mouse at i-click ang "I-crop".
I-crop ang isang imahe. Magbukas ng isang imahe sa Paint, at i-click ang tool na "Selection" sa pangunahing menu. Mag-click nang isang beses sa kaliwang tuktok na sulok ng bahaging iyon ng imaheng nais mong panatilihin, at i-drag ang mouse pababa sa kanan hanggang sa mapalibot ng tuldok na tuldok ang eksaktong bahagi na iyon. Pakawalan ang pindutan ng mouse at i-click ang "I-crop".  Baguhin ang laki ng isang imahe. Mag-click sa "Imahe" at piliin ang "Baguhin ang laki / Slant" (sa Windows 7 o mas bago, i-click ang "Baguhin ang laki" sa pangunahing menu). Maaari mo ring gawin ito sa keyboard shortcut Ctrl+W. upang ipakita ang Resize / Slant dialog box. Mag-type sa isang bagong sukat (sa mga pixel o bilang isang porsyento, tulad ng sa paggawa ng canvas) upang baguhin ang laki ng imahe.
Baguhin ang laki ng isang imahe. Mag-click sa "Imahe" at piliin ang "Baguhin ang laki / Slant" (sa Windows 7 o mas bago, i-click ang "Baguhin ang laki" sa pangunahing menu). Maaari mo ring gawin ito sa keyboard shortcut Ctrl+W. upang ipakita ang Resize / Slant dialog box. Mag-type sa isang bagong sukat (sa mga pixel o bilang isang porsyento, tulad ng sa paggawa ng canvas) upang baguhin ang laki ng imahe.  Paikutin ang isang imahe. Upang paikutin ang isang imahe (sa isang direksyon o iba pa), gamitin ang "I-flip at paikutin".
Paikutin ang isang imahe. Upang paikutin ang isang imahe (sa isang direksyon o iba pa), gamitin ang "I-flip at paikutin". - Windows 7 at mas bago: Sa toolbar, i-click ang "Paikutin" at pumili ng isang oryentasyon mula sa menu.
- Vista: Sa menu na "Imahe", i-click ang "I-flip at paikutin", at pumili ng isang direksyon upang paikutin o i-flip ang imahe.
- Maaari mo ring pindutin Ctrl+R. upang ipakita ang tool na Iikot (anumang bersyon).
 Mag-zoom in at out. Mag-click sa magnifying glass upang maisaaktibo ang Zoom. Upang mag-zoom in, mag-click saanman sa imahe gamit ang kaliwang pindutan ng mouse. Upang mag-zoom out, mag-click sa kanang pindutan ng mouse. Maaari mo ring gamitin ang keyboard para dito, kaya Ctrl+⇞ PgUp upang mag-zoom in at Ctrl+⇟ PgDn upang mag-zoom out.
Mag-zoom in at out. Mag-click sa magnifying glass upang maisaaktibo ang Zoom. Upang mag-zoom in, mag-click saanman sa imahe gamit ang kaliwang pindutan ng mouse. Upang mag-zoom out, mag-click sa kanang pindutan ng mouse. Maaari mo ring gamitin ang keyboard para dito, kaya Ctrl+⇞ PgUp upang mag-zoom in at Ctrl+⇟ PgDn upang mag-zoom out.  Alamin na bawiin ang iyong mga pagkakamali. Kung nagkamali ka sa paggamit ng alinman sa mga tool na ito, maaari mong "i-undo" ang iyong aksyon sa pamamagitan ng pag-tap Ctrl+Z para itulak.
Alamin na bawiin ang iyong mga pagkakamali. Kung nagkamali ka sa paggamit ng alinman sa mga tool na ito, maaari mong "i-undo" ang iyong aksyon sa pamamagitan ng pag-tap Ctrl+Z para itulak.  I-save ang iyong trabaho. I-click ang "File" at pagkatapos ay "I-save Bilang" upang pumili ng isang pangalan ng file at i-save ang lokasyon. Ipapakita din sa iyo ang pagpipilian upang pumili ng isang format ng file. Nakasalalay ito sa kung ano ang plano mong gawin sa imahe. Ang JPG ay isang mahusay na pagpipilian para sa mga larawan o larawan na may maraming mga kulay. Kung ang imahe ay mababa sa kulay at detalye, ang mga GIF ay maraming nalalaman at maliit sa espasyo ng imbakan. Kung nais mong gamitin ang imaheng ito sa Paint, maaari mo itong i-save bilang Bitmap (.bmp), ang default na uri ng file.
I-save ang iyong trabaho. I-click ang "File" at pagkatapos ay "I-save Bilang" upang pumili ng isang pangalan ng file at i-save ang lokasyon. Ipapakita din sa iyo ang pagpipilian upang pumili ng isang format ng file. Nakasalalay ito sa kung ano ang plano mong gawin sa imahe. Ang JPG ay isang mahusay na pagpipilian para sa mga larawan o larawan na may maraming mga kulay. Kung ang imahe ay mababa sa kulay at detalye, ang mga GIF ay maraming nalalaman at maliit sa espasyo ng imbakan. Kung nais mong gamitin ang imaheng ito sa Paint, maaari mo itong i-save bilang Bitmap (.bmp), ang default na uri ng file. - Maaari mong palaging i-convert ang iyong mga imahe sa isa pang format ng file sa paglaon. Basahin ang I-convert ang mga imahe sa JPG o iba pang mga extension.
Bahagi 2 ng 3: Pagguhit at pagpipinta
 Kilalanin ang color palette. Ang iba't ibang mga may kulay na mga parisukat sa tuktok ng screen ay ang paleta ng kulay. Sa pamamagitan ng pag-click sa isang kulay napili mo ang kulay na iyon bilang kulay sa harapan (pangunahing kulay) para sa bawat tool sa Paint. Maaari mo ring itakda ang isang kulay ng background para sa kapag nagsimula kang magtrabaho kasama ang mga hugis.
Kilalanin ang color palette. Ang iba't ibang mga may kulay na mga parisukat sa tuktok ng screen ay ang paleta ng kulay. Sa pamamagitan ng pag-click sa isang kulay napili mo ang kulay na iyon bilang kulay sa harapan (pangunahing kulay) para sa bawat tool sa Paint. Maaari mo ring itakda ang isang kulay ng background para sa kapag nagsimula kang magtrabaho kasama ang mga hugis. - Windows 7 at mas bago: Ang harapan ay tinatawag na "Kulay 1", ang background ay "Kulay 2". Upang pumili ng isang kulay sa harapan, i-click ang "Kulay 1" at pumili ng isang kulay mula sa palette. Para sa kulay ng background, mag-click sa "Kulay 2" at pagkatapos ay sa isang kulay.
- Windows Vista o mas maaga: Hanapin ang dalawang magkakapatong na may kulay na mga kahon sa kaliwang bahagi ng palette. Ang kahon sa harap ay ang harapan na kulay, ang kahon sa likuran ay ang background. Itakda ang kulay ng background sa pamamagitan ng pag-right click sa kulay ng iyong kagustuhan.
 Gumuhit ng isang tuwid o hubog na linya. Nakasalalay sa iyong bersyon ng Windows, makikita mo ang dalawang tool sa linya (Linya at Round line) sa kaliwa o kanan ng pangunahing menu.
Gumuhit ng isang tuwid o hubog na linya. Nakasalalay sa iyong bersyon ng Windows, makikita mo ang dalawang tool sa linya (Linya at Round line) sa kaliwa o kanan ng pangunahing menu. - Gumuhit ng isang tuwid na linya sa pamamagitan ng pag-click sa tool ng tuwid na linya, pagkatapos ay pumili ng isang kulay mula sa palette. Mag-click saanman sa canvas. Pindutin nang matagal ang pindutan ng mouse at i-drag ang mouse palayo mula sa unang pag-click sa anumang direksyon. Bitawan ang pindutan kapag ang linya ay sapat na katagal ayon sa gusto mo.
- Para sa isang hubog na linya, mag-click sa simbolo ng bilog na linya (isang squiggly line). Gumuhit ng isang linya tulad ng ginawa mo sa tool na tuwid na linya. Kapag pinakawalan mo ang pindutan ng mouse, mag-click saanman sa linya at i-drag ito sa isang direksyon upang ang tuwid na linya ay yumuko sa direksyong iyon.
 Gumuhit ng isang libreng linya gamit ang Pencil. Ang lapis ay isang libreng tool sa pagguhit ng kamay, tulad ng isang aktwal na lapis. Ang lapad ng linya ay maaaring iakma sa pamamagitan ng pag-click sa menu ng Laki at pagpili ng ibang lapad ng linya. Upang iguhit, pindutin ang pindutan ng mouse habang inililipat ang mouse sa ibabaw ng canvas.
Gumuhit ng isang libreng linya gamit ang Pencil. Ang lapis ay isang libreng tool sa pagguhit ng kamay, tulad ng isang aktwal na lapis. Ang lapad ng linya ay maaaring iakma sa pamamagitan ng pag-click sa menu ng Laki at pagpili ng ibang lapad ng linya. Upang iguhit, pindutin ang pindutan ng mouse habang inililipat ang mouse sa ibabaw ng canvas.  Kulayan kasama ang Brush. Ang Brush ay mas maraming nalalaman kaysa sa Pencil, dahil maaari kang pumili ng iba't ibang mga tip ng brush para sa mas kakaibang mga stroke.
Kulayan kasama ang Brush. Ang Brush ay mas maraming nalalaman kaysa sa Pencil, dahil maaari kang pumili ng iba't ibang mga tip ng brush para sa mas kakaibang mga stroke. - Sa Windows 7 at mas bago, i-click ang pababang arrow sa ilalim ng "Mga Brushes" at pumili ng isa sa mga tip sa brush. Maaari mong ayusin ang laki ng bawat brush sa pamamagitan ng pag-click sa icon na "Laki".
- Sa Windows Vista at mas maaga, mag-click sa Brush icon, pagkatapos pumili ng isang hugis ng brush mula sa menu na lilitaw sa ibaba ng pangunahing menu. Pumili ng isang kulay mula sa palette at i-drag ang mouse upang gumuhit ng isang disenyo sa canvas.
 Gamitin ang Aerosol. Gumagana ang tool na ito sa parehong paraan tulad ng tool na Brush, ngunit mas katulad ng isang Aerosol Paint.
Gamitin ang Aerosol. Gumagana ang tool na ito sa parehong paraan tulad ng tool na Brush, ngunit mas katulad ng isang Aerosol Paint. - Windows 7 at mas bago: Ang tool na ito ay matatagpuan sa menu na "Mga Brushes".
- Vista at mas maaga: Mag-click sa simbolo na mukhang isang lata ng aerosol. Gumuhit kasama nito tulad ng gagawin mo sa Pencil o iba pang mga brush.
 Gamitin ang pambura. Upang burahin ang isang bagay na iginuhit mo, i-click ang Eraser Tool at i-swipe ang mouse sa lugar na nais mong tanggalin. Tulad ng iba pang mga tool, maaari mong ayusin ang lapad ng Eraser Tool sa menu ng Laki.
Gamitin ang pambura. Upang burahin ang isang bagay na iginuhit mo, i-click ang Eraser Tool at i-swipe ang mouse sa lugar na nais mong tanggalin. Tulad ng iba pang mga tool, maaari mong ayusin ang lapad ng Eraser Tool sa menu ng Laki. - Tandaan na ang kulay sa background ("Kulay 2" sa Windows 7 at mas bago) ay lilitaw kapag ginamit mo ang Eraser Tool. Kung tatanggalin mo ang isang pulang linya sa isang puting background, halimbawa, siguraduhin na ang kulay ng background ay naka-set din sa puti.
 Lumikha ng mga hugis. Pumili ng isang hugis mula sa toolbar na nais mong iguhit upang likhain ang hugis na iyon. Kapag napili mo ang isang hugis, makikita mo ang isang bilang ng mga pagpipilian para sa hitsura ng hugis.
Lumikha ng mga hugis. Pumili ng isang hugis mula sa toolbar na nais mong iguhit upang likhain ang hugis na iyon. Kapag napili mo ang isang hugis, makikita mo ang isang bilang ng mga pagpipilian para sa hitsura ng hugis. - Sa Windows 7 o mas mataas, mag-click sa menu na "Balangkas" at "Punan" upang matingnan ang mga pagpipilian (bahagyang mas malawak) na pagpipilian. Kung mayroon kang Windows Vista o isang naunang bersyon, makikita mo ang balangkas ng isang hugis, isang balangkas ng isang hugis sa paligid ng isang punan na kulay, at isang solidong kulay na hugis.
- Piliin ang iyong ginustong balangkas at punan, pagkatapos ay mag-click sa canvas kung saan mo nais ang hugis. Pindutin nang matagal ang pindutan ng mouse habang hinihila ang cursor upang palakihin ang hugis. Pakawalan ang pindutan ng mouse kapag ang hugis ay ang laki na gusto mo.
- Kapag napili mo ang isang hugis at balangkas, ang kulay ng balangkas ay nagiging kasalukuyang kulay sa harapan. Kung ang iyong kulay ay may isang solidong pangkulay, ang kulay ng punan ay nagiging kulay ng background.
 Punan ang isang lugar ng kulay. Ang tool sa pagpuno, na kilala rin bilang "Paint Bucket", ay nagpinta ng isang isinaad na lugar na may isang solong kulay.
Punan ang isang lugar ng kulay. Ang tool sa pagpuno, na kilala rin bilang "Paint Bucket", ay nagpinta ng isang isinaad na lugar na may isang solong kulay. - Mag-click sa simbolo na mukhang isang umaapaw na timba at pumili ng isang kulay mula sa palette. Ngayon mag-click sa canvas upang punan ito ng kulay na iyong pinili.
- Punan ng tool ng pagpuno ang puwang sa pagitan ng lahat ng mga saradong linya. Lumikha ng isang parisukat o bilog na may tool na hugis sa isang kulay, pagkatapos ay gamitin ang tool na punan upang baguhin ang kulay ng hugis lamang na iyon.
Bahagi 3 ng 3: Pagkontrol sa mga karagdagang pag-andar
 Kilalanin ang iba't ibang mga tool sa pagpili. Mayroong maraming mga tool na maaari mong gamitin upang makagawa ng isang pagpipilian sa iyong imahe: pagpili ng libreng form (isang tuldok na balangkas ng isang hugis-itlog) at parihabang pagpipilian (isang may tuldok na balangkas ng isang rektanggulo). Pinapayagan ka ng Freeform na manu-manong gumuhit ng isang pagpipilian sa paligid ng isang imahe, habang gumuhit ng isang rektanggulo gamit ang tool na parihaba na pagpipilian.
Kilalanin ang iba't ibang mga tool sa pagpili. Mayroong maraming mga tool na maaari mong gamitin upang makagawa ng isang pagpipilian sa iyong imahe: pagpili ng libreng form (isang tuldok na balangkas ng isang hugis-itlog) at parihabang pagpipilian (isang may tuldok na balangkas ng isang rektanggulo). Pinapayagan ka ng Freeform na manu-manong gumuhit ng isang pagpipilian sa paligid ng isang imahe, habang gumuhit ng isang rektanggulo gamit ang tool na parihaba na pagpipilian. - Sa Windows 7 at mas bago, i-click ang arrow sa ibaba "Piliin" at pagkatapos ay piliin ang "Rectangular" o "Freeform". Sa Windows Vista at mas maaga maaari mong makita ang pareho sa toolbar.
- Upang magamit ang isa sa mga tool na ito, i-click muna sa kaliwang sulok sa itaas ng imahe, pagkatapos ay pindutin nang matagal ang pindutan ng mouse habang gumuhit ng isang linya sa paligid nito. Ang hugis-parihaba na pagpipilian ay mabilis, ngunit sa pagpili ng libreng form maaari mong ipahiwatig nang mas malinaw kung ano ang eksaktong nais mong mapili. Pakawalan ang pindutan ng mouse kapag tapos ka nang pumili.
 Kopyahin at i-paste ang iyong mga napili. Kopyahin ang napiling lugar sa pamamagitan ng pagpindot Ctrl+C. para itulak. I-paste ito ngayon sa ibang lugar (sa Paint o sa iba pang mga katugmang programa, tulad ng Microsoft Word o PowerPoint) sa pamamagitan ng pag-click sa isang bagong lokasyon Ctrl+V. para itulak.
Kopyahin at i-paste ang iyong mga napili. Kopyahin ang napiling lugar sa pamamagitan ng pagpindot Ctrl+C. para itulak. I-paste ito ngayon sa ibang lugar (sa Paint o sa iba pang mga katugmang programa, tulad ng Microsoft Word o PowerPoint) sa pamamagitan ng pag-click sa isang bagong lokasyon Ctrl+V. para itulak. - Kung hindi mo nais na ang kulay ng background ay maging bahagi ng iyong napili:
- Windows 7 at mas bago: Suriin ang "Transparent na pagpili" sa menu ng pagpili.
- Windows Vista o mas maaga: Hanapin ang dalawang mga icon na may maraming kulay na mga hugis at isang "pagpipilian" na rektanggulo sa itaas. Mag-click sa napiling ilalim (transparent) ng dalawang mga icon. Upang i-off muli ito, mag-click muli sa tuktok na napiling icon.
- Kung hindi mo nais na ang kulay ng background ay maging bahagi ng iyong napili:
 Magdagdag ng teksto. Piliin ang tool ng Teksto, na ipinahiwatig ng titik na "A", pagkatapos ay mag-double click kahit saan sa canvas upang mag-type ng teksto.
Magdagdag ng teksto. Piliin ang tool ng Teksto, na ipinahiwatig ng titik na "A", pagkatapos ay mag-double click kahit saan sa canvas upang mag-type ng teksto. - Ang isang may tuldok na patlang ng teksto na may mga parisukat na kahon ay lilitaw sa bawat sulok. Tiyaking ang teksto sa patlang ng teksto ay eksaktong tama bago ka pumili ng isa pang tool (pagkatapos isara ang patlang ng teksto ay hindi mo na mababago ang teksto.
- Upang gawing mas malaki ang patlang ng teksto (upang magkaroon ka ng mas maraming puwang para sa iyong teksto), hawakan ang mouse sa isa sa mga parisukat na kahon sa sulok hanggang sa maging isang arrow ang cursor, pagkatapos ay i-drag ang patlang na mas malaki.
- Pumili ng isang Font at Laki mula sa pangunahing menu at simulang mag-type. Upang baguhin ang kulay, laki, o font ng teksto pagkatapos mag-type, piliin ang teksto at pumili ng isang bagong kulay, laki, atbp. Kapag tapos ka na, mag-type kahit saan sa labas ng text field upang isara ang tool.
 I-stretch o i-distort ang isang imahe. Maaari mong mapangit ang isang imahe gamit ang pag-andar na "Hellen". Mag-click sa "Larawan", at piliin ang "Baguhin ang laki / Slant" (sa Windows 7 o mas bago, i-click ang "Baguhin ang laki" sa toolbar). Upang mabatak o mapangit ang imahe sa isang tiyak na degree, maglagay ng isang halaga (sa degree) sa mga "pahalang" at "patayong" mga patlang.
I-stretch o i-distort ang isang imahe. Maaari mong mapangit ang isang imahe gamit ang pag-andar na "Hellen". Mag-click sa "Larawan", at piliin ang "Baguhin ang laki / Slant" (sa Windows 7 o mas bago, i-click ang "Baguhin ang laki" sa toolbar). Upang mabatak o mapangit ang imahe sa isang tiyak na degree, maglagay ng isang halaga (sa degree) sa mga "pahalang" at "patayong" mga patlang.  Gamitin ang tagapili ng kulay. Ang maliit na icon ng eyedropper ay ang Color Picker. Mag-click sa tool na ito at pagkatapos ay sa isang lugar sa iyong imahe. Ang lugar kung saan ka nag-click ngayon ay nagiging kulay ng harapan para sa susunod na tool na iyong pinili.
Gamitin ang tagapili ng kulay. Ang maliit na icon ng eyedropper ay ang Color Picker. Mag-click sa tool na ito at pagkatapos ay sa isang lugar sa iyong imahe. Ang lugar kung saan ka nag-click ngayon ay nagiging kulay ng harapan para sa susunod na tool na iyong pinili.  Lumikha ng iyong sariling mga kulay. Maaari mong i-edit ang anuman sa mga kulay sa pamamagitan ng pagbabago ng kanilang kulay, ningning, at iba pang mga pag-aari na may kulay ng taong halo ng Paint. Mag-click sa "I-edit ang Mga Kulay" o "Tukuyin ang Mga Pasadyang Kulay" upang buksan ang color mixer. Kapag napili mo ang isang kulay na gusto mo, mag-click sa "Idagdag sa mga pasadyang kulay".
Lumikha ng iyong sariling mga kulay. Maaari mong i-edit ang anuman sa mga kulay sa pamamagitan ng pagbabago ng kanilang kulay, ningning, at iba pang mga pag-aari na may kulay ng taong halo ng Paint. Mag-click sa "I-edit ang Mga Kulay" o "Tukuyin ang Mga Pasadyang Kulay" upang buksan ang color mixer. Kapag napili mo ang isang kulay na gusto mo, mag-click sa "Idagdag sa mga pasadyang kulay".  Gumamit ng isang pinuno o grid. Hindi madaling gumuhit ng simetriko gamit ang isang mouse, upang matulungan mo ang iyong sarili sa mga gabay. I-click ang tab na "View", at maglagay ng tseke sa tabi ng "Ruler" para sa pahalang at patayong mga pinuno sa paligid ng iyong canvas. Maglagay ng tseke sa tabi ng "Gridlines" para sa isang grid sa iyong canvas. Maaari mong patayin ang parehong mga item sa anumang oras sa pamamagitan ng pag-alis ng mga marka ng tseke.
Gumamit ng isang pinuno o grid. Hindi madaling gumuhit ng simetriko gamit ang isang mouse, upang matulungan mo ang iyong sarili sa mga gabay. I-click ang tab na "View", at maglagay ng tseke sa tabi ng "Ruler" para sa pahalang at patayong mga pinuno sa paligid ng iyong canvas. Maglagay ng tseke sa tabi ng "Gridlines" para sa isang grid sa iyong canvas. Maaari mong patayin ang parehong mga item sa anumang oras sa pamamagitan ng pag-alis ng mga marka ng tseke.  Alamin ang mga pangunahing kumbinasyon. Ang mga keyboard shortcut ay maaaring mapabuti ang iyong pagiging produktibo. Narito ang ilan sa mga pinaka kilalang:
Alamin ang mga pangunahing kumbinasyon. Ang mga keyboard shortcut ay maaaring mapabuti ang iyong pagiging produktibo. Narito ang ilan sa mga pinaka kilalang: - Upang i-on: Ctrl+R.
- Bagong canvas: Ctrl+N.
- Gupitin: Ctrl+X
- Upang manatili: Ctrl+V.
- Upang makopya: Ctrl+C.
- I-save: Ctrl+S.
- Alisin: Del
- I-print: Ctrl+P.
- Pawalang-bisa: Ctrl+Z
- Piliin lahat: Ctrl+a
- Buksan: Ctrl+O
- Muli: Ctrl+Y
- Itago ang toolbar: Ctrl+T.
- Buksan ang mga tampok: Ctrl+E
- Stretch at ikiling: Ctrl+W.
- Itago ang color bar: Ctrl+L.
Mga Tip
- Upang lumikha ng mas makapal na mga linya gamit ang isang tool, pumili ng isang tool at pindutin Ctrl++. Upang manipis ang linya ng isang tool, gamitin Ctrl+-.
- Upang mapigilan ang mga tuwid na linya sa 45 degree na mga anggulo, pindutin nang matagal ⇧ Paglipat habang gumuhit ng isang linya. Kung nais mo ang mga hugis ng tool na Hugis na magkaroon ng eksaktong magkaparehong mga sukat sa lahat ng panig, pindutin nang matagal ang key ⇧ Paglipat habang lumilikha ng hugis upang makuha ang epektong ito.