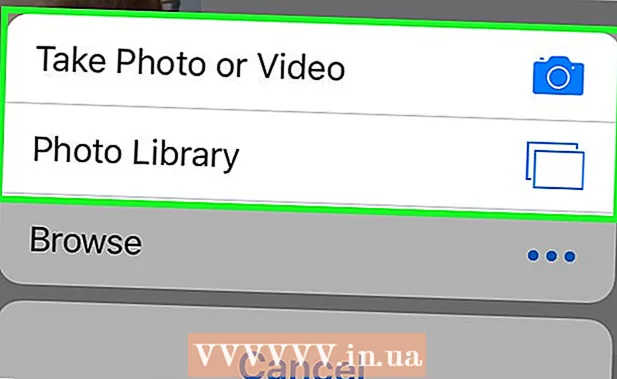May -Akda:
Eugene Taylor
Petsa Ng Paglikha:
10 Agosto. 2021
I -Update Ang Petsa:
1 Hulyo 2024

Nilalaman
- Upang humakbang
- Paraan 1 ng 3: Pag-install ng pag-install
- Paraan 2 ng 3: I-format at i-install
- Paraan 3 ng 3: Mag-install nang walang CD
- Mga Tip
Minsan ang mga file ng system ay maaaring mapinsala at kailangan mong subukang gumana sa isang bahagyang gumaganang kopya ng Windows XP. Marahil ang lahat ng iyong mga programa ay tumatakbo nang dahan-dahan at nais mong magkaroon ng isang paraan upang mapatakbo ang Windows nang mas mabilis tulad ng dati. Sa kasamaang palad, ang pagpapanumbalik o pag-install muli ng Windows XP ay medyo madali. Hindi alintana kung aling bersyon ng Windows XP ang iyong ginagamit, sundin ang mga hakbang na ito para sa isang walang sakit na pag-install.
Upang humakbang
Paraan 1 ng 3: Pag-install ng pag-install
 Ipasok ang Windows XP CD sa computer. Kung wala ka nang isang kopya ng CD, makipag-ugnay sa tagagawa ng computer para sa isang kapalit, mag-download ng isang .iso mula sa Internet na maaari mong sunugin sa isang blangkong CD. Magkaroon ng kamalayan ng mga virus at malaman na kakailanganin mo pa ring mag-install ng wastong susi ng produkto.
Ipasok ang Windows XP CD sa computer. Kung wala ka nang isang kopya ng CD, makipag-ugnay sa tagagawa ng computer para sa isang kapalit, mag-download ng isang .iso mula sa Internet na maaari mong sunugin sa isang blangkong CD. Magkaroon ng kamalayan ng mga virus at malaman na kakailanganin mo pa ring mag-install ng wastong susi ng produkto. - Gumawa ng isang tala ng iyong key ng produkto. Kapaki-pakinabang na magkaroon ito bago mo simulan ang proseso ng pag-install. Ang key na ito ay isang 25-character code na dapat mong ipasok upang mai-install ang Windows. Karaniwan itong matatagpuan sa ilang iba't ibang mga lugar:
- Natigil sa manggas ng iyong Windows XP CD, karaniwang sa likuran.

- Sa iyong kompyuter. Kung ito ay isang desktop, ang code ay karaniwang nasa likod ng kaso. Na may isang laptop sa ilalim.
- Natigil sa manggas ng iyong Windows XP CD, karaniwang sa likuran.
 I-restart ang iyong computer. Tiyaking naipasok ang Windows XP CD. Dapat munang i-set up ang iyong computer upang mag-boot mula sa isang CD. Upang magawa ito, kailangan mong pumunta sa BIOS.
I-restart ang iyong computer. Tiyaking naipasok ang Windows XP CD. Dapat munang i-set up ang iyong computer upang mag-boot mula sa isang CD. Upang magawa ito, kailangan mong pumunta sa BIOS. - Upang ma-access ang BIOS, pindutin ang pindutan ng Pag-setup sa sandaling lumitaw ang logo ng iyong tagagawa ng computer. Ang susi na ito ay nag-iiba ayon sa tagagawa, ngunit sa pangkalahatan ay F2, F10, F12, o Del. Ang tamang key ay ipinapakita sa parehong screen ng logo.

- Kapag nasa BIOS ka na, pumunta sa menu ng boot. Itakda ang 1st boot device bilang isang CD drive. Nakasalalay sa iyong BIOS at iyong menu ng mga setting, maaari rin itong tawaging DVD drive, Optical drive, o CD / DVD drive.

- I-save ang iyong mga pagbabago at lumabas sa BIOS. Ire-restart nito ang computer.

- Upang ma-access ang BIOS, pindutin ang pindutan ng Pag-setup sa sandaling lumitaw ang logo ng iyong tagagawa ng computer. Ang susi na ito ay nag-iiba ayon sa tagagawa, ngunit sa pangkalahatan ay F2, F10, F12, o Del. Ang tamang key ay ipinapakita sa parehong screen ng logo.
 Simulan ang pag-install. Kapag nawala ang logo ng gumawa, lilitaw ang isang mensahe na nagsasabing "Pindutin ang anumang key upang mag-boot mula sa CD ..." Pindutin ang anumang key sa keyboard upang simulan ang proseso ng pag-install. Kung hindi mo pinindot ang anumang key, ang computer ay mag-boot mula sa hard drive tulad ng dati.
Simulan ang pag-install. Kapag nawala ang logo ng gumawa, lilitaw ang isang mensahe na nagsasabing "Pindutin ang anumang key upang mag-boot mula sa CD ..." Pindutin ang anumang key sa keyboard upang simulan ang proseso ng pag-install. Kung hindi mo pinindot ang anumang key, ang computer ay mag-boot mula sa hard drive tulad ng dati.  Mai-load ang pag-set up. Dapat mag-load ang Windows ng mga driver upang masimulan ang proseso ng pag-setup. Magtatagal pa ito ng ilang sandali. Kapag kumpleto na ito, sasalubungin ka ng welcome screen. Pindutin ang Enter upang simulan ang isang pag-install ng pag-aayos. Huwag patakbuhin ang Recovery Console.
Mai-load ang pag-set up. Dapat mag-load ang Windows ng mga driver upang masimulan ang proseso ng pag-setup. Magtatagal pa ito ng ilang sandali. Kapag kumpleto na ito, sasalubungin ka ng welcome screen. Pindutin ang Enter upang simulan ang isang pag-install ng pag-aayos. Huwag patakbuhin ang Recovery Console.  Basahin ang kasunduan sa lisensya. Pagkatapos suriin ang kasunduan sa lisensya, pindutin ang F8 upang magpatuloy. Ililista ng setup ang iyong mga pag-install sa Windows XP. Karamihan sa mga gumagamit ay makakakita lamang ng isang entry dito.
Basahin ang kasunduan sa lisensya. Pagkatapos suriin ang kasunduan sa lisensya, pindutin ang F8 upang magpatuloy. Ililista ng setup ang iyong mga pag-install sa Windows XP. Karamihan sa mga gumagamit ay makakakita lamang ng isang entry dito.  Piliin ang nakaraang pag-install. Kung mayroon ka lamang isang pag-install, awtomatiko itong mapipili. Pindutin ang R upang simulang ayusin. Magsisimula ang Windows sa pagkopya ng mga file at pagkatapos ay i-restart ang computer. Sisimulan na nito ang pag-install ng pag-aayos.
Piliin ang nakaraang pag-install. Kung mayroon ka lamang isang pag-install, awtomatiko itong mapipili. Pindutin ang R upang simulang ayusin. Magsisimula ang Windows sa pagkopya ng mga file at pagkatapos ay i-restart ang computer. Sisimulan na nito ang pag-install ng pag-aayos. - Hihilingin sa iyo na kumpirmahin ang petsa at oras, pati na rin ang ilang iba pang mga pangunahing setting. Kadalasan ang default na pagpipilian ay okay.

- Hihilingin sa iyo na kumpirmahin ang petsa at oras, pati na rin ang ilang iba pang mga pangunahing setting. Kadalasan ang default na pagpipilian ay okay.
 Ipasok ang key ng produkto. Hihilingin sa iyo na ipasok ang key ng produkto patungo sa pagtatapos ng pag-install. Susuriin ito ng Windows upang matiyak na may wastong key bago magpatuloy.
Ipasok ang key ng produkto. Hihilingin sa iyo na ipasok ang key ng produkto patungo sa pagtatapos ng pag-install. Susuriin ito ng Windows upang matiyak na may wastong key bago magpatuloy. - Pagkatapos ng pag-install, kakailanganin mong kumpirmahin ang iyong bersyon ng Windows, online o sa telepono. Lilitaw ang Wizard ng Pag-aktibo ng Produkto kapag nag-log in ka sa iyong bago, naibalik na kopya. Kung mayroon kang koneksyon sa internet, dapat mong buhayin ang bersyon ng Windows na mayroon ka sa pamamagitan ng pag-click sa isang pindutan.

- Pagkatapos ng pag-install, kakailanganin mong kumpirmahin ang iyong bersyon ng Windows, online o sa telepono. Lilitaw ang Wizard ng Pag-aktibo ng Produkto kapag nag-log in ka sa iyong bago, naibalik na kopya. Kung mayroon kang koneksyon sa internet, dapat mong buhayin ang bersyon ng Windows na mayroon ka sa pamamagitan ng pag-click sa isang pindutan.
- Suriin ang iyong mga programa. Kapag nakumpleto na ang pag-install, dadalhin ka sa iyong ipinanumbalik na pag-install ng Windows. Dahil ang ilang mga file ng system ay napalitan, ang ilan sa iyong naka-install na mga programa ay maaaring hindi gumana at maaaring kailanganing mai-install muli.
- Ang mga driver para sa ilan sa iyong mga aparato ay maaaring kailanganing mai-install muli. Upang makita kung aling mga aparato ang hindi maayos na na-install, buksan ang Start Menu at mag-right click sa My Computer. Piliin ang tab na Hardware, pagkatapos ay i-click ang Device Manager. Kung ang mga aparato ay ipinahiwatig na may dilaw na tandang padamdam, maaaring kailanganing muling mai-install ang kanilang mga driver.

- Ang iyong personal na impormasyon at mga dokumento ay dapat na hindi magalaw pagkatapos ng pag-install ng ibalik. Suriin ang lahat kung nasaan ito dapat.

- Ang mga driver para sa ilan sa iyong mga aparato ay maaaring kailanganing mai-install muli. Upang makita kung aling mga aparato ang hindi maayos na na-install, buksan ang Start Menu at mag-right click sa My Computer. Piliin ang tab na Hardware, pagkatapos ay i-click ang Device Manager. Kung ang mga aparato ay ipinahiwatig na may dilaw na tandang padamdam, maaaring kailanganing muling mai-install ang kanilang mga driver.
Paraan 2 ng 3: I-format at i-install
 I-back up ang iyong data. Ang pag-format at muling pag-install ng Windows ay magbubura ng iyong buong hard drive. Siguraduhin na nai-back up mo ang lahat ng iyong mahahalagang file bago ka magsimula. Ang mga larawan, pelikula, dokumento at musika ay burado lahat.
I-back up ang iyong data. Ang pag-format at muling pag-install ng Windows ay magbubura ng iyong buong hard drive. Siguraduhin na nai-back up mo ang lahat ng iyong mahahalagang file bago ka magsimula. Ang mga larawan, pelikula, dokumento at musika ay burado lahat.  Ipasok ang Windows CD. Isulat ang key ng produkto na kakailanganin mo sa panahon ng pag-install. Mag-boot mula sa Windows CD upang simulan ang programa ng Pag-setup.
Ipasok ang Windows CD. Isulat ang key ng produkto na kakailanganin mo sa panahon ng pag-install. Mag-boot mula sa Windows CD upang simulan ang programa ng Pag-setup. - Ang mga detalye para sa hakbang na ito ay matatagpuan sa mga hakbang 1-4 sa unang seksyon ng gabay na ito.
 Maglo-load ang setup. Ang Windows ay naglo-load ng mga driver para sa programa ng pag-setup. Kapag kumpleto na ito, pindutin ang Enter sa Welcome screen upang simulan ang pag-install. Huwag patakbuhin ang Recovery Console.
Maglo-load ang setup. Ang Windows ay naglo-load ng mga driver para sa programa ng pag-setup. Kapag kumpleto na ito, pindutin ang Enter sa Welcome screen upang simulan ang pag-install. Huwag patakbuhin ang Recovery Console.  Basahin ang kasunduan sa lisensya. Pagkatapos suriin ang kasunduan sa lisensya, pindutin ang F8 upang magpatuloy. Ililista ng setup ang iyong mga pag-install sa Windows XP. Pindutin ang Esc upang magpatuloy sa isang ganap na bagong pag-install.
Basahin ang kasunduan sa lisensya. Pagkatapos suriin ang kasunduan sa lisensya, pindutin ang F8 upang magpatuloy. Ililista ng setup ang iyong mga pag-install sa Windows XP. Pindutin ang Esc upang magpatuloy sa isang ganap na bagong pag-install. - Tanggalin ang pagkahati. Makakakita ka ng isang listahan ng mga partisyon ng hard drive. Ito ang iyong mga C: at D: mga istasyon (ang pagsulat ay depende sa kung paano i-set up ang system).
- Ito ang iyong huling pagkakataon na mag-reboot at i-back up ang anumang mga file na nakalimutan mo. Matapos matanggal ang pagkahati, mawawala ang lahat ng iyong data.

- Piliin ang pagkahati na naglalaman ng Windows. Karaniwan itong ang C: pagkahati. Pindutin ang D upang tanggalin ang pagkahati. Kumpirmahing nais mong tanggalin ang pagkahati sa pamamagitan ng pagpindot sa Enter.

- May isa ka pang pagkakataon na bumalik. Kung talagang nais mong kumpirmahing ang partisyon ay maaaring tanggalin, pindutin ang a.

- Ito ang iyong huling pagkakataon na mag-reboot at i-back up ang anumang mga file na nakalimutan mo. Matapos matanggal ang pagkahati, mawawala ang lahat ng iyong data.
 Lumikha ng isang bagong pagkahati. Piliin ang hindi nakabahaging puwang. Pindutin ang C upang lumikha ng isang bagong pagkahati. Ipasok ang maximum na laki na posible at pindutin ang Enter.
Lumikha ng isang bagong pagkahati. Piliin ang hindi nakabahaging puwang. Pindutin ang C upang lumikha ng isang bagong pagkahati. Ipasok ang maximum na laki na posible at pindutin ang Enter. - Maaari kang lumikha ng isang mas maliit na pagkahati kung nais mong lumikha ng iba pang mga pagkahati sa iyong hard drive sa paglaon sa pamamagitan ng Windows. Mayroong maraming mga kadahilanan kung bakit maaaring gawin ito ng isang tao, ngunit para sa karamihan ng mga gumagamit simpleng pagpili ng pinakamalaking pagkahati ay mabuti.

- Maaari kang lumikha ng isang mas maliit na pagkahati kung nais mong lumikha ng iba pang mga pagkahati sa iyong hard drive sa paglaon sa pamamagitan ng Windows. Mayroong maraming mga kadahilanan kung bakit maaaring gawin ito ng isang tao, ngunit para sa karamihan ng mga gumagamit simpleng pagpili ng pinakamalaking pagkahati ay mabuti.
- Magsimula sa pag-setup ng Windows. Matapos malikha ang pagkahati, piliin ito at pindutin ang Enter upang simulan ang pag-install ng Windows. Hihilingin sa iyo na i-format ang pagkahati. Piliin ang "I-format ang pagkahati sa system ng file ng NTFS." Piliin ang NTFS sa halip na FAT, dahil ang NTFS ay mas matatag para sa Windows.
- Magsisimula ang pag-format. Maaari itong tumagal ng ilang oras, depende sa laki at bilis ng iyong hard drive, ngunit hindi ito dapat tumagal ng higit sa ilang minuto para sa karamihan ng mga gumagamit.

- Pagkatapos ng pag-format, kokopyahin ng Windows ang mga file na kinakailangan nito para sa Pag-setup sa hard drive. Tumatagal ito ng ilang minuto at hindi nangangailangan ng interbensyon ng gumagamit.

- Magsisimula ang pag-format. Maaari itong tumagal ng ilang oras, depende sa laki at bilis ng iyong hard drive, ngunit hindi ito dapat tumagal ng higit sa ilang minuto para sa karamihan ng mga gumagamit.
 Ang Windows ay mai-install. Ang prosesong ito ay awtomatiko para sa pinaka-bahagi, maliban sa isang bilang ng mga puntos kung saan ang gumagamit ay kailangang maglagay ng ilang impormasyon. Ang unang pagpipilian na ipinakita ay upang baguhin ang default na wika at rehiyon. I-click ang Ipasadya ... kung ang mga setting ay hindi tama para sa iyong rehiyon. Kung tama ang mga setting, i-click ang Susunod upang magpatuloy.
Ang Windows ay mai-install. Ang prosesong ito ay awtomatiko para sa pinaka-bahagi, maliban sa isang bilang ng mga puntos kung saan ang gumagamit ay kailangang maglagay ng ilang impormasyon. Ang unang pagpipilian na ipinakita ay upang baguhin ang default na wika at rehiyon. I-click ang Ipasadya ... kung ang mga setting ay hindi tama para sa iyong rehiyon. Kung tama ang mga setting, i-click ang Susunod upang magpatuloy. - Kapag na-prompt, ipasok ang iyong pangalan at ang pangalan ng iyong samahan. Gagamitin ito para sa pagkilala ng mga dokumento, at maaaring mabago sa paglaon sa pamamagitan ng mga setting ng Windows.

- Kapag na-prompt, ipasok ang iyong pangalan at ang pangalan ng iyong samahan. Gagamitin ito para sa pagkilala ng mga dokumento, at maaaring mabago sa paglaon sa pamamagitan ng mga setting ng Windows.
 Ipasok ang iyong key ng produkto. Hihilingin sa iyo na ipasok ang iyong 25-digit na key ng produkto. Kung nag-i-install ka mula sa isang Windows XP SP 3 disk, hindi ka pa mai-prompt para dito.
Ipasok ang iyong key ng produkto. Hihilingin sa iyo na ipasok ang iyong 25-digit na key ng produkto. Kung nag-i-install ka mula sa isang Windows XP SP 3 disk, hindi ka pa mai-prompt para dito.  Ipasok ang pangalan ng iyong computer. Ito ang pangalang ipinakita sa network upang ilarawan ang iyong computer. Awtomatikong lilikha ang Windows ng isang pangalan para sa iyo, ngunit malaya kang baguhin ito sa anumang nais mo.
Ipasok ang pangalan ng iyong computer. Ito ang pangalang ipinakita sa network upang ilarawan ang iyong computer. Awtomatikong lilikha ang Windows ng isang pangalan para sa iyo, ngunit malaya kang baguhin ito sa anumang nais mo. - Para sa XP Professional hihilingin sa iyo ang isang password ng administrator, na gagamitin upang ma-access ang iyong administrator account.

- Para sa XP Professional hihilingin sa iyo ang isang password ng administrator, na gagamitin upang ma-access ang iyong administrator account.
 Itakda ang tamang petsa at oras. Makakakita ka ngayon ng isang kalendaryo at orasan na maaaring ayusin para sa iyong tukoy na oras. Maaari mo ring itakda ang tamang time zone para sa iyong lokasyon.
Itakda ang tamang petsa at oras. Makakakita ka ngayon ng isang kalendaryo at orasan na maaaring ayusin para sa iyong tukoy na oras. Maaari mo ring itakda ang tamang time zone para sa iyong lokasyon.  I-set up ang network. Tatanungin ka kung nais mong i-install ang default o pasadyang mga setting ng network. Ang pamantayan ay ang tamang pagpipilian para sa halos lahat ng mga gumagamit. Kung nag-i-install ka sa isang kapaligiran sa negosyo, mangyaring makipag-ugnay muna sa iyong system administrator.
I-set up ang network. Tatanungin ka kung nais mong i-install ang default o pasadyang mga setting ng network. Ang pamantayan ay ang tamang pagpipilian para sa halos lahat ng mga gumagamit. Kung nag-i-install ka sa isang kapaligiran sa negosyo, mangyaring makipag-ugnay muna sa iyong system administrator. - Kapag hiniling na magpasok ng isang workgroup, pipiliin ng karamihan sa mga gumagamit ang unang pagpipilian, na iniiwan ang default na pangalan ng workgroup tulad nito. Kung ikaw ay nasa isang kapaligiran sa negosyo, maaaring kailanganin mong magbigay ng isang domain. Muli, makipag-ugnay sa iyong administrator.

- Kapag hiniling na magpasok ng isang workgroup, pipiliin ng karamihan sa mga gumagamit ang unang pagpipilian, na iniiwan ang default na pangalan ng workgroup tulad nito. Kung ikaw ay nasa isang kapaligiran sa negosyo, maaaring kailanganin mong magbigay ng isang domain. Muli, makipag-ugnay sa iyong administrator.
 Makukumpleto ng Windows ang pag-set up. Maaari itong tumagal ng ilang oras at hindi nangangailangan ng anumang input mula sa gumagamit. Kapag nakumpleto, ang iyong PC ay awtomatikong i-reboot at ang Windows XP ay maglo-load.
Makukumpleto ng Windows ang pag-set up. Maaari itong tumagal ng ilang oras at hindi nangangailangan ng anumang input mula sa gumagamit. Kapag nakumpleto, ang iyong PC ay awtomatikong i-reboot at ang Windows XP ay maglo-load. - Kung kailangan mong gumawa ng mga pagbabago sa iyong BIOS upang mag-boot mula sa CD-ROM, malamang na makikita mo ang opsyong "Pindutin muli ang anumang susi sa Boot mula sa CD ...". Huwag pindutin ang anumang mga key at hintaying malinis ang screen. Ang iyong computer ay magpapatuloy na mag-boot mula sa hard drive at makumpleto ang pag-install ng Windows.

- Kung kailangan mong gumawa ng mga pagbabago sa iyong BIOS upang mag-boot mula sa CD-ROM, malamang na makikita mo ang opsyong "Pindutin muli ang anumang susi sa Boot mula sa CD ...". Huwag pindutin ang anumang mga key at hintaying malinis ang screen. Ang iyong computer ay magpapatuloy na mag-boot mula sa hard drive at makumpleto ang pag-install ng Windows.
 Piliin ang OK upang ayusin ang resolusyon ng screen. Susubukan ng Windows na awtomatikong baguhin ang laki sa screen upang gawing mas madali ang pagbabasa. Kapag na-reset ang screen, tatanungin ka kung mababasa mo ang bagong text box. Kung maaari mo, i-click ang OK upang magpatuloy. Kung hindi mo magawa, pindutin ang kanselahin o maghintay lamang ng 20 segundo para bumalik ang screen sa mga orihinal na setting nito.
Piliin ang OK upang ayusin ang resolusyon ng screen. Susubukan ng Windows na awtomatikong baguhin ang laki sa screen upang gawing mas madali ang pagbabasa. Kapag na-reset ang screen, tatanungin ka kung mababasa mo ang bagong text box. Kung maaari mo, i-click ang OK upang magpatuloy. Kung hindi mo magawa, pindutin ang kanselahin o maghintay lamang ng 20 segundo para bumalik ang screen sa mga orihinal na setting nito. - Piliin ang Susunod upang magpatuloy sa pag-install. Ang Maligayang pagdating sa Microsoft Windows screen ay ipinapakita sa sandaling ang mga pagbabago ay nagawa sa screen. Ang proseso na ito ay tumatagal lamang ng ilang minuto.
- Susubukan ng Windows na suriin ang koneksyon sa network. Kung balak mong i-set up ito sa paglaon, maaari mong laktawan ang screen na ito.

- Itatanong ng mga kasunod na bintana kung kumokonekta ka sa Internet sa pamamagitan ng isang LAN o isang home network, o kung direkta kang nakakonekta sa Internet. Kung gumagamit ka ng isang router para sa network, piliin ang unang pagpipilian. Kung ang modem ay konektado nang direkta sa iyong computer, piliin ang pangalawang pagpipilian.

- Bibigyan ka ngayon ng pagpipilian upang irehistro ang iyong produkto sa Microsoft. Nakasalalay sa iyo o hindi ang gagawin mo, hindi ito kinakailangan na gumana sa Windows.

- Susubukan ng Windows na suriin ang koneksyon sa network. Kung balak mong i-set up ito sa paglaon, maaari mong laktawan ang screen na ito.
 Tukuyin ang mga pangalan ng mga gumagamit. Sa hakbang na ito maaari kang lumikha ng magkakahiwalay na mga pag-login para sa bawat isa sa mga gumagamit ng iyong computer. Dapat kang magbigay ng kahit isang pangalan. Maaari kang magpasok ng maximum na limang mga gumagamit sa screen na ito; higit pa ang maaaring ipasok sa pamamagitan ng Control Panel, pagkatapos ng pag-install.
Tukuyin ang mga pangalan ng mga gumagamit. Sa hakbang na ito maaari kang lumikha ng magkakahiwalay na mga pag-login para sa bawat isa sa mga gumagamit ng iyong computer. Dapat kang magbigay ng kahit isang pangalan. Maaari kang magpasok ng maximum na limang mga gumagamit sa screen na ito; higit pa ang maaaring ipasok sa pamamagitan ng Control Panel, pagkatapos ng pag-install. - Matapos mailagay ang mga pangalan, i-click ang Tapusin upang makumpleto ang pag-install. Mangangailangan ang Windows ng kaunting mas matagal pa, pagkatapos ay sasalubungin ka ng iyong bagong desktop.

- Matapos mailagay ang mga pangalan, i-click ang Tapusin upang makumpleto ang pag-install. Mangangailangan ang Windows ng kaunting mas matagal pa, pagkatapos ay sasalubungin ka ng iyong bagong desktop.
 Patakbuhin ang Windows Update. Kumpleto na ang iyong pag-install, ngunit mahalaga na patakbuhin ang Windows Update sa lalong madaling panahon. Ini-download nito ang pinakabagong mga file ng system mula sa Microsoft. Napakahalaga ng mga ito habang inaayos nila ang mga isyu sa kahinaan at katatagan.
Patakbuhin ang Windows Update. Kumpleto na ang iyong pag-install, ngunit mahalaga na patakbuhin ang Windows Update sa lalong madaling panahon. Ini-download nito ang pinakabagong mga file ng system mula sa Microsoft. Napakahalaga ng mga ito habang inaayos nila ang mga isyu sa kahinaan at katatagan.  I-install ang iyong mga driver. Malamang na muling mai-install mo ang mga driver ngayon na nai-format ang computer. Nakasalalay sa mga aparato na nakakonekta mo sa iyong computer, maaaring kasama dito ang iyong video card, modem o network card, at / o iyong sound card.
I-install ang iyong mga driver. Malamang na muling mai-install mo ang mga driver ngayon na nai-format ang computer. Nakasalalay sa mga aparato na nakakonekta mo sa iyong computer, maaaring kasama dito ang iyong video card, modem o network card, at / o iyong sound card. - Ang mga driver na ito ay maaaring matagpuan sa mga disc na ibinigay sa iyong computer, ngunit maaari ding mai-download mula sa mga website ng mga tagagawa.
Paraan 3 ng 3: Mag-install nang walang CD
- I-install mula sa partisyon ng pagbawi. Maraming mga tagagawa ng computer ang nagpapadala sa kanilang mga computer ng isang partisyon ng hard drive na naglalaman ng mga file ng pag-install ng Windows. Upang ma-access ito, kakailanganin mong mag-boot mula sa partisyon ng pagbawi.
- Ang pinaka-karaniwang ginagamit na key upang buksan ang pagkahati ay F11. Lilitaw ito sa ilalim ng logo ng tagagawa kaagad pagkatapos simulan ang computer.

- Ang mga pamamaraan ng pag-boot ng partisyon ng pagbawi ay nag-iiba ayon sa tagagawa. Sundin ang mga hakbang sa screen upang buksan ang programa ng pag-setup ng Windows. Kapag nagsimula na ang pag-set up, sundin ang mga hakbang sa seksyon sa itaas, simula sa Hakbang 3.

- Ang pinaka-karaniwang ginagamit na key upang buksan ang pagkahati ay F11. Lilitaw ito sa ilalim ng logo ng tagagawa kaagad pagkatapos simulan ang computer.
 I-install mula sa Windows. Para sa mga ito kailangan mo ng isang file na tinatawag na winnt32.exe. Ang file na ito ay isang file ng pag-install ng Windows na maaaring patakbuhin sa loob ng Windows XP. Upang hanapin ito, buksan ang Start menu at i-click ang Paghahanap. Piliin ang "lahat ng mga file at folder" sa kaliwang frame. I-type ang "winnt32.exe" sa box para sa paghahanap.
I-install mula sa Windows. Para sa mga ito kailangan mo ng isang file na tinatawag na winnt32.exe. Ang file na ito ay isang file ng pag-install ng Windows na maaaring patakbuhin sa loob ng Windows XP. Upang hanapin ito, buksan ang Start menu at i-click ang Paghahanap. Piliin ang "lahat ng mga file at folder" sa kaliwang frame. I-type ang "winnt32.exe" sa box para sa paghahanap. - Ang pagpapatakbo ng winnt32.exe ay i-reboot ang iyong computer sa pag-setup ng Windows. Mula sa puntong ito sundin mo Hakbang 3 sa seksyon sa itaas. Kailangan mo pa ring maglagay ng wastong susi ng produkto. Ang iyong data ay tatanggalin sa parehong paraan tulad ng sa isang regular na pag-install.

- Ang pagpapatakbo ng winnt32.exe ay i-reboot ang iyong computer sa pag-setup ng Windows. Mula sa puntong ito sundin mo Hakbang 3 sa seksyon sa itaas. Kailangan mo pa ring maglagay ng wastong susi ng produkto. Ang iyong data ay tatanggalin sa parehong paraan tulad ng sa isang regular na pag-install.
Mga Tip
- Ipunin ang lahat ng kailangan mo bago ka magsimula. Tiyaking mayroon kang madaling pag-access sa iyong key ng produkto. Ilagay ang lahat ng iyong mga driver sa isang USB stick upang mai-install mo ang lahat nang sabay-sabay kapag natapos mo ang pag-install ng Windows.