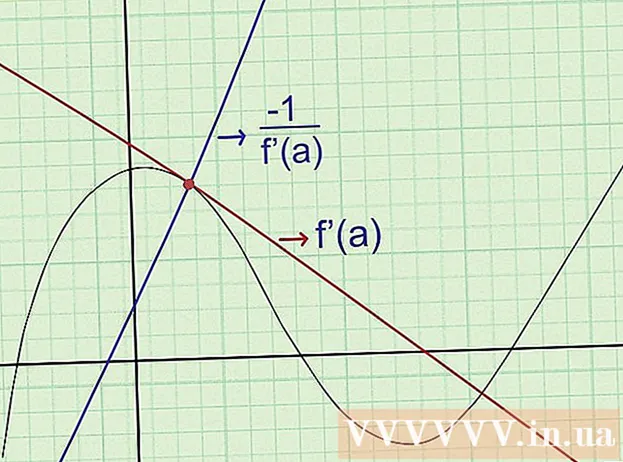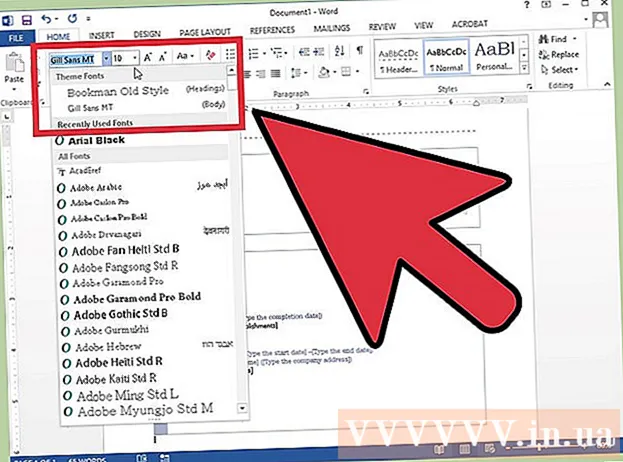May -Akda:
Robert Simon
Petsa Ng Paglikha:
22 Hunyo 2021
I -Update Ang Petsa:
24 Hunyo 2024

Nilalaman
- Upang humakbang
- Paraan 1 ng 2: Paggamit ng YouTube Red
- Paraan 2 ng 2: Paggamit ng Mga Dokumento 5
- Mga babala
Itinuturo sa iyo ng wikiHow na ito kung paano mag-download ng mga video sa YouTube upang mapanood mo sila offline sa iyong iPad. Ang paggamit ng isang third-party na app upang mag-download ng mga video ay lumalabag sa kasunduan ng gumagamit ng YouTube at marahil kahit na batas sa copyright, kaya't ang karamihan sa mga app na gumagawa nito ay maaalis sa kalaunan sa App Store.
Upang humakbang
Paraan 1 ng 2: Paggamit ng YouTube Red
 Buksan ang YouTube. Ito ay isang puting app na may isang pulang rektanggulo na pumapalibot sa isang puting tatsulok.
Buksan ang YouTube. Ito ay isang puting app na may isang pulang rektanggulo na pumapalibot sa isang puting tatsulok.  I-tap ang iyong larawan sa profile sa Google. Nasa kanang sulok sa itaas ng screen ito.
I-tap ang iyong larawan sa profile sa Google. Nasa kanang sulok sa itaas ng screen ito. - Kung hindi ka naka-log in, i-tap ang pula at puting silweta sa kanang bahagi sa itaas ng screen, tapikin ang MAG LOG IN at ipasok ang iyong Google username at password.
 I-tap ang Kunin ang YouTube Red. Ito ay nasa tuktok ng menu.
I-tap ang Kunin ang YouTube Red. Ito ay nasa tuktok ng menu. - Ang YouTube Red ay isang bayad na serbisyo ng subscriber na nagbibigay-daan sa iyo upang mag-download ng mga video upang manuod nang offline nang hindi lumalabag sa kasunduan ng gumagamit ng YouTube.
- Kung nanonood ka ng isang video batis talagang nanonood ka rin tulad ng panonood ng TV, nang walang pagkakaroon ng isang kopya sa iyong pag-aari, ngunit kailangan mo ng isang koneksyon sa internet. Pinoprotektahan ng streaming ang copyright ng mga tagalikha ng video.
- Ang mga na-download na video ay tumatagal ng espasyo sa imbakan sa iyong iPad, ngunit maaari mo itong panoorin nang walang koneksyon sa internet. Kung hindi mo mismo binili o naitala ang video, o may pahintulot mula sa lumikha, ang pagkakaroon ng isang kopya ng video ay malamang na isang paglabag sa batas sa copyright. Ang pag-download ng isang video mula sa YouTube sa karamihan ng mga kaso ay lumalabag sa Kasunduan sa Gumagamit ng YouTube.
 I-tap ang TRY IT FREE. Ito ang asul na pindutan sa kanang bahagi ng screen.
I-tap ang TRY IT FREE. Ito ang asul na pindutan sa kanang bahagi ng screen. - Ang isang 30-araw na panahon ng pagsubok ay magagamit sa simula ng pagiging miyembro.
- Maaari kang magkansela sa menu ng mga setting ng YouTube.
 Ipasok ang iyong password. Ipasok ang iyong password sa Apple ID upang kumpirmahin ang iyong pagbili.
Ipasok ang iyong password. Ipasok ang iyong password sa Apple ID upang kumpirmahin ang iyong pagbili.  Tapikin ang Okay.
Tapikin ang Okay. I-tap ang icon na "Paghahanap". Ito ang magnifying glass sa kanang sulok sa itaas ng screen.
I-tap ang icon na "Paghahanap". Ito ang magnifying glass sa kanang sulok sa itaas ng screen.  Magpasok ng isang termino para sa paghahanap. Gamitin ang search bar sa tuktok ng screen upang ipasok ang pamagat o paglalarawan ng isang video.
Magpasok ng isang termino para sa paghahanap. Gamitin ang search bar sa tuktok ng screen upang ipasok ang pamagat o paglalarawan ng isang video.  Tapikin ang ⋮ Susunod ito sa pamagat ng video na nais mong i-download.
Tapikin ang ⋮ Susunod ito sa pamagat ng video na nais mong i-download.  I-tap ang I-save offline. Nasa gitna ito ng screen.
I-tap ang I-save offline. Nasa gitna ito ng screen.  Pumili ng isang kalidad. Nakasalalay sa kalidad ng orihinal na video, maaari mong piliin ang kalidad ng video na iyong ia-download.
Pumili ng isang kalidad. Nakasalalay sa kalidad ng orihinal na video, maaari mong piliin ang kalidad ng video na iyong ia-download. - Ang mas mataas na kalidad ay gumagamit ng mas maraming espasyo sa imbakan sa iyong iPad.
 Tapikin ang OK I-download nito ang video sa iyong iPad.
Tapikin ang OK I-download nito ang video sa iyong iPad.  I-tap ang Library. Ito ay isang icon sa anyo ng isang folder sa ilalim ng screen.
I-tap ang Library. Ito ay isang icon sa anyo ng isang folder sa ilalim ng screen.  I-tap ang Mga offline na video. Maaari itong matagpuan sa panel sa kaliwa ng screen, sa ilalim ng heading na "Magagamit na offline".
I-tap ang Mga offline na video. Maaari itong matagpuan sa panel sa kaliwa ng screen, sa ilalim ng heading na "Magagamit na offline". - Ang mga video na iyong na-download ay ipinapakita sa panel sa kanan.
- Mag-tap ng isang video upang i-play.
Paraan 2 ng 2: Paggamit ng Mga Dokumento 5
 Buksan ang App Store. Ito ay isang asul na app na may isang "A" sa isang bilog.
Buksan ang App Store. Ito ay isang asul na app na may isang "A" sa isang bilog.  Maghanap ng Mga Dokumento 5. Tapikin ang App Store I-click ang icon ng magnifying glass sa ibaba at simulang ipasok ang "Mga Dokumento 5" sa patlang ng teksto sa tuktok ng screen.
Maghanap ng Mga Dokumento 5. Tapikin ang App Store I-click ang icon ng magnifying glass sa ibaba at simulang ipasok ang "Mga Dokumento 5" sa patlang ng teksto sa tuktok ng screen.  I-tap ang Mga Dokumento 5. Lalabas ito sa ibaba ng larangan ng teksto.
I-tap ang Mga Dokumento 5. Lalabas ito sa ibaba ng larangan ng teksto.  Tapikin ang Kumuha. Nasa kanan ito ng Document 5 app.
Tapikin ang Kumuha. Nasa kanan ito ng Document 5 app. - Pagkatapos ng ilang segundo, ang pindutan ay nagbabago sa I-install; i-tap ito upang mai-install ang app sa iyong aparato.
 Pindutin ang pindutan ng home. Ito ang bilog na pindutan sa harap ng iyong iPad.
Pindutin ang pindutan ng home. Ito ang bilog na pindutan sa harap ng iyong iPad.  Buksan ang YouTube. Ito ay isang puting app na may isang pulang rektanggulo na pumapalibot sa isang puting tatsulok.
Buksan ang YouTube. Ito ay isang puting app na may isang pulang rektanggulo na pumapalibot sa isang puting tatsulok.  Maghanap para sa isang video. Gamitin ang search bar sa tuktok ng screen upang ipasok ang pamagat o paglalarawan ng isang video.
Maghanap para sa isang video. Gamitin ang search bar sa tuktok ng screen upang ipasok ang pamagat o paglalarawan ng isang video.  Mag-tap ng isang video. Gawin ito upang pumili ng isang video na mai-download.
Mag-tap ng isang video. Gawin ito upang pumili ng isang video na mai-download.  I-tap ang pindutang "Ibahagi". Ito ay isang hubog na arrow na tumuturo sa kanang itaas at sa ibaba ng video panel.
I-tap ang pindutang "Ibahagi". Ito ay isang hubog na arrow na tumuturo sa kanang itaas at sa ibaba ng video panel.  I-tap ang Kopyahin ang Link. Nasa ilalim ito ng menu.
I-tap ang Kopyahin ang Link. Nasa ilalim ito ng menu.  Pindutin ang pindutan ng home. Ito ang bilog na pindutan sa harap ng iyong iPad.
Pindutin ang pindutan ng home. Ito ang bilog na pindutan sa harap ng iyong iPad.  Buksan ang Mga Dokumento 5. Ito ay isang puting app na may kayumanggi "D ".
Buksan ang Mga Dokumento 5. Ito ay isang puting app na may kayumanggi "D ".  I-tap ang Browser. Nasa kaliwang tuktok ito ng screen.
I-tap ang Browser. Nasa kaliwang tuktok ito ng screen.  Pumunta sa SaveFrom.net. Ipasok ang "savefrom.net" sa search bar sa tuktok ng browser at i-tap Bumalik ka.
Pumunta sa SaveFrom.net. Ipasok ang "savefrom.net" sa search bar sa tuktok ng browser at i-tap Bumalik ka.  I-tap at hawakan Ipasok lamang ang isang Link. Nasa ibaba mismo ito ng search bar.
I-tap at hawakan Ipasok lamang ang isang Link. Nasa ibaba mismo ito ng search bar.  I-tap ang I-paste. Idaragdag nito ang link ng YouTube sa patlang ng paghahanap.
I-tap ang I-paste. Idaragdag nito ang link ng YouTube sa patlang ng paghahanap.  I-tap> Ito ang pindutan sa kanan ng link na iyong ipinasok.
I-tap> Ito ang pindutan sa kanan ng link na iyong ipinasok.  Pumili ng kalidad ng video. I-tap ang teksto sa kanan ng pindutang "I-download", sa ibaba ng link na iyong ipinasok. Bubuksan nito ang isang menu ng mga magagamit na format ng video at kalidad. Mag-tap ng kalidad upang mapili ito.
Pumili ng kalidad ng video. I-tap ang teksto sa kanan ng pindutang "I-download", sa ibaba ng link na iyong ipinasok. Bubuksan nito ang isang menu ng mga magagamit na format ng video at kalidad. Mag-tap ng kalidad upang mapili ito. - Kadalasan ang MP4 ang pinakaangkop na format para sa iPad.
 Tapikin ang I-download. Bubuksan nito ang isang dayalogo kung saan maaari mong palitan ang pangalan ng file kung nais mo.
Tapikin ang I-download. Bubuksan nito ang isang dayalogo kung saan maaari mong palitan ang pangalan ng file kung nais mo.  Tapikin ang Tapos na. Ito ang asul na pindutan sa kanang tuktok na sulok ng dialog box.
Tapikin ang Tapos na. Ito ang asul na pindutan sa kanang tuktok na sulok ng dialog box.  Tapikin ang ≡ Nasa kaliwang sulok sa tuktok ng screen ito.
Tapikin ang ≡ Nasa kaliwang sulok sa tuktok ng screen ito.  I-tap ang Mga Dokumento. Nasa kaliwang tuktok ito ng screen.
I-tap ang Mga Dokumento. Nasa kaliwang tuktok ito ng screen.  I-tap ang Mga Pag-download. Ito ay isang folder na icon sa kanang panel ng screen.
I-tap ang Mga Pag-download. Ito ay isang folder na icon sa kanang panel ng screen.  I-tap at hawakan ang iyong video.
I-tap at hawakan ang iyong video. I-drag ang iyong video sa kaliwang tuktok. I-drag ito sa mga salitang "Drag here" at pindutin nang matagal hanggang sa lumitaw ang icon ng folder sa screen.
I-drag ang iyong video sa kaliwang tuktok. I-drag ito sa mga salitang "Drag here" at pindutin nang matagal hanggang sa lumitaw ang icon ng folder sa screen.  I-drag ang video sa folder na "Mga Larawan" at pakawalan. Naglalaman ang folder na ito ng icon ng bulaklak ng iyong Photos app.
I-drag ang video sa folder na "Mga Larawan" at pakawalan. Naglalaman ang folder na ito ng icon ng bulaklak ng iyong Photos app.  Pindutin ang pindutan ng home. Ito ang bilog na pindutan sa harap ng iyong iPad.
Pindutin ang pindutan ng home. Ito ang bilog na pindutan sa harap ng iyong iPad.  Buksan ang Mga Larawan. Ito ay isang puting app na may isang bulaklak na ginawa mula sa color spectrum.
Buksan ang Mga Larawan. Ito ay isang puting app na may isang bulaklak na ginawa mula sa color spectrum.  I-tap ang Lahat ng Larawan. Ito ay isang album sa kaliwang sulok sa itaas ng screen.
I-tap ang Lahat ng Larawan. Ito ay isang album sa kaliwang sulok sa itaas ng screen.  Tapikin ang video. Ito ay dapat na ang isa sa ilalim ng screen kasama mga thumbnail.
Tapikin ang video. Ito ay dapat na ang isa sa ilalim ng screen kasama mga thumbnail.
Mga babala
- Sa kasalukuyan, hindi sinusuportahan o isinusulong ng YouTube ang pag-download ng video para sa ibang pagkakataon sa offline na pagtingin. Tandaan na ang mga third-party na app o website ay maaaring tumigil sa pagtatrabaho sa ilang mga punto at nang walang paunang abiso.