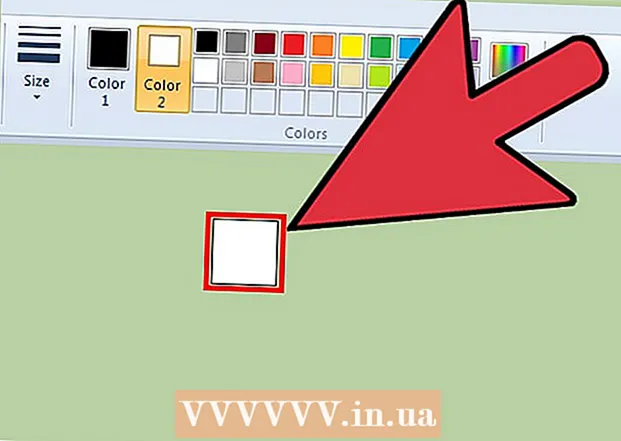May -Akda:
Frank Hunt
Petsa Ng Paglikha:
11 Marso. 2021
I -Update Ang Petsa:
27 Hunyo 2024

Nilalaman
Sa artikulong ito, maaari mong malaman kung paano maghanap para sa isang tukoy na salita o parirala sa isang PDF na dokumento gamit ang libreng Adobe Reader DC app o ang browser sa Google Chrome para sa Mac at PC, o gamit ang tampok na Preview-on-Screen sa isang Mac .
Upang humakbang
Paraan 1 ng 3: Adobe Reader DC
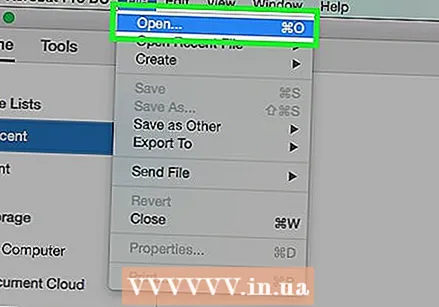 Magbukas ng isang PDF na dokumento sa Adobe Acrobat Pro. Ang may-katuturang icon ay pula na may isang A sa gitna sa istilo ng Adobe Reader. Matapos simulan ang program na ito, i-click ang File at pagkatapos ay Buksan. Pagkatapos piliin ang PDF file at i-click ang Buksan.
Magbukas ng isang PDF na dokumento sa Adobe Acrobat Pro. Ang may-katuturang icon ay pula na may isang A sa gitna sa istilo ng Adobe Reader. Matapos simulan ang program na ito, i-click ang File at pagkatapos ay Buksan. Pagkatapos piliin ang PDF file at i-click ang Buksan. - Kung wala ka pang Adobe Reader DC, maaari mong i-download ang programa nang libre. Pumunta sa https://get.adobe.com/reader/ sa isang search engine na iyong pinili at i-click ang I-download Ngayon.
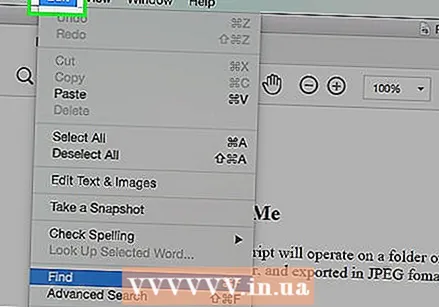 mag-click sa Baguhin sa menu bar.
mag-click sa Baguhin sa menu bar.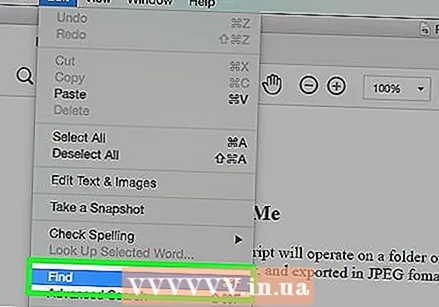 mag-click sa Maghanap.
mag-click sa Maghanap.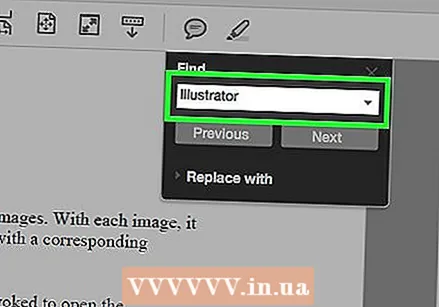 Magpasok ng isang salita o parirala sa dialog box ng Paghahanap.
Magpasok ng isang salita o parirala sa dialog box ng Paghahanap.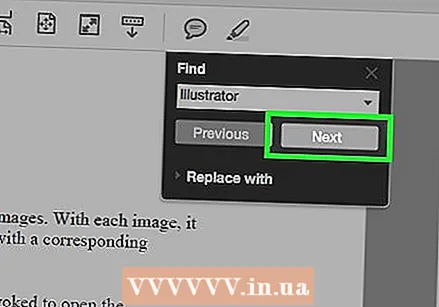 mag-click sa Susunod na. Ang susunod na lugar na ang salita o parirala na iyong hinanap ay lilitaw sa dokumento ay mai-highlight sa dokumento.
mag-click sa Susunod na. Ang susunod na lugar na ang salita o parirala na iyong hinanap ay lilitaw sa dokumento ay mai-highlight sa dokumento. - I-click ang Susunod o Nakaraan upang makita ang lahat ng mga lugar kung saan nangyayari ang salita o parirala sa dokumento.
Paraan 2 ng 3: Mag-browse sa Google Chrome
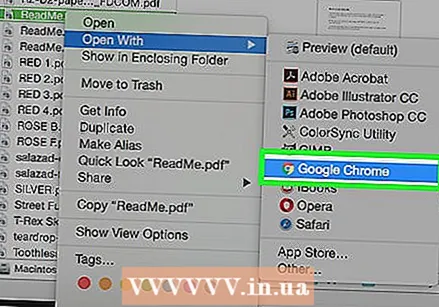 Magbukas ng isang PDF na dokumento sa browser ng Google Chrome. Gamit ang pagpapaandar ng browser sa Google Chrome, maaari mong ma-access ang isang PDF na dokumento sa Internet, o maaari mong buksan ang isang PDF na dokumento na nakaimbak sa iyong computer sa pamamagitan ng pag-right click sa file, pagkatapos ay pag-click sa Buksan kasama at pagkatapos ay pagpili ng Google Chrome
Magbukas ng isang PDF na dokumento sa browser ng Google Chrome. Gamit ang pagpapaandar ng browser sa Google Chrome, maaari mong ma-access ang isang PDF na dokumento sa Internet, o maaari mong buksan ang isang PDF na dokumento na nakaimbak sa iyong computer sa pamamagitan ng pag-right click sa file, pagkatapos ay pag-click sa Buksan kasama at pagkatapos ay pagpili ng Google Chrome - Maaari mo itong gawin nang sabay-sabay sa isang Mac na may isang pindutan lamang ng mouse Kontrolin Pindutin nang matagal at i-click o i-tap ang touchpad gamit ang dalawang daliri nang sabay.
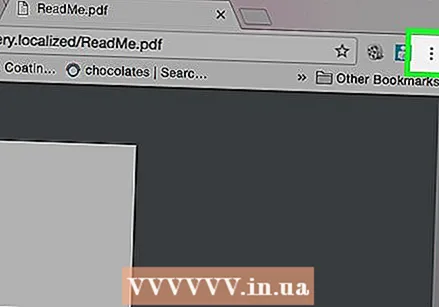 mag-click sa ⋮. Mahahanap mo ang pindutang ito sa kanang tuktok ng browser.
mag-click sa ⋮. Mahahanap mo ang pindutang ito sa kanang tuktok ng browser. 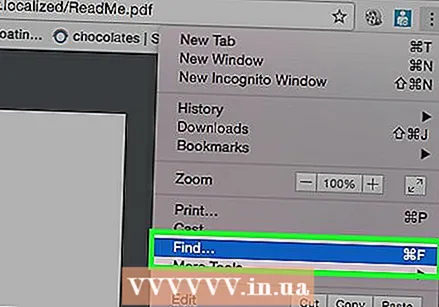 mag-click sa Maghanap. Ang pagpapaandar na ito ay matatagpuan malapit sa pindutan ng menu ng maraming pagpipilian.
mag-click sa Maghanap. Ang pagpapaandar na ito ay matatagpuan malapit sa pindutan ng menu ng maraming pagpipilian. 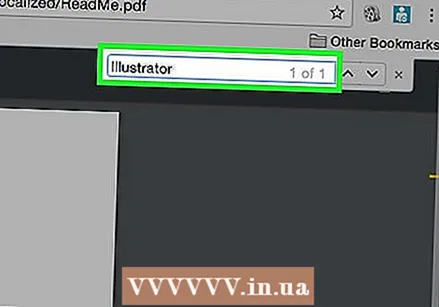 I-type ang salita o parirala na nais mong hanapin. Habang nagta-type ka, mai-highlight ng Chrome ang mga resulta ng paghahanap na lilitaw sa iyong dokumento.
I-type ang salita o parirala na nais mong hanapin. Habang nagta-type ka, mai-highlight ng Chrome ang mga resulta ng paghahanap na lilitaw sa iyong dokumento. - Ang mga dilaw na bar sa kanang scroll bar ay nagpapahiwatig ng mga lokasyon ng mga resulta ng paghahanap sa pahina.
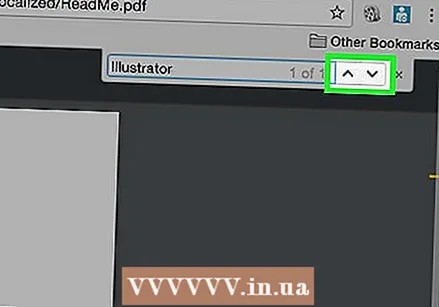 mag-click sa
mag-click sa 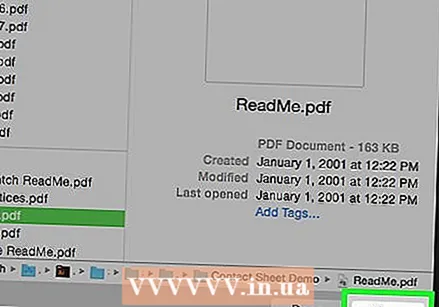 Magbukas ng isang PDF na dokumento na may application ng Preview. Gawin ito sa pamamagitan ng pag-double click sa asul na I-preview ang icon na mukhang magkakapatong na mga imahe, pagkatapos ay i-click ang File sa menu bar at Buksan ... sa drop-down na menu. Pumili ng isang file sa dialog box, pagkatapos ay i-click ang Buksan.
Magbukas ng isang PDF na dokumento na may application ng Preview. Gawin ito sa pamamagitan ng pag-double click sa asul na I-preview ang icon na mukhang magkakapatong na mga imahe, pagkatapos ay i-click ang File sa menu bar at Buksan ... sa drop-down na menu. Pumili ng isang file sa dialog box, pagkatapos ay i-click ang Buksan. - Ang Preview app ay ang orihinal na application ng Apple na nagbibigay-daan sa iyo upang i-preview ang mga imahe. Ang application na ito ay awtomatikong kasama sa karamihan ng mga bersyon ng Mac OS.
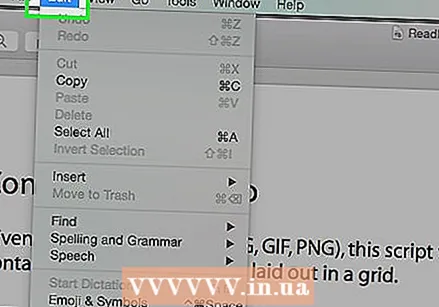 mag-click sa Baguhin sa menu bar.
mag-click sa Baguhin sa menu bar. mag-click sa Maghanap.
mag-click sa Maghanap.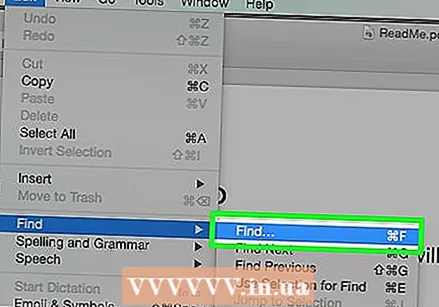 mag-click sa Maghanap….
mag-click sa Maghanap….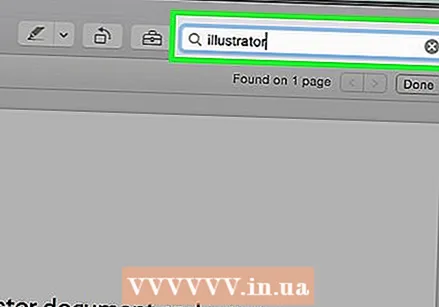 Magpasok ng isang salita o parirala sa patlang ng Paghahanap. Mahahanap mo ang patlang na iyon sa kanang tuktok ng screen.
Magpasok ng isang salita o parirala sa patlang ng Paghahanap. Mahahanap mo ang patlang na iyon sa kanang tuktok ng screen. 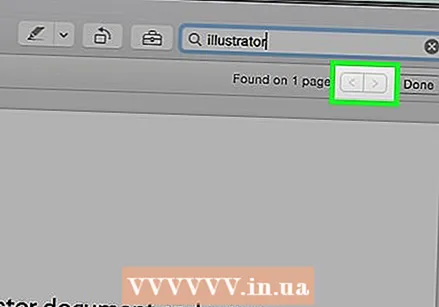 mag-click sa Susunod na. Anumang mga halimbawa ng salita o parirala na iyong hinanap ay naka-highlight sa dokumento.
mag-click sa Susunod na. Anumang mga halimbawa ng salita o parirala na iyong hinanap ay naka-highlight sa dokumento. - Mag-click o> sa ibaba ng patlang ng paghahanap upang mag-navigate sa pagitan ng mga lokasyon kung saan ang salita o parirala ay nangyayari sa dokumento.