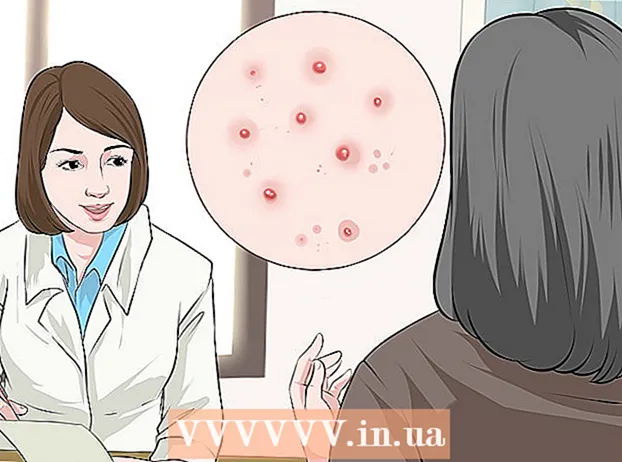May -Akda:
Laura McKinney
Petsa Ng Paglikha:
4 Abril 2021
I -Update Ang Petsa:
1 Hulyo 2024

Nilalaman
Itinuturo sa iyo ng wikiHow na ito kung paano i-preview ang mga larawan sa loob ng mga folder sa mga computer ng Windows 10. Bagaman ang imahe ng preview ay pinagana bilang default, ang ilang mga bersyon ng Windows 10 ay maaaring hindi sinasadyang hindi paganahin ang tampok. Maaari mong paganahin ang mga imahe ng preview sa mga setting ng File Explorer, ngunit tiyaking ang pinagsunod-sunod na folder ay gumagamit ng mga preview ng thumbnail.
Mga hakbang
Paraan 1 ng 2: I-on ang preview ng larawan
. I-click ang icon ng File Explorer, na hugis ng isang folder sa ilalim ng screen, o mag-click ⊞ Manalo+E.
- Kung ang File Explorer ay wala sa ilalim ng screen, maaari kang mag-click Magsimula

, uri file explorer pagkatapos ay mag-click File Explorer nangungunang mga resulta ng menu.
- Kung ang File Explorer ay wala sa ilalim ng screen, maaari kang mag-click Magsimula
. I-click ang logo ng Windows sa ibabang kaliwang sulok ng screen.

Buksan ang Paglilinis ng Disk. Uri paglilinis ng disk pagkatapos ay mag-click Paglilinis ng Disk kapag lumitaw ang programa sa tuktok ng window ng Start. Ang isang window ay pop up.- Maaaring kailanganin mong i-click ang Disk Cleanup kapag lumitaw ang icon sa taskbar upang ilabas ang window ng mga pagpipilian.
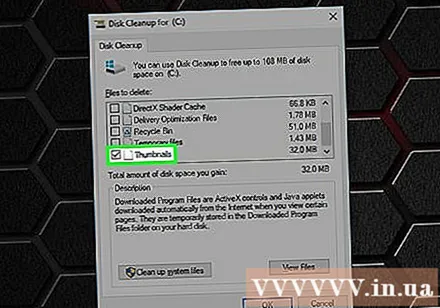
Mag-scroll pababa at lagyan ng tsek ang kahon na "Mga Thumbnail". Maaari mong alisin sa pagkakapili ang iba pang mga cell sa pangunahing window, ngunit ang kahon na "Mga Thumbnail" ay dapat na naka-check.
Mag-click OK lang sa ilalim ng bintana.
Mag-click Tanggalin ang Mga File (Tanggalin ang file) kapag tinanong. Ang Disk Cleanup ay magsisimulang alisin ang thumbnail mula sa mabilis na memorya ng pag-access sa iyong computer.
Hintaying matanggal ang thumbnail. Maaari itong tumagal ng ilang minuto, lalo na kung hindi mo pa tinanggal ang thumbnail dati. Matapos mawala ang pop-up, maaari kang magpatuloy.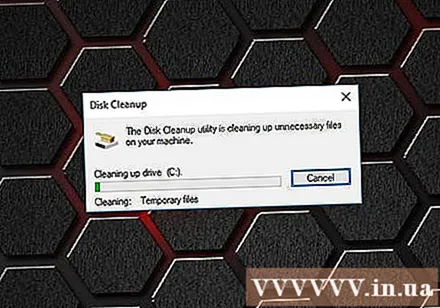
Buksan ang folder na kailangan mong gamitin. Pumunta sa folder kung saan mo nais ipakita ang thumbnail. Pagkatapos mag-refresh, lilitaw ang isang thumbnail ng preview ng mga larawan ng folder.
I-on ang preview ng larawan kung kinakailangan. Kung hindi pa rin nagpapakita ang thumbnail, kailangan mong huwag paganahin ang setting na "Palaging ipakita ang mga icon, huwag kailanman mga thumbnail" at siguraduhin na ang kasalukuyang direktoryo ay may tamang inilapat na mga pagpipilian. anunsyo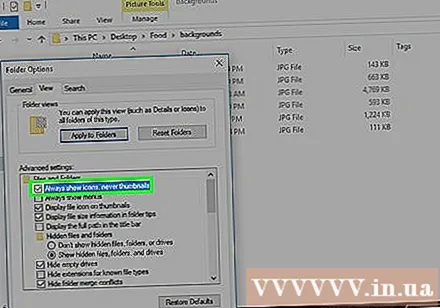
Payo
- Bilang default, pinapayagan ng karamihan sa mga bersyon ng Windows 10 na lumitaw ang mga imahe ng preview.
Babala
- Thumbnail Quick Access Memory Ang mga pagkakamali ng salungatan ay maaaring mangyari para sa iba't ibang mga kadahilanan tulad ng pag-update ng system, virus, atbp.