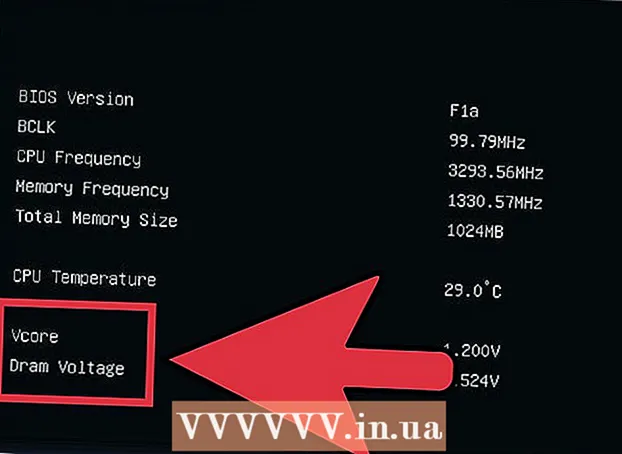May -Akda:
Randy Alexander
Petsa Ng Paglikha:
25 Abril 2021
I -Update Ang Petsa:
1 Hulyo 2024

Nilalaman
Pinapayagan ng modernong teknolohiya ng mobile phone ang gumagamit na kumonekta nang wireless sa Internet anumang oras sa isang koneksyon sa data. Maaari mong ibahagi ang koneksyon sa Internet ng iyong telepono para sa isang laptop (laptop) sa pamamagitan ng WiFi, Bluetooth o USB. Karamihan sa mga mas bagong telepono at laptop ay maaaring pumili ng anumang paraan ng koneksyon, na ang bawat isa ay mayroong sariling kalamangan.
Mga hakbang
Paraan 1 ng 3: Ibahagi ang koneksyon ng iPhone sa laptop
Suriin ang package ng carrier. Ang ilang mga carrier ay naniningil ng labis na bayad para sa pagbabahagi ng iyong koneksyon sa data, o hinihiling kang bumili ng isang plano sa pag-tether.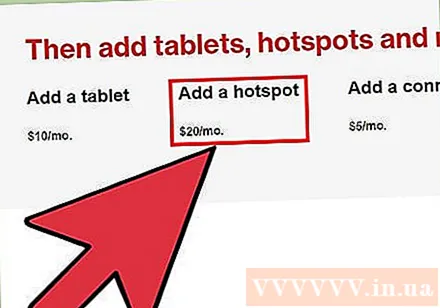
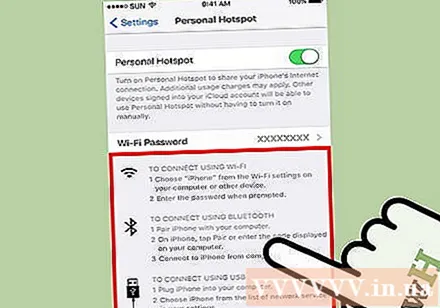
Piliin ang iyong pamamaraan. Mayroong tatlong pamamaraan upang maibahagi ang koneksyon sa Internet ng iyong telepono para sa mga laptop. Ang mga sumusunod ay ang mga kinakailangan para sa bawat pamamaraan:- Ibahagi ang koneksyon sa pamamagitan ng WIFI maaaring gumanap sa iPhone 4 na tumatakbo sa iOS 4.3 at mas mataas. Maaari itong kumonekta sa maraming mga laptop hangga't gusto mo, hangga't mayroon itong WiFi at nagpapatakbo ng Mac OS 10.4.11 o Windows XP SP2 at mas mataas.
- Ibahagi ang koneksyon sa pamamagitan ng USB maaaring gawin sa iPhone 3G at sa itaas. Kakailanganin mo ang isang USB cable upang ikonekta ang iyong iPhone sa iyong laptop. Ang iyong computer ay kailangang magkaroon ng iTunes 8.2 o mas mataas at patakbuhin ang Mac OS 10.5.7 o Windows XP SP2 o mas mataas.
- Ibahagi ang koneksyon sa pamamagitan ng Bluetooth iPhone 3G o mas bago ay kinakailangan. Maaari itong kumonekta sa isang laptop na may Bluetooth 2.0, na tumatakbo sa Mac OS 10.4.11 o Windows XP SP2 o mas mataas.
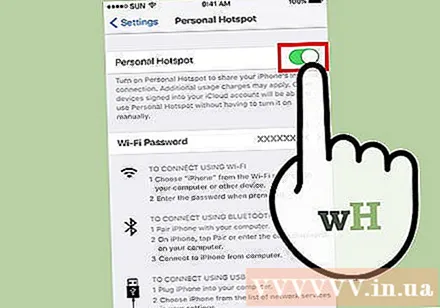
I-on ang Personal na Hotspot. Pumunta sa Mga Setting sa iPhone. Itakda ang slider ng Personal na Hotspot sa "Naka-on". I-tap ang pamamaraan na nais mong gamitin (WiFi, Bluetooth, o USB).- Mahahanap mo ang mga setting ng Personal na Hotspot sa ilalim ng Mga Setting → Cellular; Mga setting → Pangkalahatan → Network; o sa pangunahing menu ng Mga setting depende sa iyong aparato.
- Habang nasa WiFi, pindutin ang pindutan ng password ng WiFi at i-type ang password. Dapat mo lang gamitin ang mga character na ASCII.
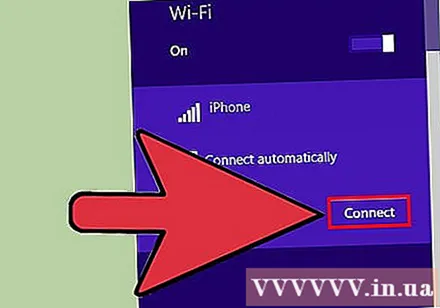
Kumonekta sa ibinahaging WiFi. Ang nakabahaging koneksyon sa WiFi ay ang pinakamabilis na paraan ng koneksyon sa wireless, ngunit kinokonsumo ang pinakamaraming lakas ng baterya. Upang kumonekta mula sa iyong laptop, i-on lamang ang WiFi, pumili ng network para sa iyong telepono, pagkatapos ay ipasok ang password na iyong pinili. Ang default na network ay karaniwang pinangalanang "iPhone".- Ang pagbabahagi ng WiFi ng telepono ay hindi pinagana kung hindi mo ikinonekta ang aparato sa loob ng 90 segundo.
- Kung ikaw ay nasa isang 2G mobile network, ang WiFi ay ididiskonekta kapag tumawag ka.
Kumonekta sa pamamagitan ng USB. Habang hindi ito popular sa mga cable, ang USB ang pinakamabilis at pinakamadaling paraan ng koneksyon upang mai-set up. Kapag naka-on na ang Personal Hotspot, isaksak ang USB cable sa parehong mga aparato. Awtomatikong magaganap ang pagbabahagi ng koneksyon. Kung hindi, subukang pumunta sa mga setting ng network ng laptop at mag-click sa pagpipiliang USB.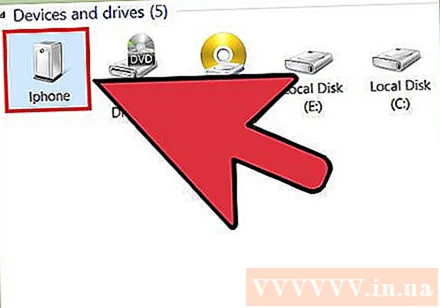
- Kailangan mong magkaroon ng iTunes sa iyong laptop. Maaari mong i-download ang iTunes nang libre.
Kumonekta sa nakabahaging Bluetooth. Ang Bluetooth ay mas mabagal kaysa sa WiFi at maibabahagi lamang ang koneksyon nito sa ibang aparato. Gayunpaman, gagamit ito ng mas kaunting baterya. Narito kung paano mag-set up ng isang koneksyon sa Bluetooth para sa isang laptop: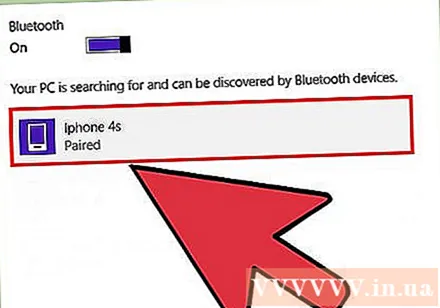
- Para kay Mac:
- Pumunta sa Mga Kagustuhan sa System → Bluetooth sa laptop.
- I-click ang "I-on ang Bluetooth", o i-click ang "Mag-set up ng Bagong Device" at sundin ang mga tagubilin sa screen. Piliin ang iPhone sa listahan ng aparato.
- Ipasok ang Pairing Code sa iPhone.
- Sa ilang mga iPhone, kakailanganin mong i-tap ang "Gumamit ng Device bilang isang Network Port" pagkatapos i-import ito.
- Para kay Windows 10:
- Piliin ang icon ng action center (na may isang chat bubble) sa taskbar at i-click ang Bluetooth.
- I-click ang Connect, pagkatapos ay piliin ang iyong iPhone.
- I-type ang Pairing Code sa iPhone.
- Para kay Windows 7:
- Pumunta sa Control Panel → Bluetooth → Mga Setting ng Bluetooth → Mga Pagpipilian. I-on ang pagtuklas at koneksyon ng Bluetooth.
- Pumunta sa Simula → Mga Device at Printer → Magdagdag ng isang aparato. Piliin ang iyong iPhone.
- Ipasok ang Pairing Code sa iPhone.
- Para kay Windows Vista:
- Pumunta sa Control Panel → Hardware at Sound → Mga Bluetooth Device → Mga Pagpipilian. I-on ang pagtuklas at koneksyon ng Bluetooth.
- Sa parehong menu ng Mga Device ng Bluetooth, i-click ang Idagdag, pagkatapos ay piliin ang iyong iPhone.
- I-type ang Pairing Code sa iPhone.
- Para kay Mac:
Paraan 2 ng 3: Ibahagi ang koneksyon ng Android phone sa laptop
Isaalang-alang ang iyong plano sa data. Karamihan sa mga carrier ay naniningil ng dagdag na bayad para sa pag-tether, o ang bayarin na ito ay nasa loob na ng iyong limitasyon sa data. Ang ilang mga pakete ay hindi rin pinapayagan ang pagbabahagi ng koneksyon.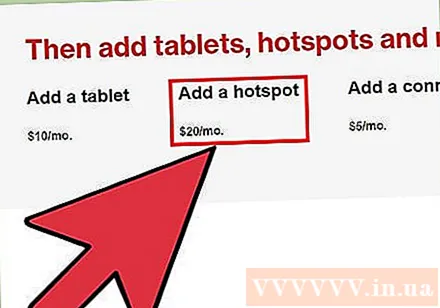
Alamin kung ang iyong aparato ay katugma. Ipinakilala ng Android ang WiFi at USB tethering sa bersyon 2.2. Nangangailangan ang tethering ng Bluetooth ng Android 3.0 o mas mataas.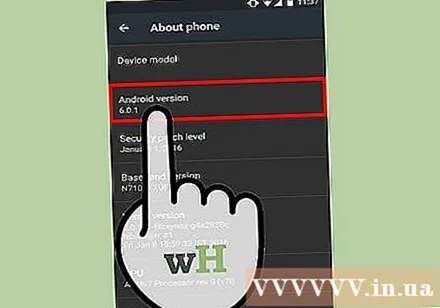
- Ang modelo ng iyong telepono at ang operating system ng laptop ay dapat ding magkaroon ng tethering. Bihira itong maging isyu maliban kung maraming taon na mula nang maibenta ang aparato.
- Ang ilang mga aparato na nagpapatakbo ng mga mas lumang bersyon ng Android ay maaaring mag-install ng mga app upang paganahin ang pag-tether.
Pagbabahagi ng koneksyon sa pamamagitan ng WiFi. Nagbibigay ang WiFi ng mabilis na koneksyon at maaaring suportahan ang hanggang sa sampung mga aparato. Gayunpaman, ito ay sanhi ng aparato upang maubos ang baterya nang napakabilis. Narito kung paano i-set up ito: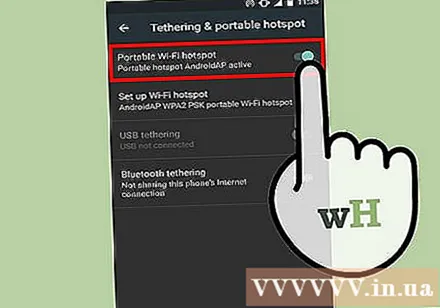
- Buksan ang Mga setting sa iyong Android phone. I-tap ang Higit Pa → Pag-tether at portable hotspot sa ilalim ng Wireless.
- I-on ang "Portable WiFi hotspot".
- Lilitaw ang isang mensahe ng istasyon ng broadcast. Tapikin ang abiso at piliin ang "I-set up ang Wi-Fi hotspot". I-type ang password na naglalaman lamang ng mga character na ASCII (maaari mong ipasok ang pangalan ng network).
- Sa laptop, i-on ang WiFi at piliin ang network ng telepono. Ipasok ang napiling password.
Ibahagi ang koneksyon sa Internet sa pamamagitan ng USB. Nagbibigay ang USB cable ng pinakamabilis na bilis ng koneksyon. Gayunpaman, ang pagbabahagi ng koneksyon ng USB ay karaniwang ginagawa lamang (sa mainstream) sa mga operating system ng Windows. Ikonekta lamang ang dalawang aparato gamit ang isang USB cable, pagkatapos ay i-on ang tethering sa iyong telepono sa ilalim ng Mga Setting → Higit Pa → Pag-tether at portable hotspot ) → Pag-tether ng USB.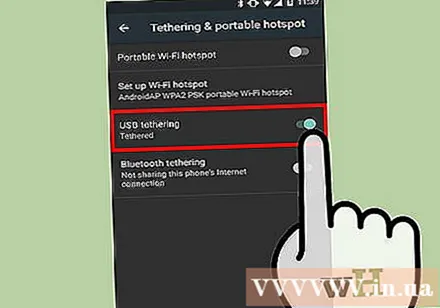
- Dapat i-download muna ng mga gumagamit ng Windows XP ang file sa pagpapasadya, mangyaring sundin ang mga tagubilin sa pahina ng suporta ng Google.
- Maaaring mag-install ang mga gumagamit ng Mac ng isang driver ng third-party sa laptop upang paganahin ang USB tethering. Hindi ito nai-censor ng Google o Apple. Dapat ka lamang mag-install mula sa maaasahang mga mapagkukunan.
Kumonekta sa pamamagitan ng Bluetooth. Ang Bluetooth ay isang mabagal na paraan ng koneksyon sa wireless, ngunit nagdudulot ng mas kaunting pag-alisan ng baterya. Maaari mo itong gamitin upang lumikha ng isang koneksyon sa Internet para sa isang aparato tulad ng sa ibaba: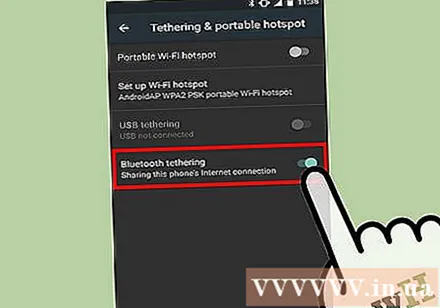
- I-on ang Bluetooth sa ilalim ng seksyon ng Mga setting ng iyong telepono.
- I-on ang Bluetooth sa iyong laptop. Maaari mo itong gawin sa seksyon ng Mga Kagustuhan sa System ng iyong Mac; mula sa opsyong "action center" → "Connect" sa taskbar ng Windows 10; o sa pamamagitan ng paghahanap ng "Bluetooth" sa search bar para sa mas lumang mga bersyon ng Windows.
- Sa iyong telepono, piliin ang laptop sa ilalim ng Mga magagamit na aparato. Kung hindi mo ito nakikita, subukang pindutin ang "Maghanap para sa mga aparato" o i-tap ang icon ng menu at i-tap ang "Refresh".
- Sundin ang mga tagubilin upang ikonekta ang aparato. Maaaring kailanganin mong maglagay ng isang password (passcode) sa isa sa mga aparato (Subukang ipasok ang 0000 o 1234 kung hindi ito ipakita ng ibang aparato).
- Sa iyong telepono, pumunta sa Mga Setting → Higit Pa → Pag-tether at portable hotspot → Pag-tether ng Bluetooth.
Paraan 3 ng 3: Limitahan ang alisan ng baterya hangga't maaari
Patayin ang lahat ng hindi kinakailangang mga gawain sa iyong telepono. I-off ang GPS, auto sync, mga notification, update at Wifi. Ang tanging bagay na kailangan mo lamang ay ang signal ng network ng iyong telepono.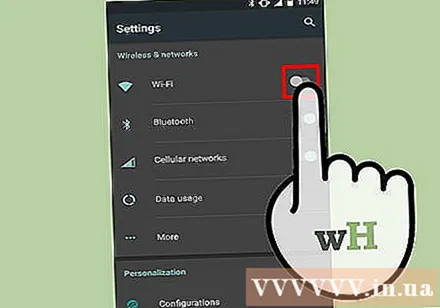
- Kung gumagamit ka ng isang Android device, pumunta sa Mga Setting → Mga App → Pagpapatakbo at patayin ang lahat ng mga app. Pumunta sa Lahat ng Apps at i-off ang anumang mga app na hindi mo kailangan, tulad ng Hangouts o Play.
- Kung gumagamit ka ng Windows Phone 8.1, i-on ang Battery Saver.
Bawasan ang ningning. Mangyaring bawasan ang ningning ng telepono sa minimum.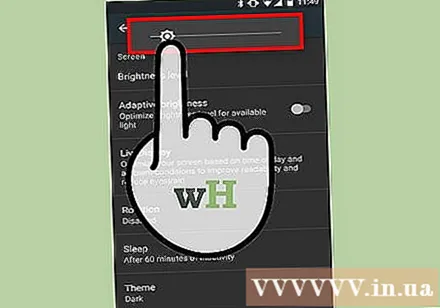
Alisin ang SD memory card. Kung maaari, alisin ang SD memory card ng telepono. Maaari itong maging pangunahing sanhi ng pag-alisan ng baterya sa ilang mga telepono.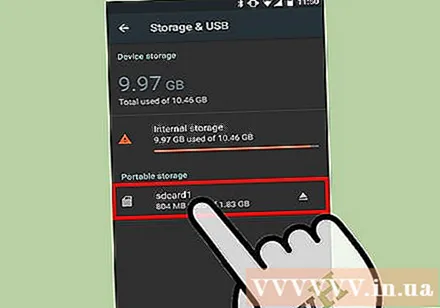
Subukang gamitin ang panandaliang Internet. Gumamit ng Internet sa isang maikling panahon. Kung nais mo ng mas mahabang pag-access sa Internet, subukang gumamit lamang ng email at simpleng mga website. Iwasang manuod ng mga video, mag-download at mag-browse sa maraming windows.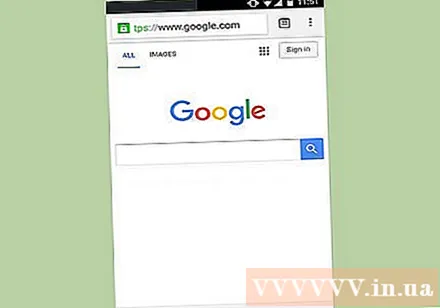
Bawasan ang distansya ng pag-tether ng telepono. Suriin ang mga setting ng iyong telepono upang makita kung magagamit ang saklaw ng pag-tether. Panatilihin ito sa isang minimum at panatilihing malapit ang iyong telepono sa laptop.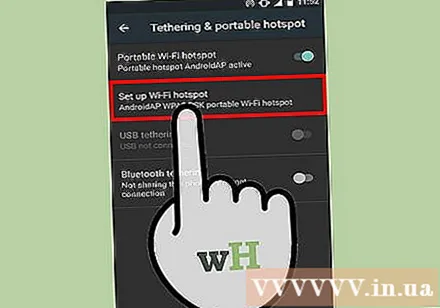
I-plug ang telepono sa laptop. Ang karamihan sa mga mas bagong telepono ay maaaring singilin sa pamamagitan ng pag-plug sa mga ito sa USB port ng iyong computer, kahit na maaaring kailanganin mong bumili ng tamang cable. Tandaan na ang pagsingil ng isang computer ay magiging mas mabagal kaysa sa pagsingil ng isang outlet ng pader.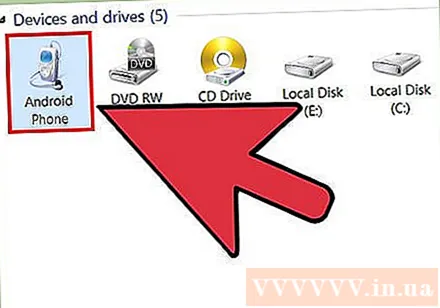
- Maaari mo ring ibahagi ang koneksyon ng iyong computer sa pamamagitan ng USB at singilin nang sabay.
Bumili ng isang portable charger. Maaaring gumana ang aparatong ito kapag hindi masingil ang iyong telepono sa iyong laptop, o ang iyong laptop ay may mababang baterya. Ang charger na ito ay kilala rin bilang "Power Bank".
- Ang ilang mga kumpanya tulad ng EE sa United Kingdom ay maaaring magbigay ng ito ng libre. Tiyaking suriin nang mabuti ang website ng iyong service provider bago bumili.
Magdala ng mga ekstrang baterya. Kung ang baterya ng telepono ay naaalis, maaari mong i-doble ang tagal ng paggamit mo sa Internet. Tandaan na singilin ang ekstrang baterya pagdating sa bahay. anunsyo
Payo
- Kailangan mo lamang ikonekta ang mga Bluetooth device nang isang beses. Pagkatapos nito, awtomatiko nilang makikilala ang bawat isa.
- Kung hindi ka makakonekta sa Bluetooth, mangyaring tingnan ang sheet ng pagtuturo ng iyong mobile phone.
Babala
- Ang ilang mga mobile carriers tulad ng Sprint at T-Mobile ay maaaring maputol ang iyong network kung gagawin mo ito kapag hindi pinapayagan ng iyong plano ang pag-tether. Tanungin ang iyong carrier tungkol sa mga limitasyon sa pagbabahagi ng koneksyon.
Ang iyong kailangan
- Ang telepono ay maaaring pumunta sa web
- Pinapayagan ng data plan ng mobile carrier ang pagbabahagi ng koneksyon
- O:
- Mga laptop na may Wi-Fi
- Ang USB cable ay katugma sa mga telepono at laptop
- Mga laptop na may Bluetooth
- Mga bahagi na nagko-convert ng boltahe (adapter) sa pagitan ng laptop at Bluetooth