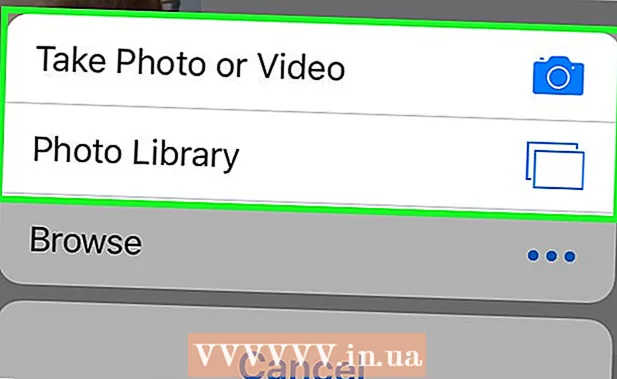May -Akda:
Randy Alexander
Petsa Ng Paglikha:
26 Abril 2021
I -Update Ang Petsa:
1 Hulyo 2024

Nilalaman
Ipinapakita ng wikiHow ngayon kung paano maiiwasang magbukas ang mga hindi nais na ad kapag nag-click ka sa isang link. Maaari mong harangan ang pag-redirect ng mga web page sa iyong computer sa iba't ibang paraan sa pamamagitan ng Google Chrome, Firefox, Microsoft Edge, Internet Explorer, at Safari, ngunit hindi mo magagawang magpatuloy sa mobile web browser. Tandaan: Habang pinapabuti nito ang kakayahan ng browser na makakita ng mga pag-redirect, maaaring hindi palaging mapigilan ng mga programa ang mga ito sa oras.
Mga hakbang
Paraan 1 ng 5: Sa Google Chrome
. Ang app ay may pula, dilaw, asul, at berde na mga icon ng mundo.

. Ang switch ay magiging berde
. Mapapagana ang proteksyon ng malware ng Google Chrome.
- Kung berde na ang switch, hinaharangan ng Chrome ang mga pag-redirect ng website.
. Ang switch ay magiging berde

, ang tampok na antivirus ng Microsoft Edge ay isasaaktibo ngayon.- Kung ang switch ay berde, maaari mong laktawan ang hakbang na ito.
- Ang tampok na ito ay hindi hadlangan ang buong nai-redirect na pahina, hahadlangan lamang nito ang mga potensyal na nakakahamak na mga pahina.
. I-click ang icon na gear sa kanang sulok sa itaas ng pahina. Lilitaw ang isang drop-down na menu.

Mag-click Mga pagpipilian sa Internet (Mga Pagpipilian sa Internet). Ang item na ito ay malapit sa ilalim ng drop-down na menu. Ang window ng Mga Pagpipilian sa Internet ay magbubukas kaagad pagkatapos.
I-click ang card Advanced (Masulong). Ang pagpipiliang ito ay nasa kanan ng hilera ng mga tab sa tuktok ng window ng Mga Pagpipilian sa Internet.
Mag-scroll pababa sa ilalim ng window. Mag-scroll sa ibaba sa kahon sa gitna ng Advanced na pahina.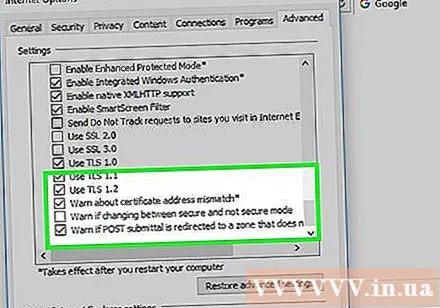
Lagyan ng check ang kahon na "Gumamit ng SSL 3.0’ malapit sa ilalim ng pangkat ng pagpipilian na "Seguridad".
Mag-click Mag-apply (Mag-apply). Ang aksyon na ito ay nasa ilalim ng window.
Mag-click OK lang sa ilalim ng bintana. Isasara ang window ng Mga Pagpipilian sa Internet.
I-restart ang Internet Explorer. Pagkatapos ng pag-restart, hahadlangan ng Internet Explorer ang mga pag-redirect sa nakakahamak at hinihinalang mga nakakahamak na site. anunsyo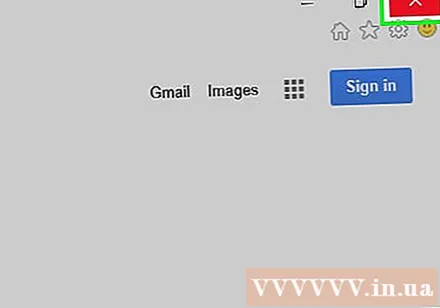
Paraan 5 ng 5: Sa Safari
Buksan ang Safari. I-click ang asul na icon ng Safari app sa iyong Dock bar ng Mac.
Mag-click Safari. Ang item ng menu na ito ay nasa kaliwang sulok sa itaas ng screen. Lilitaw ang isang drop-down na menu.
Mag-click sa isang pagpipilian Mga Kagustuhan ... malapit sa tuktok ng drop-down na menu Safari.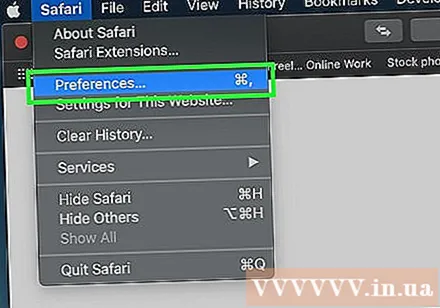
I-click ang card Seguridad sa tuktok ng window ng Mga Kagustuhan.

Suriin ang "Magbabala kapag bumibisita sa isang mapanlinlang na website". Ang pagpipiliang ito ay nasa tuktok ng window.- Kung ang kahon sa itaas ay nasuri na, laktawan ang hakbang na ito.
Lagyan ng check ang kahon na "I-block ang mga pop-up windows". Ang opsyong ito ay matatagpuan ng ilang mga linya sa ibaba ng kahon na "Magbalaan kapag dumadalaw sa isang mapanlinlang na website."
- Kung ang kahon sa itaas ay nasuri na, laktawan ang hakbang na ito.

I-restart ang Safari. Pagkatapos ng pag-restart, ang mga setting ay idaragdag sa browser. Mula ngayon, hahadlangan ng Safari ang karamihan ng mga hindi nais na pag-redirect. anunsyo
Payo
- Ang adware sa iyong computer o browser ay maaari ring maging sanhi ng mga hindi nais na pag-redirect. Subukang i-scan ang mga virus sa iyong computer at alisin ang mga extension at plug-in mula sa iyong browser upang alisin ang anumang potensyal na nakakapinsalang malware.
- Karamihan sa mga browser ay may pagpipilian na magpatuloy sa pag-redirect sa pahina kung na-block ang mga pag-redirect.
Babala
- Ang mga pamamaraan sa itaas ay hindi magagarantiyahan ang 100% pag-block ng mga pag-redirect.