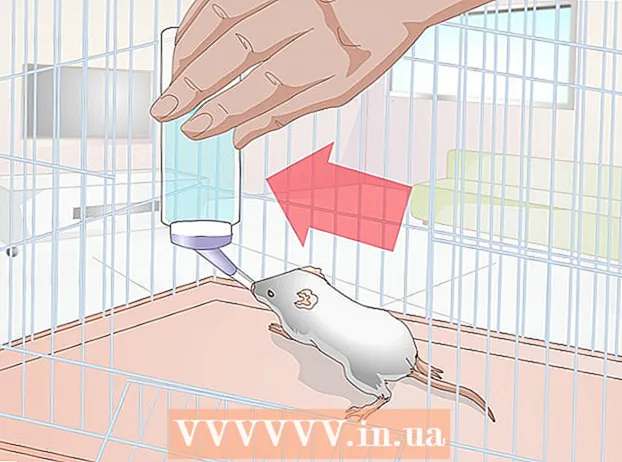May -Akda:
Louise Ward
Petsa Ng Paglikha:
10 Pebrero 2021
I -Update Ang Petsa:
1 Hulyo 2024

Nilalaman
Naglalaman ang mga makabagong bersyon ng Word ng karamihan sa mga simbolo at istruktura na kailangan ng isang propesor sa matematika. Maaari kang mag-type nang mabilis sa mga keyboard shortcut o maghanap sa isang menu ng equation na iyong pinili. Medyo kakaiba ang operasyon kung gumagamit ka ng Mac, o Word 2003 o mas maaga. Tandaan na ang lumang pamamaraan na "Magdagdag ng Bagay" mula sa Word 2003 ay walang mga bagong icon, maaari kang bumili ng extension na MathType kung gusto mo.
Mga hakbang
Paraan 1 ng 4: Gumamit ng keyboard: Microsoft Word 2007 upang mag-type ng mga equation
Pindutin Alt at "=". Magpapasok ito ng isang equation sa posisyon ng iyong cursor at buksan ang editor.

Magsingit ng mga titik sa pamamagitan ng pagta-type. Ang mga titik sa Ingles ay tumutugma sa mga variable, kailangan mo lamang i-tap ang keyboard upang maipasok ang teksto.
Magsingit ng mga simbolo sa pamamagitan ng pagta-type ng simbolikong pangalan. Kung alam mo ang pangalan ng simbolo, i-type lamang ang pangalan ng simbolo pagkatapos ng . Halimbawa, para sa letrang Greek na theta, i-type ang theta at pindutin ang spacebar upang i-convert ang character.

Gamitin ang SPACEBAR upang ilipat ang mga equation na na-type lang. Tandaan sa nakaraang hakbang, kapag pinindot mo lamang ang spacebar ay mabago ang simbolo, katulad ng pagproseso ng mga equation.
Ipasok ang mga praksyon sa /. Halimbawa, ang pagta-type ng a / b (pindutin ang spacebar) ay magkakaroon ng form ng maliit na bahagi sa itaas b.

Ang mga pangkat ng pagpapahayag ay gumagamit ng panaklong (). Ang mga Parentheses (), ay ginagamit upang makapagpangkat ng mga bahagi ng isang equation sa editor. Halimbawa, kapag nag-type ka (a + b) / c at pinindot ang spacebar, magkakaroon ka ng maliit na bahagi ng isang + b sa c, nang hindi ipinakita ang panaklong.
Gumamit ng _ at ^ upang magsingit ng subscript at superscript. Halimbawa ang a_b ay nagiging b sa subscript ng a, samantalang ang ^ b ay nagiging b na exponent ng a. Ang index sa itaas at sa ibaba ay maaaring magamit nang sabay, iyon ay kung paano magdagdag ng isang integral na limitasyon, halimbawa uri int_a ^ b at pindutin ang spacebar, nakukuha namin ang integral na equation mula sa a hanggang b.
Magpasok ng isang pagpapaandar sa pamamagitan ng pagpindot sa spacebar pagkatapos ng pangalan ng pag-andar. Maaari mong i-type ang mga trigonometric function na kasalanan, arctan, log, at exp, ngunit pindutin ang space bar pagkatapos ng pangalan ng pagpapaandar para sa editor na makilala ito bilang isang pagpapaandar.
Palitan ang font. Maaari mong baguhin ang font. Upang magamit ang naka-bold o italic, pindutin ang keyboard shortcut Ctrl+B o Ctrl+Ako. Upang gawing normal ang salita sa equation, isama ito sa mga quote. Upang gawing isang index ang isang character, gagamitin mo ang script, halimbawa, scriptF ay gagawing F sa index.
Maghanap ng iba pang mga keyboard shortcut. Ang mga equation na pag-type ay mas mabilis kaysa sa pagpili ng mga simbolo at istraktura mula sa mga menu, ngunit kailangan mong malaman ang keyboard shortcut. Gamit ang mga hakbang sa itaas, mahuhulaan mo ang karamihan sa mga shortcut na gagamitin. anunsyo
Paraan 2 ng 4: Microsoft Word 2016, 2013, 2010, o 2007
Piliin ang tab na Ipasok sa control menu. Ang isang drayber ay isang pahalang na menu sa pagitan ng pangalan ng dokumento at ng teksto. Hanapin ang tab na Ipasok sa unang hilera at mag-click dito.
Hanapin ang pindutan ng Equation sa kanang sulok. Ang Insert menu ay may maraming mga pagpipilian, ngunit kailangan lamang naming isaalang-alang ang seksyon ng Mga Equation na may malaking sa (pi) simbolo sa kanan, sa pangkat na "Mga Simbolo".
Mag-click sa icon upang maipasok ang equation. Lilitaw ang isang dialog box sa posisyon ng cursor. Maaari mong palaging mag-type upang simulan ang equation, o pumunta sa susunod na hakbang upang makita ang higit pang mga pagpipilian.
Ipasok ang espesyal na format. Kapag na-click mo ang icon ng Mga Equation, ipapakita ng driver ang isang malaking panel ng mga bagong pagpipilian. Dumaan sa mga pagpipilian upang mahanap ang simbolo na gusto mo, pagkatapos ay kumpletuhin ang equation. Narito ang isang sunud-sunod na gabay:
- I-click ang icon ng Script upang buksan ang drop-down na menu. I-hover ang iyong mouse sa bawat pindutan at makikita mo ang teksto ng tooltip.
- Piliin ang pagpipilian ng pangunahing tagapagpahiwatig, lilitaw ang equation na 2 mga parisukat, isa sa isa sa ibaba: □□
- I-click ang unang parisukat at i-type ang halagang nais mong ipakita: 5□
- Mag-click sa 2nd square at i-type ang halaga ng sukatan: 53
Magpatuloy sa pag-type upang makumpleto ang equation. Kung hindi mo kailangan ng anumang espesyal na pag-format, maglagay lamang ng isang numero upang mapalawak ang equation. Awtomatikong nagsisingit ng salitang space at italics.
Baguhin ang posisyon ng equation. Piliin ang dialog ng equation at makikita mo ang isang tab na may isang arrow sa kanan. I-click ang arrow upang maipakita ang mga pagpipilian sa pagpapakita, kabilang ang pagsentro, kaliwang pagkakahanay, at kanang pagkakahanay ng equation.
- Maaari mong i-bold ang teksto ng equation at baguhin ang font at estilo tulad ng dati.
Manu-manong ipasok ang mga equation (Word 2016 lamang). Kung gumagamit ka ng Word 2016, maaari kang lumikha ng "mga equation" sa pamamagitan ng pagguhit gamit ang mouse o ang tool ng touchscreen. Piliin ang Equation ng Ink sa menu ng Mga Equation upang magsimula. anunsyo
Paraan 3 ng 4: Opisina para sa Mac 2016 o 2011
Piliin ang tab na Mga Elemento ng Dokumento. Ang tab na ito ay nasa menu ng mga kontrol, sa ibaba lamang ng tuktok na hilera ng mga icon.
Piliin ang Mga Equation sa kanang sulok. Kapag pinili mo ang Mga Elemento ng Dokumento, ang pagpipiliang Equation ay nasa kanang sulok kasama ang icon na π. Mayroong 3 mga pagpipilian tulad ng sumusunod:
- I-click ang arrow sa tabi ng icon ng Mga Equation upang buksan ang isang menu ng mga karaniwang equation.
- I-click ang arrow> Bagong Equation upang mai-type ito sa iyong sarili.
- I-click ang icon upang buksan ang isang mas malaking menu na naglalaman ng mga pagpipilian sa equation ng driver.
Gamitin ang nangungunang menu. Kung gusto mo ang tuktok na menu, piliin ang "Ipasok", mag-scroll pababa at piliin ang "Equation".
- Ang kanang mouse pointer ay inilalagay sa isang walang laman na posisyon sa teksto bago mo ma-access ang utos na ito. (Halimbawa, kung ang isang bagay ay napili, ang utos ay magiging greyed.)
Piliin ang mga pagpipilian sa pagpapakita. I-click ang pababang arrow sa kanan ng dialog ng Equation. Makakakita ka ng isang bagong menu na may mga pagpipilian para sa pagpapakita ng mga equation.
- Kasama sa menu na ito ang "i-save bilang bagong equation" na utos, madaling gamitin kung madalas mong ginagamit ito. Idaragdag ng utos na ito ang napiling equation sa drop-down na menu kapag na-click mo ang arrow sa tabi ng icon ng Mga Equation.
Paraan 4 ng 4: Microsoft Word 2003
Alamin ang hangganan. Hindi mo mai-e-edit ang mga equation sa Word 2003 o mas maaga. Kung nakikipagtulungan ka sa ibang mga gumagamit ng Word, pinakamahusay na mag-upgrade sa pinakabagong bersyon.
Magsingit ng isang equation. Mula sa tuktok na menu, piliin ang Ipasok → Bagay → Lumikha ng Bago. Kung nakikita mo ang "Microsoft Equation 3.0" o "Uri ng Math" sa listahan ng Mga Bagay, mag-click upang magsingit ng isang simbolo. Kung hindi mo ito nakikita pagkatapos ay pumunta sa susunod na hakbang.
- Matapos ang pagpasok ng isang equation, isang maliit na window na may maraming mga simbolo ay lilitaw. I-click at piliin ang simbolo upang idagdag sa equation.
- Ang Word 2003 ay walang parehong mga pagpipilian sa pag-format tulad ng mga susunod na bersyon. Ang ilan sa mga equation na ipinakita ay hindi masyadong propesyonal.
Mag-install ng mga extension kung kinakailangan. Kung ang bersyon ng Word 2003 ay walang mga kagamitan na nabanggit sa itaas, dapat mo itong mai-install. Hindi madaling hanapin ang utility na ito, ngunit sa swerte, ang install package ay nasa iyong computer na:
- Isara ang lahat ng mga programa ng Microsoft Office.
- Pumunta sa Start → Control Panel → Magdagdag o Mag-alis ng Mga Program.
- Piliin ang Microsoft Office → Baguhin → Magdagdag o Mag-alis ng Mga Tampok → Susunod.
- I-click ang icon na + sa tabi ng Mga Tool sa Opisina.
- Piliin ang Equation Editor, pagkatapos ay piliin ang Run, pagkatapos ay i-click ang I-update.
- Sundin ang mga tagubilin sa screen. Kung wala kang swerte, maaaring kailanganin mong gamitin ang disc ng pag-install ng Word 2003.
Payo
- Upang mai-type ang pangalawang linya ng equation, pindutin ang Shift + Enter. Ang pagpindot sa Enter ay lalabas sa equation o lilikha ng isang bagong equation, depende sa kung aling bersyon ng Salita ang iyong ginagamit.
- Ang mga serbisyo sa subscription sa Office 365 ay karaniwang nagsasama ng pinakabagong bersyon ng Word. Sundin ang mga tagubilin para sa mga bagong bersyon na katugma sa iyong operating system.
- Kung gumagamit ng Word 2007 o sa ibang bersyon at nais na i-edit ang teksto na nilikha sa Word 2003 o mas maaga, gamitin ang File → I-convert ang utos upang i-unlock ang mga equation at pag-andar ng pag-edit. iba pa
Babala
- Kung nai-save mo ang teksto sa format na .docx, ang mga gumagamit ng Word 2003 o mas maaga ay hindi maaaring i-edit ang equation.