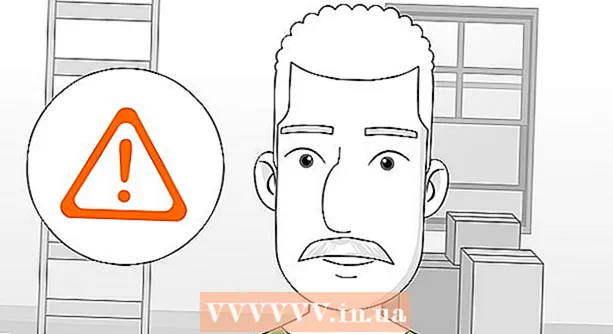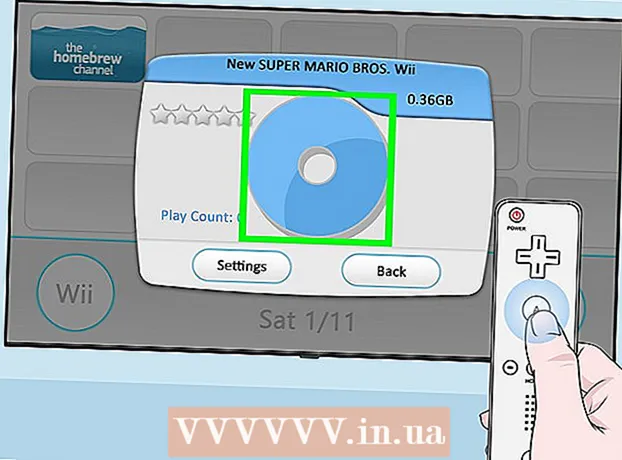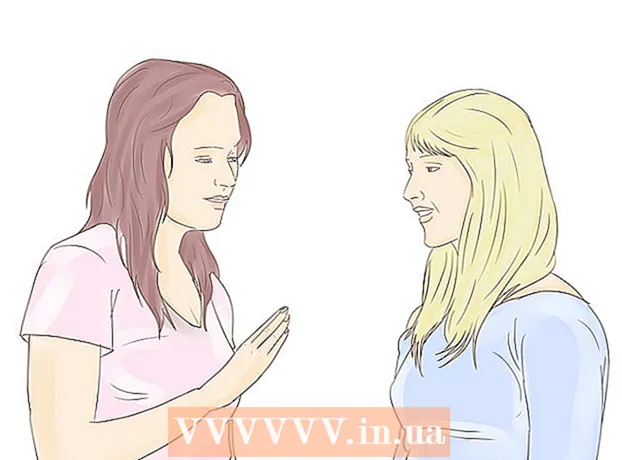May -Akda:
Louise Ward
Petsa Ng Paglikha:
3 Pebrero 2021
I -Update Ang Petsa:
1 Hulyo 2024

Nilalaman
Ang overlay ay isang malikhaing paraan upang lumikha ng isang bagong background para sa isang imahe, mag-stitch ng dalawang larawan nang magkasama, o lumikha ng isang eksena sa isang tanyag na tao. Kung nais mong palamutihan ang isang pagbati card, o magbiro sa isang tao na may pekeng mga collage ng larawan, maaari kang gumamit ng libreng software upang magawa ang mga ito. Basahin ang sumusunod na artikulo upang malaman ang pamamaraan ng stacking.
Mga hakbang
Paraan 1 ng 3: Simpleng Larawan
- Ilapat ang pamamaraang ito sa mga simpleng collage. Maaari mong ilapat ang pamamaraang ito kung kailangan mo lamang mag-stitch ng maraming maliliit na larawan sa isang mas malaking imahe, mabilis at madali. Hindi ito masyadong panteknikal, kaya maaari mo itong ganap na sundin kung nais mong lumikha ng isang nakakatuwang holiday card o iba pang mga simpleng bagay nang hindi gumugugol ng sobrang oras.
- Para sa pinakamahusay na mga resulta, mag-download ng libreng software sa pagproseso ng imahe tulad ng GIMP, Paint.NET, o Pixlr. Kung nagmamay-ari ka ng propesyonal na software sa pag-edit ng larawan tulad ng Photoshop o Paint Shop Pro, maaari mong malaman kung paano gamitin ang mga ito, ngunit ang pagbili ng software na ito ay hindi kinakailangan.
- Dahil ang pamamaraang ito ay nangangailangan lamang ng ilang mga tool na magagamit sa pangunahing pag-edit ng software tulad ng Windows Paint. GayunpamanMaaaring hindi mo magamit ang "tool ng brush" para sa advanced na pag-edit. At nang walang "layer" na pag-andar, mahihirapan kang mag-edit ng mga larawan.
- Una, buksan ang larawan sa background. Ito ay isang imahe na ginagamit bilang backdrop ng isang mahusay na imahe na superimposed. Sa pag-edit ng software, piliin ang File → Buksan ang imahe.
- Piliin ang File → I-save Bilang upang mai-save bilang isang bagong file kung nais mong panatilihin ang orihinal na imahe. Maaari mong gampanan ang hakbang sa itaas pagkatapos matapos ang pag-edit, ngunit kung gagawin mo muna ito hindi ka mag-aalala tungkol sa kalimutan na i-save o i-overlap ang orihinal na larawan.
- Buksan ang larawan na nais mong mag-overlap. Ilalagay mo ang larawang ito sa tuktok ng larawan sa background. Gamit ang software sa hakbang sa itaas, buksan ang pangalawang imahe sa isang bagong window. Piliin ang File → I-save Bilang upang mai-save ito bilang isang bagong file, pag-iwas sa mga pagbabago sa orihinal na imahe.
- Piliin ang tool sa pagpili ng bilog. Makakakita ka ng isang haligi ng iba't ibang mga pindutan, karaniwang sa kaliwang bahagi ng screen. Ito ang mga tool. I-click ang icon ng bilog, o na-dash na hugis-itlog, karaniwang sa itaas ng haligi ng tool.
- Maaari mong i-mouse ang bawat tool upang makita ang pangalan nito. Ang pangalan ng tool na ito ay karaniwang "pagpili ng ellipse", "ellipse select", o mga katulad na pangalan.
- Kung hindi ka makahanap ng isang tool sa pagpili, maaari mong gamitin ang string na "lasso tool" o ang parisukat na "parihabang pagpipilian" na tool sa halip.
- Mag-click at i-drag sa paligid ng lugar ng imahe na nais mong ilipat. I-drag ang mouse sa paligid ng pigura ng tao, hayop, o isang lugar ng imahe na nais mong mag-overlap sa background na imahe. Pumili ng mga lugar ng imahe na kapansin-pansin, na may mga bagay sa gitna, at iwasang pumili ng mga katawa-tawa na bahagi (tulad ng braso ng isang tao na lumilitaw sa gilid ng imahe).
- Karamihan sa software ng pagproseso ng imahe ay may utos ng Invert Selection na nagbibigay-daan sa iyo upang piliin ang buong imahe maliban sa ang bahagi na naisalokal mo. Magagamit ang utos na ito kung nais mong suriin ang napiling lugar: gamitin ang Ctrl + Shift + I (o utos + Shift + I sa isang Mac) upang baligtarin ang napiling lugar, pagkatapos ay piliin ang I-edit → Gupitin (Gupitin) upang burahin ang mga dahon lamang ng lugar na nais mong ilipat. Maaari mong piliin ang I-edit → I-undo upang bumalik sa nakaraang hakbang at subukang pumili ng ibang lugar ng imahe.
- Kung hindi ka sumasang-ayon sa anumang lugar ng imahe, maaari mong sundin ang mga hakbang na ito upang ma-overlay ang isang Detalyadong Larawan.

Palambutin ang mga gilid ng pagpipilian (opsyonal). Ang napiling lugar ng imahe ay maaaring magmukhang medyo matigas o may mga kakatwang mga gilid, na maaaring magresulta sa panghuling imahe na tumingin ng hindi likas o labis na pagbubunyag ng mga pagwawasto. Maaari mong gawin ang pagsasaayos na ito gamit ang "tool sa balahibo" o "setting ng balahibo" upang mapahina ang mga gilid ng imahe, sa bawat software kakailanganin mong gumamit ng iba't ibang mga paraan upang ma-access ang imahe. I-access ang tool na ito:- Sa Photoshop, mag-right click sa pagpipilian at pagkatapos ay piliin ang pindutan ng Balahibo.
- Sa Gimp, gamitin ang menu sa itaas: piliin ang Select → Feather button.
- Sa Paint.NET, kailangan mong i-download ang Feather Plugin at buksan ang menu ng plugin upang magamit ang tool na ito.
- Sa Pixlr o Paint Shop Pro, mag-click sa tool sa pagpili at baguhin ang mga setting ng brush dati pa simulang piliin ang lugar ng imahe.
- Sa anumang software, mahahanap mo ang input ng numero na inaayos ang lambot ng brush, sa mga pixel. Sa pamamaraang ito, pumili ng 1 o 2 mga pixel upang maiwasan ang pagkawala ng detalye.
- Matapos piliin ang nais na lugar ng larawan, kopyahin at i-paste sa larawan sa background. Maaari kang pumili mula sa I-edit → Kopyahin at I-edit → I-paste ang mga utos, tandaan na pumili ng dating binuksan na imahe sa background upang mai-paste ang larawan.
- Kung nagkamali ka ng pagkopya ng isang hindi napiling lugar, kailangan mong gamitin ang utos ng Invert Selection upang piliin ang tamang napiling lugar.
- Baguhin ang laki at posisyon upang i-drag ang mga larawan. Pumili ng isang tool na mag-scroll, kasama ang icon ng mouse pointer o four-point compass, pagkatapos ay i-click at i-drag ang nag-o-overlap na imahe sa nais na posisyon. Kung kailangan mong baguhin ang laki sa background na imahe, sundin ang mga hakbang na ito:
- Piliin ang File → Libreng Pagbabago (o gamitin ang mga pindutan ng Ctrl + T) upang baguhin ang laki ng imahe.
- Lumilitaw ang isang hangganan sa paligid ng imahe, pag-click at pag-drag ng mga gilid at sulok upang baguhin ang laki at hugis. Upang mapanatili ang wastong proporsyon, pindutin nang matagal ang Shift key habang hinihila ang sulok.
- Kung inilipat mo ang maling imahe, suriin na napili mo ang tamang layer sa pamamagitan ng pagpili ng View → Layer o Window → Layer, pagkatapos ay mag-click sa layer na naglalaman ng imahe. magtambak.
- Pumili ka File (File) → I-save bilang (I-save Bilang) upang i-save ang resulta sa isang bagong pangalan. Tiyaking pinili mo ang tamang imahe na naglalaman ng iyong mga pag-edit bago i-save. Ito ang unang layer ng imahe.
- Maaari kang magdagdag ng mga larawan sa pamamagitan ng pagsunod sa parehong mga hakbang sa itaas, magdagdag ng maraming mga larawan hangga't gusto mo.
- Upang baguhin ang posisyon sa pagitan ng dalawang mga layer ng imahe, buksan ang seksyon ng Layer sa pamamagitan ng pagpili ng View → Mga Layer o Window → Mga layer sa menu sa tuktok ng screen, pagkatapos ay mag-scroll. ilipat ang thumbnail sa listahan hanggang sa mukhang nasiyahan ito. Ang ilalim na layer ay ang imahe ng background, at ang tuktok na layer ay ang takip.
Paraan 2 ng 3: Mga Detalye ng Larawan
- Suriin ang pagiging kumplikado ng orihinal na imahe upang magpasya kung aling mga hakbang ang dapat mong sundin. Gagabayan ka ng pamamaraang ito upang magamit ang tool na "magic wand", na nagbibigay-daan sa iyo upang mabilis na alisin ang mga lugar ng isang espesyal na kulay na imahe upang maaari mong paghiwalayin ang lugar na nais mong ilipat. Gayunpaman, ang tool na ito ay mas epektibo sa mga imahe na may simpleng mga kulay sa background, na may maliit na anino, o kapag ang lugar ng imaheng ililipat ay may hangganan na hiwalay mula sa background.
- Kung ang lugar ng imahe na nais mong piliin ay may isang kumplikadong background, dapat kang lumaktaw sa hakbang na "Gumamit ng tool sa pagpili" sa pamamaraang ito at ibalangkas ang lugar na nais mong ilipat gamit ang iyong mouse.
- Para sa isang mabilis, madaling paraan nang hindi pagsasama-sama ng mga imahe, tingnan ang Mabilis na Pag-stack ng Mga Larawan.
- Mag-download ng isang libreng software sa pag-edit ng larawan. Ang pinakamabisang paraan upang mag-stack ng mga imahe ay ang paggamit ng software sa pagproseso ng imahe. Kung wala kang pagmamay-ari ng propesyonal na software tulad ng Photoshop o PaintShop Pro, maaari kang mag-download ng mga kahalili tulad ng Pixlr, GIMP, o Paint.NET.
- Kung gumagamit ka ng isang Mac, hanapin ang GIMP software sa iyong computer bago i-download ito dahil maaaring paunang ma-install sa iyong computer.
- Kabilang sa libreng software, ang GIMP ay halos magkapareho sa pinaka propesyonal na software. Kung kailangan mo lamang i-stack ang iyong mga larawan, ang iba pang software ay mas madaling gamitin.
- Bago subukan na gamitin ang software na nakalista dito, siguraduhin na sinusuportahan nila ang pagpapaandar ng klase. Subukang hanapin ang "Mga Layer" sa menu ng Tulong ng software, o basahin ang paglalarawan ng pagpapaandar sa web page.
- Hindi ito nalalapat sa MSPaint, Windows Paint, o Inkscape software.

Buksan ang imahe sa background gamit ang software. Ito ang imaheng ginamit bilang background, ang maliliit na imahe ay mailalagay sa tuktok ng imaheng ito.- Kung nag-double click ka sa imahe at hindi magsisimula ang software, kailangan mong buksan muna ang software, pagkatapos ay gamitin ang File → Buksan ang utos sa tuktok na menu upang piliin ang file ng imahe.

Lumikha ng isang bagong window at buksan ang pangalawang imahe. Ito ay isang imahe na naglalaman ng mga detalye upang mai-overlap ang larawan sa background. Kung pinili mo ang File → Buksan, ang imahe ay awtomatikong magbubukas sa isang bagong window. Mula ngayon, maaari kang magpalipat-lipat sa pagitan ng dalawang mga bintana, mag-click at i-drag ang isang window sa sulok ng screen kung gagawing mas madali para sa iyo ang mag-edit. Maaari mo ring baguhin ang laki ang mga indibidwal na bintana sa pamamagitan ng pag-drag sa ibabang kanang sulok.- Ang pinakamadaling i-edit ang larawan ay ang isang napiling bagay na manipis na kaibahan sa background.
- I-save ang pangalawang larawan sa ilalim ng ibang pangalan. Piliin ang File → I-save Bilang, at baguhin ang pangalan ng imahe. Ngayon ay maaari mong i-edit ang mga larawan nang hindi nag-aalala tungkol sa pinsala sa orihinal na mga larawan.
- Kakailanganin mong piliin ang I-save Bilang at palitan ang pangalan nito upang lumikha ng isang bagong file. Kung pinili mo ang I-save lamang, o pinili ang I-save Bilang ngunit hindi pinalitan ng pangalan ang file, nag-e-edit ka pa rin sa orihinal na imahe.
- Pagkatapos i-save ang isang bagong file, tiyaking i-save ito nang madalas hangga't maaari gamit ang File → I-save ang utos upang maiwasan ang pagkawala ng iyong mga pag-edit.
Piliin ang tool ng magic wand upang alisin ang mga hindi nais na lugar. Mag-click sa tool ng magic wand sa toolbar sa kaliwang bahagi. Ito ay isang tool na nagbibigay-daan sa iyo upang pumili ng isang malaking hanay ng mga kulay sa loob ng isang tiyak na saklaw ng monochrome sa pamamagitan ng pag-click saanman sa imahe; Ang napiling pixel ay nagtatatag ng isang baseline para sa napiling saklaw ng kulay.
- Ang simbolo ng tool ng magic wand ay kahawig ng isang wand na naglalabas ng ilaw. Kung hindi ka sigurado na tama ang iyong pinili, mag-hover sa bawat tool at maghintay upang makita ang pangalan.
- Sa GIMP, ang tool na ito ay tinatawag na "select blurring", at mayroong katulad na icon.
Ayusin ang mga setting ng magic wand. Lumilitaw ang seksyon ng mga setting sa itaas ng icon kapag pinili mo ang tool. Alalahaning suriin ang kahon na "Magkadikit", pagkatapos ay tatanggalin mo lamang ang lugar ng imahe na katabi ng napiling pixel, hindi lahat ng mga lugar ng parehong kulay na banda sa imahe. Patuloy na inaayos ang mga pagpaparaya sa background at resolusyon ng imahe: ang isang mababang pagpapaubaya ay naglilimita sa napiling lugar ng kulay at tumutugma sa isang background na may katulad na hanay ng mga kulay, habang ang isang mataas na pagpapaubaya ay pumili ng isang malawak na lugar ng kulay. at angkop para sa mataas na mga imahe ng kaibahan.
Piliin ang lugar na tatanggalin sa paligid ng lugar ng imahe na nais mong ilipat. Una, mag-click sa mga may kulay na mga pixel sa lugar na nais mong tanggalin upang i-localize ang lugar na may parehong saklaw ng kulay. Makakakita ka ng isang flashing border sa paligid ng lugar na iyong pinili. Pindutin nang matagal ang Shift o Ctrl key habang nag-click sa mga kalapit na lugar hanggang sa buong lugar sa paligid ng lugar ng imahe na nais mong ilipat.
- Kailangan mo ring ayusin ang mga pagpapahintulot ng ilang beses kapag ginagawa ito, na inilalapat ang parehong pag-set up bilang tool ng wand. Maliit na mga pagsasaayos ng pagpapaubaya kung kailangan mong ilipat ang isang malaking lugar ng imahe, malaking pagpaparaya kung pipiliin mo lamang ang isang maliit na lugar.
- Piliin ang I-edit → I-undo kapag napili ang maling lugar. Pinapayagan kang bumalik sa nakaraang hakbang, hindi bumalik sa orihinal na imahe. Bilang kahalili, maaari mong gamitin ang key na kumbinasyon: Ctrl + Z sa isang Windows computer, o utos + Z sa isang Mac.
- Kung hindi mo maaaring paghiwalayin ang lugar ng imahe na tatanggalin mula sa lugar na ililipat, maaari kang pumunta sa hakbang na "Gumamit ng tool sa pagpili" at i-localize ang imahe gamit ang tool na lubid.
Palambutin ang mga gilid ng pagpipilian (opsyonal). Ang napiling lugar ng imahe ay maaaring magmukhang medyo matigas o may mga kakatwang mga gilid, na maaaring magresulta sa panghuling imahe na tumingin ng hindi likas o labis na pagbubunyag ng mga pagwawasto. Maaari mong ayusin ito sa pamamagitan ng paggamit ng "tool sa balahibo" o "setting ng balahibo" upang mapahina ang mga gilid ng imahe, sa bawat software kakailanganin mong gumamit ng iba't ibang mga paraan upang ma-access ang imahe. I-access ang tool na ito:
- Sa Photoshop, mag-right click sa pagpipilian at pagkatapos ay piliin ang pindutan ng Balahibo.
- Sa Gimp, gamitin ang menu sa itaas: piliin ang Select → Feather button.
- Sa Paint.NET, kailangan mong i-download ang Feather Plugin at buksan ang menu ng plugin upang magamit ang tool na ito.
- Sa Pixlr o Paint Shop Pro, mag-click sa tool sa pagpili at baguhin ang mga setting ng brush dati pa simulang piliin ang lugar ng imahe.
- Sa anumang software, mahahanap mo ang input ng numero na inaayos ang lambot ng brush, sa mga pixel. Sa pamamaraang ito, pumili ng 1 o 2 mga pixel upang maiwasan ang pagkawala ng detalye.
Pindutin ang pindutan Tanggalin (Tanggalin) upang tanggalin ang napiling lugar. Maaari mong piliin ang I-edit → Gupitin ang utos mula sa menu sa tuktok ng screen. Dapat mong i-localize at burahin sa halip na i-zoning ang natitirang imahe at burahin nang isang beses. Ang paggawa nito ay makakatulong sa iyo na maiwasan ang mga pagkakamali sa proseso.
- Kapag may isang maliit na bahagi lamang na natitira sa paligid ng lugar ng imahe na nais mong ilipat, maaari kang mag-zoom in upang makita ang mga detalye nang malinaw bago burahin. Ang Zoom In Tool ay mayroong isang magnifying glass icon na may isang "+" sa loob nito. Maaari mo ring gamitin ang utos: Tingnan → Mag-zoom.
- Kapag na-clear mo ang napiling lugar, lilitaw ito isang pattern na "checkerboard" o kulay ng monochrome. Alinmang paraan, ang patong ay gagana nang maayos.
Pumili ng tool sa pagpili. Karaniwan itong matatagpuan sa tuktok ng toolbar, na may isang parisukat, bilog o lubid na icon. Ang parisukat o bilog na tool ay naisalokal ito nang eksakto sa hugis nito, habang ang tool ng lubid ay maaaring bilugan ito sa anumang hugis. Madaling maiiwasan ng tool ng lubid ang lugar na hindi kailangang burahin malapit sa lugar na imaheng ililipat.
I-click at i-drag sa paligid ng imahe upang mapili ang lugar na nais mong ilipat. Kung aalisin mo ang background, tiyaking hindi tatanggalin ang hindi kinakailangang mga lugar.Maaari kang magdagdag ng mga lugar ng kulay ng monochrome o pattern ng grid upang mapalitan ang mga ito, at hindi sila ma-localize.
- Kung hindi mo matanggal ang isang kumplikadong background gamit ang tool ng magic wand, palakihin ang imahe gamit ang View → Zoom command at dahan-dahang bilugan ang imahe na nais mong ilipat gamit ang tool ng lubid. Maaari itong tumagal ng ilang minuto, ngunit magbibigay ng mas mahusay na mga resulta. Matapos makopya at mai-paste ang unang lugar ng imahe sa bagong imahe sa background, ipagpatuloy ang paggamit ng tool na ito upang alisin ang labis na lugar na hindi mo sinasadyang kinopya.
Kopyahin ang napiling lugar, lumipat sa window ng imahe ng background, at i-paste. Maaari mong gamitin ang keyboard shortcut (Ctrl + C upang makopya, Ctrl + V upang i-paste), o ang I-edit ang utos sa menu. Kung ang imahe ay mukhang "matalas" o hindi likas, bumalik sa nakaraang hakbang at dagdagan ang setting ng brush ng ilang mga pixel.
- Tingnan ang mga tagubilin nang direkta sa itaas, "Software Edge Software", upang malaman kung paano i-software ang mga gilid ng isang napiling lugar ng imahe.
- Kung na-paste mo na ang imahe ngunit hindi mo ito nakikita na lilitaw, buksan ang Layers Palette gamit ang utos Window → Layer o View → Layer. Makikita mo ang bawat layer sa pamamagitan ng mga larawan ng thumbnail na na-paste sa pattern ng grid. I-drag ang na-paste na layer ng larawan sa itaas, sa itaas ng layer ng larawan sa background.
Baguhin ang laki at posisyon upang i-drag ang mga larawan. Pumili ng isang gumagalaw na tool, na may isang icon na kahawig ng isang mouse pointer o isang 4-point compass, pagkatapos ay i-click at i-drag ang napiling lugar ng imahe sa naaangkop na lokasyon. Kung kailangan mong baguhin ang laki sa background na imahe, sundin ang mga hakbang na ito:
- Piliin ang File → Libreng Pagbabago (o ang keyboard shortcut Ctrl + T) upang baguhin ang laki ng imahe.
- Lilitaw ang isang hangganan sa paligid ng imahe, mag-click at mag-drag sa mga gilid, o i-drag ang sulok upang baguhin ang laki at hugis ang imahe. Upang mapanatili ang wastong proporsyon, panatilihin ang susi Shift kapag kumukuha ng kanto.
- Kung mali ang pagkilos, suriin na nag-e-edit ka sa tamang layer gamit ang View → Layer o Window → Layer na utos, pagkatapos ay piliin ang layer na naglalaman ng imahe ng pabalat.
Pumili ka File (File) → I-save bilang (I-save Bilang) upang i-save ang resulta sa isang bagong pangalan. Tandaan na i-save ang larawan sa pabalat. Huwag aksidenteng piliin ang window na naglalaman ng natitirang imahe pagkatapos na mai-crop. anunsyo
Paraan 3 ng 3: Magdagdag ng Mga Epekto
- Buksan ang layer ng larawan sa asawa. Buksan ang menu ng Layer gamit ang View → Layer o Window → Layer utos at piliin ang layer na naglalaman ng imahe upang mag-overlap. Maaari mong subukan ang maraming mga pagpipilian upang baguhin ang hitsura nito.
- Maraming software sa pagpoproseso ng imahe doon, at bawat isa ay may iba't ibang mga pagpipilian. Upang makita ang mga tanyag na rekomendasyon sa ibaba, o mag-eksperimento sa mga epekto mismo, piliin ang menu ng Filter at Layer.
Gawing transparent ang overlap na imahe na may epekto ng multo. Kung ang imahe ay transparent, ang resulta ng superposition ay magiging maganda rin ang hitsura, lalo na kapag ginamit mo ang paraan ng Quick Overlay. Ito ay isang maliit na pagsasaayos lamang na hindi magtatagal.
- Sa tabi mismo ng listahan ng mga layer, kung saan maaari mong obserbahan ang mga nakaraang pagkilos, makikita mo ang isang kahon na tinatawag na Opacity. Dito maaari kang magpasok ng isang numero mula sa 0 (hindi nakikita) hanggang sa 100 (ganap na opaque), o ayusin ang slider upang dahan-dahang baguhin ang transparency.
- Magdagdag ng isang drop shadow upang mai-link ang naka-overlay na imahe sa larawan sa background. Mga epekto ng anino upang lumikha ng mga anino sa ibaba ng paksa at gawin itong hitsura ng bahagi ng imahe sa background, dapat mong sundin ang mungkahi na ito upang gawing mas natural ang imahe.
- Sa GIMP, ang pagpapaandar na ito ay matatagpuan sa ilalim ng Filter → Light at Shadow.
- Sa Photoshop, tumingin sa ilalim ng Layer → Estilo ng Layer → Drop Shadow.
- Piliin ang layer ng anino upang maiakma. Maaari mong gamitin ang Filter → Blur command upang mabawasan ang talas ng anino.
- Maaari mong gamitin ang utos na I-edit → Libreng Pagbabago upang mabago ang posisyon at hugis ng anino upang tumugma sa direksyon ng ilaw sa larawan sa background.
- Subukan at magdagdag ng higit pang mga epekto. Mayroong hindi mabilang na mga epekto sa pagproseso ng imahe ng software. Subukang gamitin ang Mga Pagpipilian sa Paghalo upang gawing mas natural ang na-overlay na larawan, o gumamit ng anumang iba pang epekto upang makagawa ng simple o masining na mga pagbabago. anunsyo
Payo
- Maaari mong gamitin ang tool na pambura upang burahin ang anumang mga pagkakamali, o mga lugar ng imahe na malayo sa paksa.
- Ang diyalogo ng tulong ay lubhang kapaki-pakinabang para sa pag-aaral kung paano gamitin ang tool.
- Kung ang isang kulay na monochrome ay lilitaw pagkatapos mong burahin ang napiling lugar sa background, at hadlangan nito ang lokalisasyon ng natitirang background, buksan ang Layer Palette gamit ang utos (Tingnan → Mga Layer ), o Window → Mga layer at hanapin ang item na "Background Layer" ng may kulay na lugar. Kung nakikita mo ang icon ng padlock, mag-double click dito at piliin ang OK upang i-unlock ito. maaari mo itong i-drag sa basurahan sa ilalim ng Layer Separator Panel o mag-right click at piliin ang Delete Layer. Pagkatapos ay makikita mo ang isang pattern ng grid na lilitaw.
Babala
- Huwag kailanman patamahin ang orihinal na file ng imahe.
- Kung sinubukan mong gamitin ang utos ng Invert Selection na nabanggit sa itaas ngunit ang mga kulay ng imahe ay naging kakaiba, pagkatapos ay nagkamali mong ginamit ang Invert command. Hanapin ang utos ng Invert Selection sa menu na Piliin para sa karamihan ng software, o gamitin ang keyboard shortcut Ctrl + Shift + I (utos + Shift + I sa isang Mac).