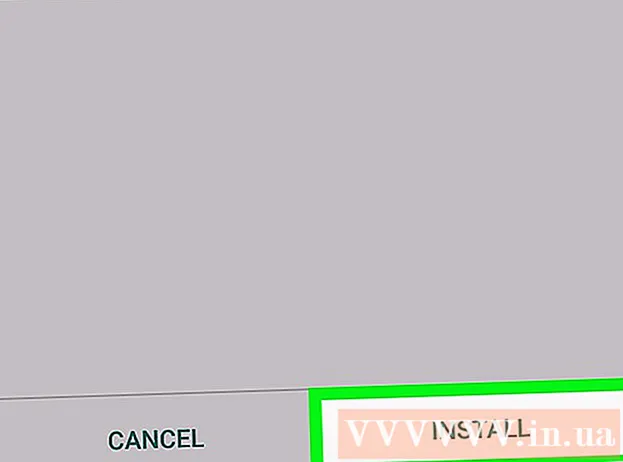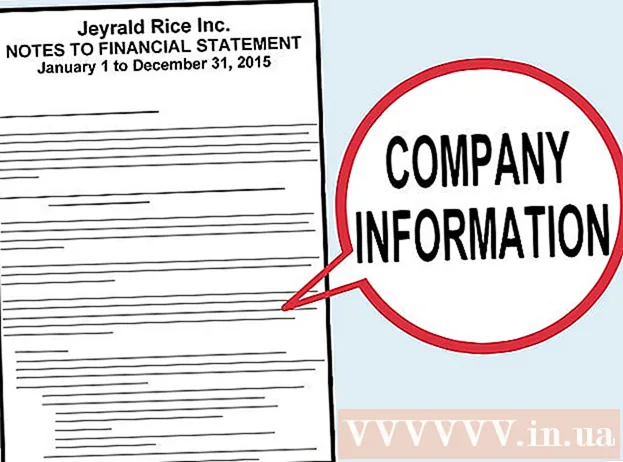May -Akda:
Monica Porter
Petsa Ng Paglikha:
13 Marso. 2021
I -Update Ang Petsa:
27 Hunyo 2024

Nilalaman
Ipinapakita sa iyo ng artikulong ito kung paano kumuha at mag-save ng isang screenshot sa isang computer sa Dell.
Mga hakbang
Paraan 1 ng 3: Gumamit ng Windows 8 at 10
Pumunta sa pahinang nais mong i-screenshot. Ang lahat ng nilalaman na nasa-screen (maliban sa mouse pointer) ay makukuha kapag kinuha mo ang screen, kasama ang taskbar.
- Halimbawa, maaari mong buksan ang isang pag-uusap sa Facebook sa iyong mga kaibigan.

Hanapin ang susi ⎙ PrtScr. Ang "Print Screen" na key ay karaniwang matatagpuan sa kanang bahagi sa itaas ng mga keyboard ng Dell. Hindi tulad ng iba pang mga keyboard, ang "Print Screen" na key ay karaniwang isang blangkong key na walang teksto.- Ang "Print Screen" na key ay maaaring mag-print ng teksto sa maraming iba't ibang paraan, ngunit ang "PrtSc" at "Prnt Scr" ay ang dalawang pinakakaraniwang mga salita.

Hanapin ang susi ⊞ Manalo. Ang key na ito na may logo ng Windows sa itaas ay karaniwang matatagpuan sa ibabang kaliwang sulok ng iyong Windows computer.
Pindutin ⊞ Manalo at ⎙ PrtScr sabay-sabay Ang screen ay magdidilim sa isang maikling panahon, na nagpapahiwatig na ang monitor ay nakuha.- Kung ang screen ay hindi madilim, maaari mong pindutin nang matagal ang key ⊞ Manalo at pindutin nang malakas ⎙ PrtScr.
Buksan ang Start menu. Pinapatakbo sa pamamagitan ng pagpindot sa susi ⊞ Manalo O i-click ang logo ng Windows sa ibabang kaliwang sulok ng screen. Ang Start menu ay magbubukas gamit ang iyong mouse pointer sa kahon na "Paghahanap".
Uri mga screenshot Pumunta sa Start. Dapat mong makita ang isang folder na may pamagat na "Mga Screenshot" na lilitaw sa tuktok ng window ng Start.
I-click ang folder na Mga Screenshot. Gawin ito upang buksan ang folder; Mahahanap mo ang screenshot sa loob.
- Ang folder ng Mga Screenshot ay nilikha sa folder ng Mga Larawan pagkatapos mong gawin ang iyong unang screenshot.
Paraan 2 ng 3: Gumamit ng Windows XP, Vista, at 7
Pumunta sa pahinang nais mong i-screenshot. Ang lahat ng nilalaman na nasa-screen (maliban sa mouse pointer) ay makukuha kapag kinuha mo ang screen, kasama ang taskbar.
- Halimbawa, maaari mong buksan ang isang pag-uusap sa Facebook sa iyong mga kaibigan.
Kilalanin ang susi ⎙ PrtScr. Ang "Print Screen" na key ay karaniwang matatagpuan sa kanang bahagi sa itaas ng mga keyboard ng Dell. Hindi tulad ng iba pang mga keyboard, ang "Print Screen" na key ay karaniwang isang blangkong key na walang teksto.
- Ang "Print Screen" na key ay maaaring mag-print ng teksto sa maraming iba't ibang paraan, ngunit ang "PrtSc" at "Prnt Scr" ay ang dalawang pinakakaraniwang mga salita.
Pindutin ⎙ PrtScr. Ang paggawa nito ay kokopyahin ang imahe ng screen sa pansamantalang lugar ng pag-iimbak ng iyong computer, kung saan maaari mo itong i-paste sa iyong software upang mai-save ito bilang isang imahe.
- Ang ilang mga keyboard ng Dell ay may salitang "PrtSc" na nakalimbag sa isang kulay maliban sa regular na pangunahing kulay (hal. Puti). Kung gayon kailangan mong pindutin Fn sa kaliwang bahagi ng keyboard habang pinipindot ⎙ PrtScr.
Buksan ang Start menu. Maaari mo itong gawin sa pamamagitan ng pag-click sa icon ng Windows (Windows Vista at 7) o Magsimula (Windows XP) sa kaliwang sulok sa ibaba ng screen, o maaari mong pindutin ang key ⊞ Manalo.
Uri pintura pumunta sa Start menu. Makikita mo ang software ng Paint na lilitaw sa tuktok ng window ng Start menu.
- Para sa Windows XP, mag-click Lahat ng mga programa pagkatapos pumili Accessories.
I-click ang icon na Paint. Ang icon ay mukhang isang brush na puno ng isang brush (Windows XP at Vista) o isang color palette (Windows 7).
Hawakan Ctrl at pindutin V. Ang pag-aalis dito ay i-paste ang nakunan ng imahe sa Paint.
Mag-click File (File). Ang item ay nasa kaliwang sulok sa itaas ng window ng Paint.
Mag-click Magtipid (I-save). Bubuksan nito ang isang window para mapangalanan mo ang file.
Mag-type sa isang pangalan at pagkatapos ay mag-click Magtipid. Ang hakbang na ito ay mai-save ang screenshot sa default na lokasyon ng pag-save ng iyong computer, karaniwang sa folder ng Mga Dokumento.
- Maaari mong baguhin ang i-save ang lokasyon sa pamamagitan ng pag-click sa isang folder sa kaliwang sidebar.
Paraan 3 ng 3: Gamitin ang Snipping Tool
Buksan ang Start menu. Tapos na sa pamamagitan ng pagpindot sa susi ⊞ Manalo, o i-click ang logo ng Windows sa ibabang kaliwang sulok ng screen.
- Ang Snipping Tool ay hindi kasama sa Windows XP.
Uri snipping tool Pumunta sa Start. Dadalhin ng hakbang na ito ang icon na Snipping Tool sa tuktok ng window ng Start.
I-click ang icon na Snipping Tool. Ang icon ay may hugis na gunting. Ang hakbang na ito ay magbubukas ng application ng Snipping Tool.
Mag-click Mode (Mode) o & # x25BC;. Bubuksan nito ang isang drop-down na menu na may mga sumusunod na pagpipilian sa screenshot:
- Free-form Snip - Pinapayagan ka ng pagpipiliang ito na gumuhit ng anumang hugis gamit ang iyong mouse. Ang lugar sa loob ng larawan ay makukuha bilang screen shot.
- Parihabang Snip - Ito ang default na hugis, at pinapayagan kang gumuhit ng mga parihaba sa anumang sukat para sa screenshot.
- Window Snip (Snip window) - Nakukuha ng opsyong ito ang screen ng isang tukoy na window, tulad ng pagpindot sa Alt at pagpindot sa Print Screen. Maaari kang pumili kung aling window ang gusto mong gamitin.
- Full-screen Snip - Ang pagpipiliang ito ay tumatagal ng isang screenshot ng buong screen, ngunit hindi ipinakita ang window ng Snipping Tool.
Mag-click sa mga frame. Ang isang frame ay mailalapat sa frame ng screenshot.
Baguhin ang mga hangganan. Bilang default, ang buong snip ay may isang pulang border sa paligid nito. Maaari kang gumawa ng mga pagbabago sa pamamagitan ng pag-click sa pindutan ng Opsyon. Bubuksan nito ang isang bagong window, na magbibigay-daan sa iyo upang huwag paganahin ang mga hangganan o mga pagbabago sa kulay.
Mag-click bago (Gumawa ng bago). Ang item ay nasa kanan ng Snipping Tool. Nagdidilim ang screen, at ang mouse pointer ay nagbabago sa isang cross bar.
I-click at i-drag ang mouse sa buong screen. Kapag ginagawa ang hakbang na ito, lilitaw ang isang rektanggulo at palibutan ang napiling lugar.
- Kung pipiliin mo Full-screen na Snip, i-click ang operasyon bago kukuha ng screenshot.
Pakawalan ang mouse. Ang hakbang na ito ay makukuha ang lahat ng nilalaman sa parihabang lugar.
Mag-click File. Ang item ay nasa kaliwang sulok sa itaas ng pahina ng screenshot.
Mag-click I-save bilang (I-save bilang). Ang pagpipilian ay malapit sa gitna ng drop-down box.
Mag-type sa isang pangalan, pagkatapos ay mag-click Magtipid. Ang hakbang na ito ay mai-save ang screenshot sa default na lokasyon ng imbakan ng imahe ng iyong computer, karaniwang ang folder ng Mga Larawan.
- Maaari mong baguhin ang i-save ang lokasyon sa pamamagitan ng pag-click sa isang folder sa kaliwang sidebar.