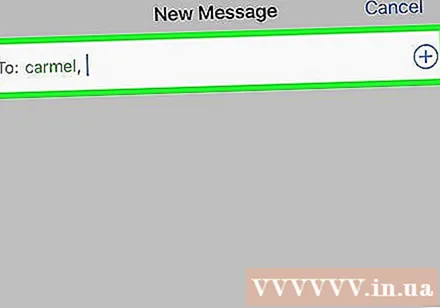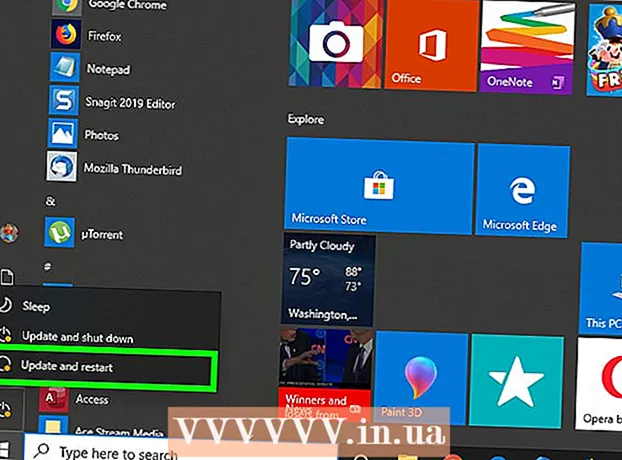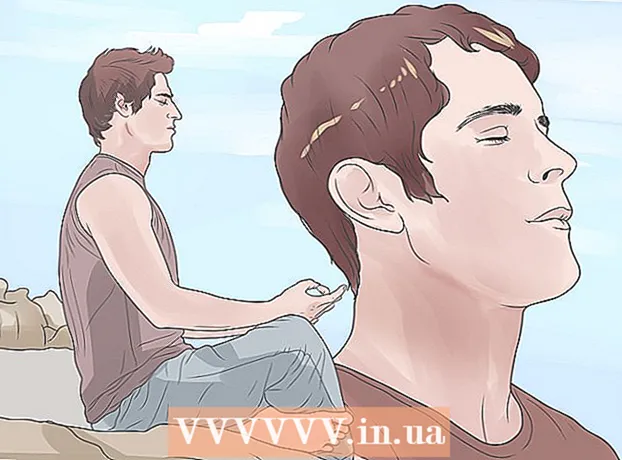May -Akda:
Louise Ward
Petsa Ng Paglikha:
4 Pebrero 2021
I -Update Ang Petsa:
2 Hulyo 2024

Nilalaman
Gagabayan ka ng artikulong ito sa kung paano maglipat ng mga contact mula sa lumang iPhone patungo sa bagong aparato.
Mga hakbang
Paraan 1 ng 3: Gumamit ng iCloud
Buksan ang iyong app ng Mga setting ng lumang iPhone gamit ang kulay-abo na icon na gear (⚙️) na karaniwang nakikita sa home screen.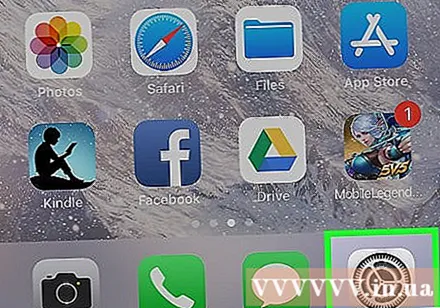
- Ang parehong mga iPhone ay dapat na konektado sa isang Wi-Fi network. Upang kumonekta, hinawakan mo WIFI malapit sa tuktok ng menu ng Mga Setting, itulak ang slider WIFI posisyon na "Bukas" (berde), at pumili ng isang network mula sa listahan nang direkta sa ibaba "Pumili ng isang network ...".
- Ipasok ang iyong password kapag na-prompt.
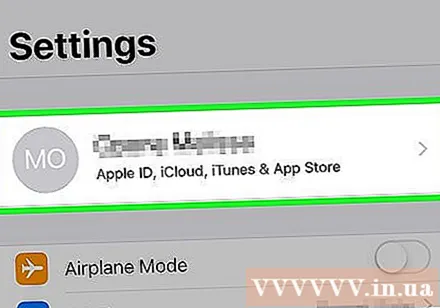
Mag-tap sa Apple ID. Ito ang seksyon sa tuktok ng menu na naglalaman ng iyong pangalan at larawan (kung idinagdag).- Kung hindi naka-log in, hinahawakan mo Mag-sign in sa (Iyong Device) (Mag-sign in sa (Iyong Device)), ipasok ang iyong Apple ID at password, pagkatapos ay piliin ang Mag-sign In (Mag log in).
- Kung nasa isang mas matandang bersyon ng iOS ka, hindi mo kailangang gawin ang hakbang na ito.
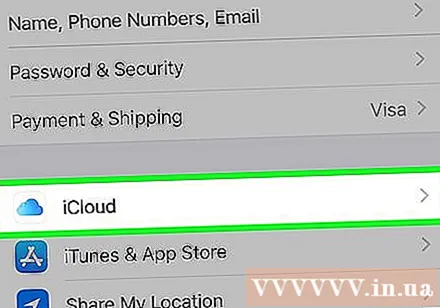
Hawakan icloud sa ikalawang bahagi ng menu.
Itulak ang slider na "Mga contact" sa posisyon na "Nasa". Ang slider ay nasa itaas ng "APPS USING ICLOUD" (Mga app na gumagamit ng iCloud) at magiging berde.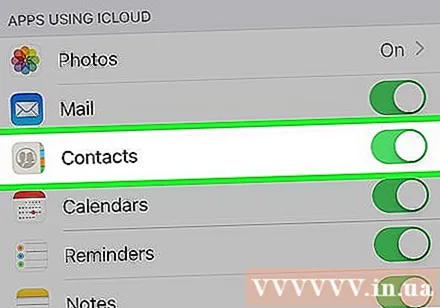
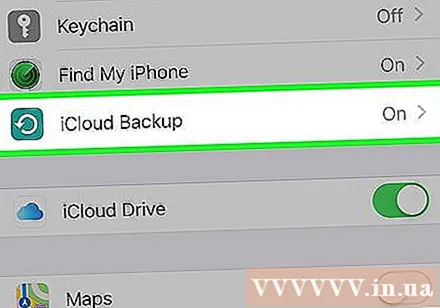
Mag-scroll pababa at pindutin iCloud Backup Ang (ICloud Backup) ay matatagpuan malapit sa seksyong "APPS USING ICLOUD".- Kung ang slider ay hindi pa berde, itulak ang "iCloud Backup" sa posisyon na "Naka-on".
Hawakan Mag-back Up Ngayon (I-back up ngayon). I-back up nito ang mga contact ng lumang iPhone sa iCloud.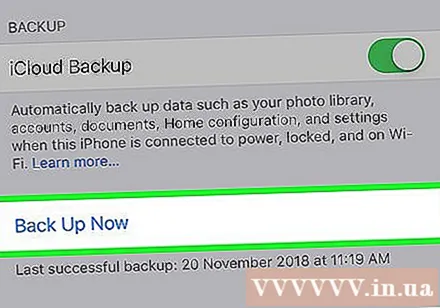
Buksan ang app ng Mga Setting ng iyong bagong iPhone gamit ang isang kulay-abo na icon na gear (⚙️) at karaniwang lalabas sa home screen.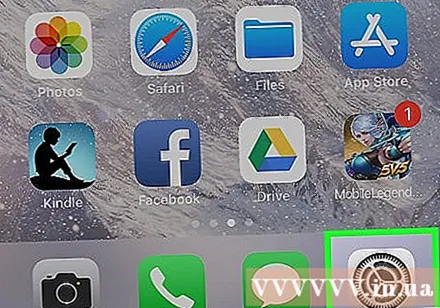
Mag-tap sa Apple ID. Ito ang seksyon sa tuktok ng menu na naglalaman ng iyong pangalan at larawan (kung idinagdag).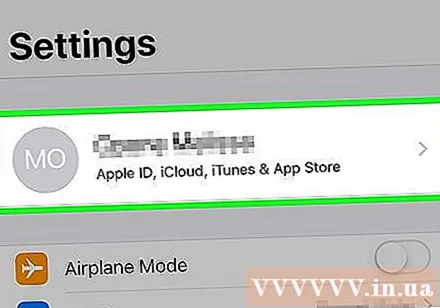
- Kung hindi naka-log in, hinahawakan mo Mag-sign in sa (Iyong Device) (Mag-sign in sa (Iyong Device)), ipasok ang iyong Apple ID at password, pagkatapos ay piliin ang Mag-sign In (Mag log in).
- Kung nasa isang mas matandang bersyon ng iOS ka, hindi mo kailangang gawin ang hakbang na ito.
Hawakan icloud sa ikalawang bahagi ng menu.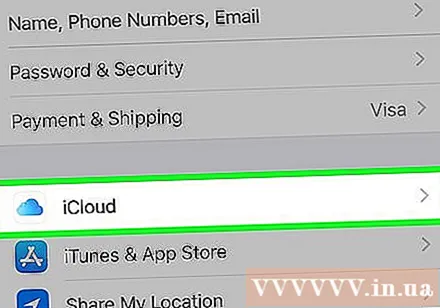
Itulak ang slider na "Mga contact" sa posisyon na "Nasa" malapit sa tuktok ng seksyong "APPS USING ICLOUD".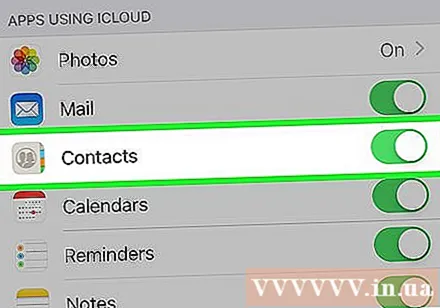
Pindutin ang pindutan ng Home. Ito ang bilog na pindutan sa harap ng iPhone, sa ibaba ng screen.
Buksan ang Mga contact. Ito ay isang grey app na may kulay-abo na mga silhouette ng tao at may kulay na mga tag sa kanang gilid.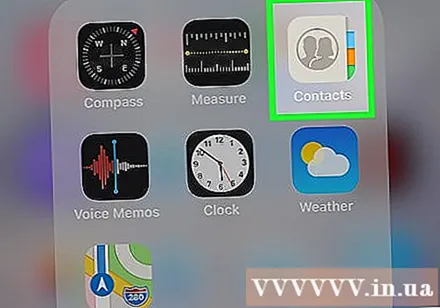
Mag-swipe pababa sa ibaba ng screen at pindutin nang matagal ang. Mula sa gitna ng screen, mag-swipe pabagal at hawakan hanggang sa makita mo ang isang umiikot na "i-refresh" na icon sa itaas ng listahan ng mga pangalan, pagkatapos alisin ang iyong kamay. Ngayon, ang mga contact mula sa lumang iPhone ay nagpakita sa bagong iPhone. anunsyo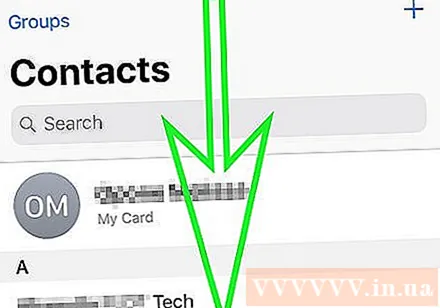
Paraan 2 ng 3: Gumamit ng backup ng iTunes
Buksan ang iTunes sa iyong computer. Maaari mong ilipat ang mga contact mula sa lumang iPhone patungo sa bago gamit ang iTunes o iCloud. Dapat mong gamitin ang iTunes dahil ang proseso ay mas mabilis kaysa sa paglilipat ng data gamit ang pag-backup ng iCloud.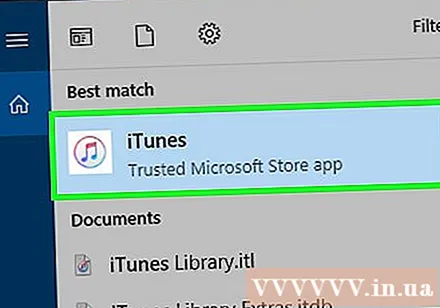
Ikonekta ang lumang iPhone sa computer gamit ang USB. Makikita mo ang impormasyong ipinapakita sa hilera ng mga pindutan sa itaas ng window ng iTunes.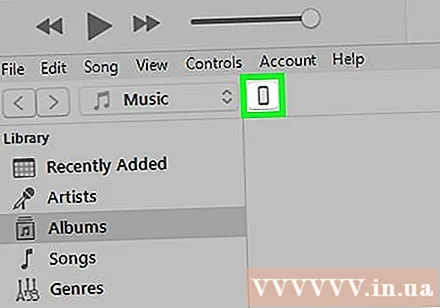
Piliin ang iyong iPhone sa iTunes. Bubuksan nito ang pahina ng Buod.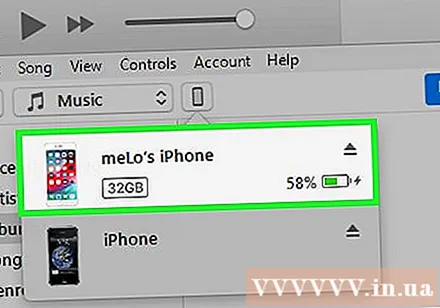
Piliin ang "Ang computer na ito" at mag-click "Back Up Ngayon" (I-back up ngayon). Lilikha ito ng isang backup ng iyong lumang iPhone at i-save ito sa iyong computer. Ang paggawa ng backup ay tatagal ng ilang minuto upang makumpleto.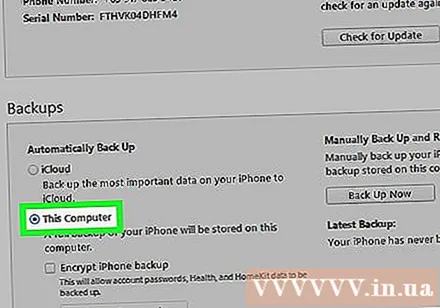
Simulan ang proseso ng pag-setup sa iyong bagong iPhone. Kapag nakumpleto na ang backup, maaari mong simulang i-set up ang iyong bagong iPhone. I-on ang iyong telepono at sundin ang mga tagubilin sa Pag-setup ng Assistant upang i-set up ang bagong aparato. Tandaang mag-sign in gamit ang Apple ID na ginamit sa lumang iPhone.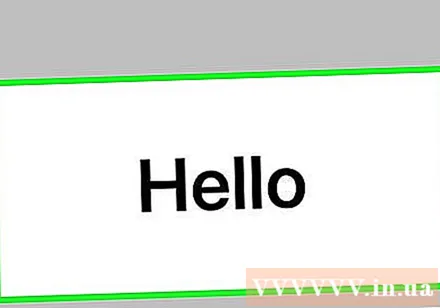
Piliin ang "I-backup mula sa iTunes" kapag tinanong kung nais mong ibalik ang backup. Hihilingin sa iyo na ikonekta ang iyong bagong iPhone sa iyong computer upang i-download ang backup mula sa iTunes.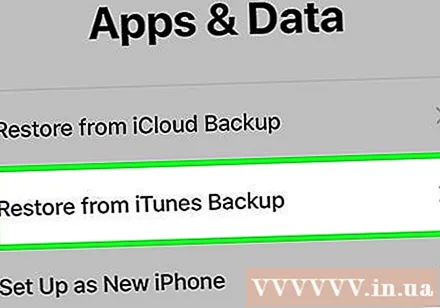
Hintaying mai-load ang backup. Aabutin ng ilang minuto habang ang data ay kinopya mula sa computer patungo sa bagong iPhone. Kapag nakumpleto ang pag-backup, ang iyong bagong iPhone ay magkakaroon ng lahat ng mga contact mula sa lumang aparato. anunsyo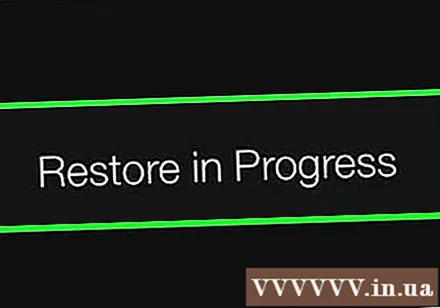
Paraan 3 ng 3: Magbahagi ng mga contact sa iba
Buksan ang Contact app sa iyong iPhone. Maaari mo ring buksan ang Phone app at piliin ang tab na "Mga contact".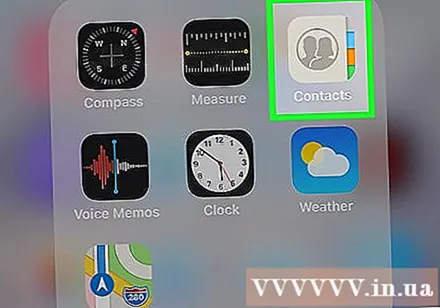
I-tap ang contact na nais mong ipadala sa isang tao. Maaari kang magpadala ng impormasyon sa pakikipag-ugnay sa anumang contact sa listahan.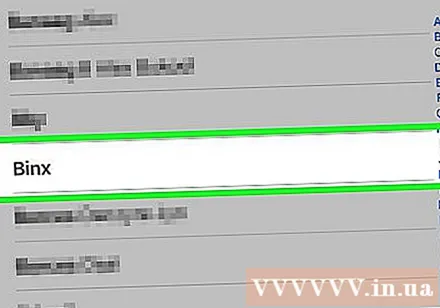
Hawakan Ibahagi ang Makipag-ugnay (Ibahagi ang Mga contact) upang buksan ang menu na "Ibahagi".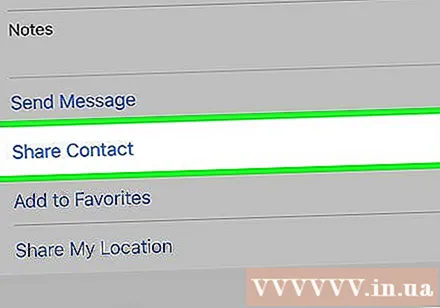
Piliin ang application na nais mong gamitin upang ibahagi. Bubuksan nito ang app na may kalakip na mga file ng mga contact. Maaari kang magpadala ng impormasyon sa pakikipag-ugnay gamit ang mga Messages, Mail, at iba pang apps ng pagmemensahe.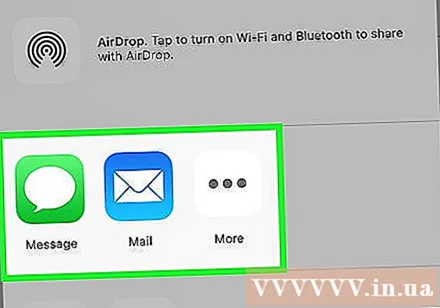
Ipasok ang pangalan ng taong nais mong ibahagi ang impormasyon sa pakikipag-ugnay. Ang iyong impormasyon sa pakikipag-ugnay ay ipapadala sa iyong tatanggap sa format na VCF. Kung bubuksan ng tatanggap ang mensahe sa iPhone, ang pag-tap sa VCF file ay mag-a-upload ng impormasyon sa pakikipag-ugnay sa kanilang Mga contact. anunsyo