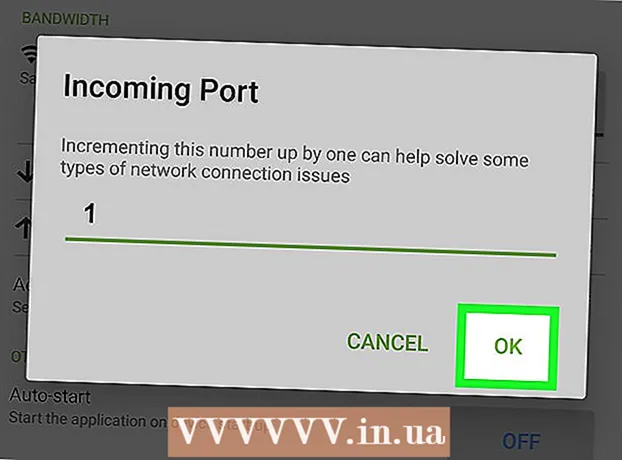May -Akda:
Monica Porter
Petsa Ng Paglikha:
17 Marso. 2021
I -Update Ang Petsa:
1 Hulyo 2024

Nilalaman
Ipinapakita sa iyo ng artikulong ito kung paano maglipat ng mga file at impormasyon mula sa iyong iPhone o Android phone sa isang Windows o Mac computer. Ang data na maaari mong ipadala mula sa iyong telepono sa iyong computer ay may kasamang mga larawan, video, tala, contact, atbp. Maaari kang gumamit ng isang USB cable upang ilipat ang karamihan sa mga file at impormasyon sa iPhone at Android, o gamitin ang Bluetooth upang ilipat ang mga file ng iPhone sa isang Mac o Android file sa isang Windows computer.
Mga hakbang
Paraan 1 ng 7: Gamitin ang USB cable para sa iPhone
kasama ang logo ng Windows sa ibabang kaliwang sulok ng screen.

I-click ang icon ng folder sa ibabang kaliwang sulok ng Start window.
sa kanang sulok sa itaas ng Mac screen, i-type paglipat ng android file ang Spotlight search bar, at pagkatapos ay i-double click ang icon ng Android File Transfer app.

(Mga setting), at pagkatapos ay pindutin Bluetooth, at hawakan ang puting slider na "Bluetooth"
. Ang slider ay magiging berde

.- Kung ang slider ay berde, pinagana ang Bluetooth.
, pagkatapos pumili Mga Kagustuhan sa System ... (Mga Kagustuhan sa System), mag-click Bluetooth, pumili I-on ang Bluetooth (Pinagana ang Bluetooth) sa kaliwang bahagi ng window.
- Kung pinagana ang Bluetooth, ang pindutan ay lilipat sa I-off ang Bluetooth (Patayin ang Bluetooth). Sa kasong ito, hindi mo kailangang mag-click dito.
(Ibahagi) sa isa sa mga sulok ng screen. Makakakita ka ng isang menu na ipinapakita sa ibaba ng screen.
, hawakan ang puting slider
pamagat sa kanan ng "Bluetooth". Ang slider ay magbabago ng kulay
at nangangahulugan ito na naka-on ang Bluetooth.
- Kung ang slider ay asul o berde, pinagana ang Android Bluetooth.
- Sa isang aparato ng Samsung Galaxy, ang slider sa kanan ng "OFF" na header ay magiging asul o berde kapag hinawakan mo ito.
, buksan Mga setting
(Mga setting), mag-click Mga aparato (Device), pagkatapos ay i-click ang card Bluetooth at iba pang mga aparato (Bluetooth at iba pang mga aparato) sa kaliwa at i-click ang puting slider na "Off"
sa ibaba ng heading na "Bluetooth". Ang slider ay itulak sa kanan.
- Kung sinabi ng slider na "Naka-on" sa kanan, pinagana ang Bluetooth ng iyong computer.
Ang asul na kulay ay nasa ibabang kanang sulok ng screen ng computer, ngunit kailangan mo munang mag-click sa icon ^ upang makita ang icon ng Bluetooth.
Mag-click Tumanggap ng isang File (Tumanggap ng file) sa kasalukuyang ipinapakitang menu upang magbukas ng isang bagong window.
Hanapin ang file na nais mong ibahagi mula sa Android, tulad ng isang larawan o video.
- Kung ang Android ay may naka-install na isang File Explorer app (tulad ng ES File Explorer), maaari kang mag-browse ng panloob na mga Android file (halimbawa, ang interface ng programa ng isang na-download na app).
Piliin ang mga file sa pamamagitan ng pagpindot at pagpindot. Kung ito ay isang larawan o video, maaari kang mag-tap upang buksan.
Pindutin ang pindutan ng menu. Sa karamihan ng mga kaso, ito ang icon &# 8942; o ⋯Ngunit ang ilang mga teleponong Samsung Galaxy ay may mga icon Dagdag pa (Dagdag pa). Makakakita ka ng isang screen na nagpapakita ng isang listahan ng mga pagpipilian.
I-tap ang "Ibahagi". Ang pagpipiliang ito ay magkakaroon ng ibang icon at pangalan depende sa Android device.
Piliin ang "Bluetooth". Muli, ang pagpipiliang ito ay magkakaroon ng ibang icon sa bawat Android device.
Piliin ang pangalan ng computer. Hahawakan mo ang impormasyon ng computer sa lilitaw na menu.
Mag-click sa mensahe ng kumpirmasyon sa computer. Kung hihilingin kang tanggapin o tanggihan ang paglipat ng file sa iyong computer, piliin ang Oo.
Sundin ang mga tagubilin sa screen. Matapos mong kumpirmahing sumasang-ayon kang tatanggapin ang file sa iyong computer at pumili ng isang i-save na folder, ililipat ang file sa iyong computer.
- Maaari ka ring magpadala ng mga file sa Android sa pamamagitan ng pag-click Magpadala ng isang File (Magpadala ng file) sa ipinapakitang menu ng Bluetooth, i-drag ang file sa transfer window, pagkatapos ay sundin ang mga tagubilin sa screen at piliin. Tanggapin (Tanggapin) o katulad na pagpipilian sa Android kapag hiniling.
Paraan 6 ng 7: Mag-download ng mga contact sa iPhone
I-sync ang mga contact sa iCloud sa sumusunod na paraan:
- Buksan Mga setting (Pagtatakda)
- Mag-tap sa iyong pangalan ng Apple ID sa tuktok ng pahina.
- Hawakan icloud
- I-tap ang puting slider sa tabi ng "Mga contact". Kung ang slider ay berde, laktawan mo ang hakbang na ito.
Buksan ang pahina ng iCloud sa pamamagitan ng pagbisita https://www.icloud.com/ mula sa isang web browser. Bubuksan nito ang dashboard ng iCloud kung naka-sign in ka.
- Kung hindi ka naka-log in, ipasok ang iyong email address at password sa Apple ID upang mag-sign in.
Mag-click Mga contact (Mga contact) kasama ang icon ng humanoid upang matingnan ang iyong mga contact.
Mag-click sa pangalan ng contact. Maaari kang pumili ng anumang contact sa gitnang haligi.
Piliin ang lahat ng mga contact. Pipindutin mo Ctrl+A (o ⌘ Utos+A sa Mac) upang piliin ang lahat ng mga contact.
Mag-click ⚙️ sa ibabang kaliwang sulok ng pahina. Ipapakita ng screen ang isang listahan ng mga pagpipilian.
Mag-click I-export ang vCard ... sa kasalukuyang ipinapakitang menu. Ang file ng contact vCard ay mai-download sa iyong computer. anunsyo
Paraan 7 ng 7: Mag-download ng Data ng Cloud para sa Android
Pag-backup ng data ng Android. Bago ka mag-download ng data tulad ng mga contact, kailangan mong i-back up ang iyong data sa Android sa Google Drive.
- Tiyaking ginagawa mo ito gamit ang isang koneksyon sa Internet sa halip na isang koneksyon sa mobile data.

Buksan ang Google Drive sa pamamagitan ng pagbisita https://drive.google.com/ mula sa browser. Bubuksan nito ang iyong Google Drive account kung naka-sign in ka.- Kung hindi ka naka-log in sa iyong Google Drive account, mailalagay mo ang iyong email address at password upang magpatuloy.
- Ito dapat ang account na ginagamit mo upang mai-backup ang Android. Kung hindi, i-click ang icon sa kanang itaas ng pahina ng Drive, pagkatapos ay piliin ang Mag-sign out (Mag-log out) at mag-log in sa nais na account.

I-click ang card Mga backup Ang (Pag-backup) ay nasa ibabang kaliwang sulok ng pahina ng Google Drive.
Piliin ang iyong backup. I-click ang backup na file na nais mong i-download sa iyong computer.

Mag-click &# 8942; sa kanang sulok sa itaas ng pahina. Ipapakita ng screen ang isang listahan ng mga pagpipilian.
Mag-click Mag-download (I-download). Makikita mo ang opsyong ito sa drop-down na listahan. Ito ang operasyon upang mag-download ng data ng pag-backup ng Android. anunsyo
Payo
- Kung nagkakaproblema ang iyong telepono sa pagkonekta sa computer, subukang gumamit ng ibang USB port.
- Ang isa pang paraan upang ilipat ang data sa pagitan ng iyong telepono at computer ay ang paggamit ng isang cloud storage service (tulad ng iCloud o Google Drive). Maaari kang mag-upload ng mga file sa mga serbisyong cloud storage gamit ang iyong telepono, buksan ang pahina ng mga serbisyo ng cloud storage sa iyong computer, at mag-download ng mga file mula rito.
- Ang mga contact sa Android ay karaniwang awtomatikong nai-back up sa Google. Maaari mong pamahalaan ang mga contact sa Android sa online.
Babala
- Ang ilang mga uri ng data at platform ay hindi tugma sa bawat isa (tulad ng ilang data na hindi makikita ng Apple sa Android).
- Hindi mo magagamit ang iyong iPhone upang maglipat ng mga file sa isang Windows 10 computer gamit ang Bluetooth.