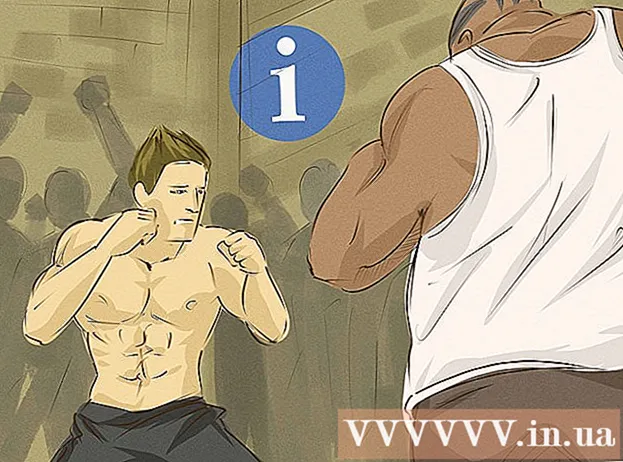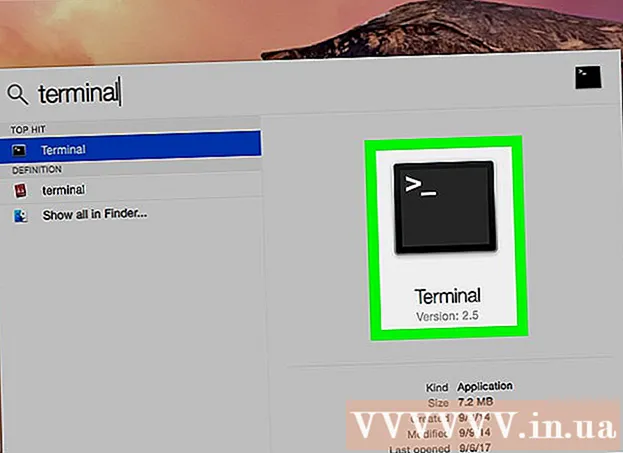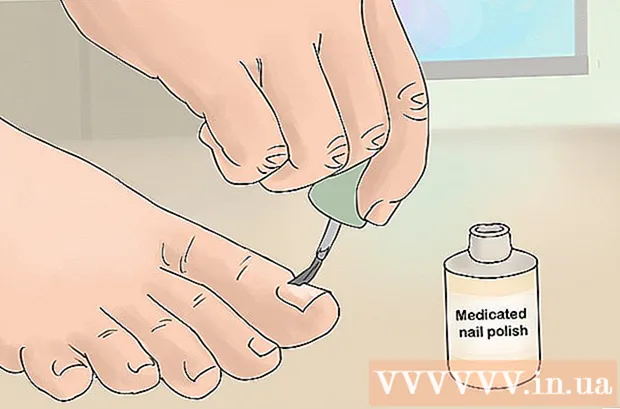May -Akda:
Lewis Jackson
Petsa Ng Paglikha:
5 Mayo 2021
I -Update Ang Petsa:
1 Hulyo 2024

Nilalaman
Ipinapakita sa iyo ng artikulong ito kung paano i-convert ang mga dokumento ng Microsoft Word sa format na PDF. Ang PDF file ay katugma sa halos anumang interface at mahirap i-edit, na angkop para sa pagtatago at pagpapadala ng mahahalagang dokumento. Maaari mong gamitin ang SmallPDF o Goolge Drive upang i-convert ang mga dokumento ng Word online sa format na PDF, o gamitin ang Microsoft Word sa mga computer sa Windows o Mac.
Mga hakbang
Paraan 1 ng 4: Gumamit ng Salita sa Windows
Magbukas ng isang dokumento sa Microsoft Word. I-double click ang dokumento ng Word upang matingnan ang mga nilalaman nito sa Microsoft Word.
- Kung hindi mo pa nilikha ang dokumento, buksan ang Word, pagkatapos ay mag-click Blangkong dokumento (Puting Pahina) at lumikha ng iyong sariling dokumento bago magpatuloy.

Mag-click File Ang (File) ay nasa kaliwang sulok sa itaas ng window ng Word at lilitaw ang isang bagong window.
Mag-click I-export (I-export) sa kaliwang haligi ng pagpili. Makakakita ka ng mga bagong pagpipilian na lilitaw sa gitna ng window.
Mag-click Lumikha ng PDF / XPS Document (Lumikha ng dokumento ng PDF / XPS) sa kaliwang sulok sa itaas ng window.
Mag-click sa mga pagpipilian Lumikha ng PDF / XPS (Lumikha ng PDF / XPS) sa gitna ng window, lilitaw ang isa pang window.
Piliin kung saan i-save ang file. Mag-click sa isang folder sa kaliwang bahagi ng window upang mai-save ang na-convert na file ng Word sa PDF.
- Dahil ang PDF ay ibang format mula sa Word, maaari mong i-save ang mga PDF file sa parehong folder tulad ng mga file ng Word.
- Maaari ka ring maglagay ng bagong filename sa patlang na "Pangalan ng file," kung nais mo.
Mag-click Ilathala (I-export) sa kanang ibabang sulok ng window. Lilikha ito ng isang PDF ng dokumento ng Word sa napiling folder. anunsyo
Paraan 2 ng 4: Gumamit ng Salita sa Mac
Magbukas ng isang dokumento sa Microsoft Word. I-double click ang dokumento ng Word upang matingnan ang mga nilalaman nito sa Microsoft Word.
- Kung hindi mo pa nilikha ang dokumento, buksan ang Word, pagkatapos ay mag-click Blangkong dokumento (Puting Pahina) at lumikha ng iyong sariling dokumento bago magpatuloy.
Mag-click File (File) sa kaliwang sulok sa itaas ng Mac screen upang buksan ang isang listahan ng mga pagpipilian.
Mag-click sa mga pagpipilian I-save bilang ... (I-save Bilang) sa kasalukuyang ipinapakitang menu. Lilitaw ang isang bagong window.
Maglagay ng isang pangalan ng file. I-type ang iyong nais na PDF file name sa patlang na "Pangalan" sa tuktok ng window.

Pumili ng isang folder upang mai-save ang file. Mag-click sa isang folder sa kaliwang bahagi ng window upang i-save ang PDF file.
I-click ang kahon na "Format ng File" sa ilalim ng window upang buksan ang drop-down na menu.

Mag-click sa mga pagpipilian PDF sa seksyong "I-export" ng drop-down na menu.- Kailangan mong mag-scroll pababa sa listahan ng pagpipilian upang makita ang opsyong ito.

I-click ang pindutan I-export Ang asul na kulay ay nasa ibabang-kanang sulok ng window. Ise-save nito ang iyong PDF file sa napiling folder. anunsyo
Paraan 3 ng 4: Gumamit ng Maliit na PDF
Buksan ang pahina ng pag-convert ng Salita ng SmallPDF sa pamamagitan ng pagbisita https://smallpdf.com/word-to-pdf sa browser ng iyong computer.
Mag-click Pumili ng file (Piliin ang File) sa gitna ng pahina ng SmallPDF. Bubuksan nito ang isang window Explorer (sa Windows) o Finder (sa isang Mac) window.
Piliin ang dokumento ng Word. Pumunta sa folder kung saan nai-save ang dokumento ng Word, pagkatapos ay piliin ito sa pamamagitan ng pag-click sa dokumento.
Mag-click Buksan (Buksan) sa kanang-ibabang sulok ng window upang mag-upload ng isang dokumento ng Word sa SmallPDF.
- Sa isang Mac, mag-click ka Pumili ka (Piliin).
Mag-click sa mga pagpipilian I-download ang file (I-download ang file) sa ibabang kaliwang sulok ng pahina ng SmallPDF. Ang PDF file ay mai-download sa iyong computer, ngunit kung minsan kailangan mong pumili ng isang direktoryo na i-save at / o kumpirmahing i-download depende sa mga setting ng iyong browser.
- Aabutin ng ilang segundo bago lumitaw ang opsyong ito kung malaki ang iyong Word file o mabagal ang iyong koneksyon sa Internet.
Paraan 4 ng 4: Gumamit ng Google Drive
Buksan ang Google Drive. Pumunta sa https://drive.google.com/ sa isang web browser sa iyong computer upang buksan ang iyong pahina sa Google Drive (kung naka-sign in).
- Kung hindi naka-log in, mag-click Pumunta sa Google Drive (Pumunta sa Google Drive), pagkatapos ay ipasok ang iyong email address at password kapag na-prompt.
Mag-click + Bago Ang (Bago) ay nasa kaliwang bahagi sa itaas ng window ng Google Drive at makikita mo ang isang listahan ng mga pagpipilian.
Mag-click Pag-upload ng file (Mag-upload ng file) sa kasalukuyang ipinapakitang menu. Dadalhin nito ang isang File Explorer (sa Windows) o isang Finder window (sa Mac).
Piliin ang iyong dokumento sa Word. Pumunta sa folder kung saan nai-save ang dokumento ng Word, piliin ito sa pamamagitan ng pag-click sa dokumento.
Mag-click Buksan (Buksan) sa kanang-ibabang sulok ng window. Ang file ng Words ay ia-upload sa Google Drive.
- Sa isang Mac, mag-click ka Pumili ka (Piliin).
Buksan ang file ng Word. Kapag na-upload ang isang file sa Word sa Google Drive, i-double click ito sa Google Drive upang buksan ito sa iyong browser.
Mag-click File sa kaliwang sulok sa itaas ng window upang buksan ang isang listahan ng pagpipilian.
- Sa isang Mac, tandaan na mag-click File sa window ng browser, hindi ang toolbar sa tuktok ng screen.
Pumili ka I-download bilang (I-download bilang) sa gitna ng kasalukuyang ipinapakitang menu, at lilitaw ang isang bagong menu.
Mag-click PDF na dokumento (PDF Document) sa menu. Sa ganitong paraan, ang bersyon ng PDF ng dokumento ng Word ay na-download sa iyong computer kaagad.
- Nakasalalay sa mga setting ng iyong browser, maaaring kailanganin mong kumpirmahin ang pag-download at / o pumili ng isang direktoryo na i-save bago ma-download ang file.
Payo
- Upang buksan ang isang PDF file gamit ang default na PDF reader ng iyong computer, i-double click lamang dito; Kung maraming mga mambabasa ng PDF, hihilingin sa iyo na pumili ng isa pagkatapos ng pagdoble sa pag-click sa PDF file.
- Maaari mo ring gamitin ang pagpipiliang "I-save bilang" upang mai-convert ang mga file ng Word sa PDF sa mga computer sa Windows.
Babala
- Kapag nagko-convert ng mahahalagang dokumento (tulad ng impormasyon sa credit card), dapat mong iwasan ang SmallPDF.Habang ang kanilang site ay ligtas, pinakamahusay na panatilihing offline ang mga file na ito.