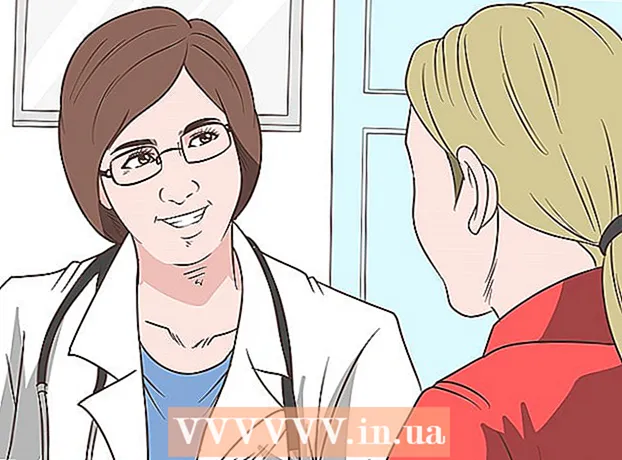May -Akda:
Monica Porter
Petsa Ng Paglikha:
18 Marso. 2021
I -Update Ang Petsa:
1 Hulyo 2024

Nilalaman
Ipinapakita sa iyo ng artikulong ito kung paano mag-install ng isang printer sa iyong computer kung walang disc ng pag-install ng software para sa printer. Kadalasan magagawa mo ito gamit ang USB cable na kasama ng printer, ngunit kakailanganin mong i-download ang software nang direkta mula sa website ng gumagawa ng printer kung mas matanda ang printer.
Mga hakbang
Paraan 1 ng 3: Gumamit ng isang USB cable sa Windows
ng printer upang buksan ang printer. Tandaan na maghintay ng halos isang minuto pagkatapos ng pagkilos na ito bago magpatuloy.
- Kung ang pagkonekta ng printer sa iyong computer ay hindi nagsimula ang pag-install, sundin ang mga karagdagang hakbang na ito.
Sa maraming mga kaso, ang pag-on ng printer pagkatapos nitong kumonekta sa computer ay nagsisimula sa proseso ng pag-install. Kung gayon, sundin ang mga tagubilin sa screen hanggang sa mai-install ang printer.
. I-click ang logo ng Windows sa ibabang kaliwang sulok ng screen. Ipapakita ang menu ng Start.
ng printer upang buksan ang printer.

Mag-click I-install (I-install) kapag tinanong. Ang iyong Mac ay awtomatikong naghahanap para sa printer at tumutukoy kung kinakailangan ng isang pag-update; Kung mayroon kang naka-install na printer sa iyong Mac, makakatanggap ka ng isang kahilingan sa pag-update.
Sundin ang mga tagubilin sa screen. Kailangan mong dumaan sa proseso ng pag-setup ng printer upang mai-install ang pinakabagong software at mga driver sa iyong Mac. Kapag nakumpleto ang pag-install, maaari mong gamitin ang printer. anunsyo
Paraan 3 ng 3: I-download ang software
Sumangguni sa manwal ng tagubilin ng printer. Maglalaman ang manwal ng gumagamit ng detalyadong mga tagubilin sa kung paano i-set up ang printer nang walang software. Sa kasong ito, sundin lamang ang mga tagubilin upang maghanap at mag-download ng software ng printer.
Bisitahin ang website ng gumawa ng printer. Halimbawa, pupunta ka sa http://www.hp.com/ kung mayroon kang isang printer ng HP. Ang mga sumusunod ay tanyag na mga website ng tagagawa ng printer:
- Canon - https://www.usa.canon.com/internet/portal/us/home/support
- Epson - https://epson.com/
- Kapatid - http://www.brother-usa.com/printer/
I-click ang card Mga printer (Printer). Ang website ng bawat tagagawa ay magkakaroon ng magkakaibang interface; malamang na mahahanap mo ang pagpipiliang ito sa seksyon ng menu sa tuktok ng pahina.
Kung nakikita mo ang search bar sa tuktok ng web page, ipasok ang numero ng modelo ng iyong printer doon at laktawan ang susunod na hakbang.
Maghanap para sa iyong uri ng printer. Maaari mong i-drag ang scroll bar upang makita ang mga modelo ng printer na nakalista sa web page, o ipasok ang numero ng modelo ng printer sa search bar kung maaari.
Hanapin ang link ng pag-download ng "Software". Kailangan mong ipasok muli ang numero ng modelo ng iyong printer sa search bar upang makita ang tamang software dito.
- Ang ilang mga website ay naglalagay ng mga link Mag-download ng Software (Mag-download ng software) na may napakaliit na laki ng teksto sa ilalim ng pahina.
I-click ang link sa pag-download upang ma-download ang software ng printer. Ito ang pagpapatakbo ng pag-download ng software sa iyong computer.
Hintaying matapos ang pag-download ng software ng printer. Maaari itong tumagal kahit saan mula sa ilang segundo hanggang sa ilang minuto.
- Pumili ng isang folder upang mai-save muna ang file kung hihilingin sa iyo na gawin ito.
I-extract ang folder na naglalaman ng software kung gumagamit ka ng Windows. Kailangan mo lamang i-double click ang folder, i-double click ang file ng pag-install, pumili OK lang kapag na-prompt, pumili ng isang folder at mag-click I-extract Dito ... (I-extract dito ...) upang i-unzip ang folder.
- Kailangan lamang ng mga gumagamit ng Mac na mag-double click upang buksan ang folder.
- Laktawan ang hakbang na ito kung na-download ang software bilang isang naka-unzip na file ng pag-install.
I-double click ang file ng pag-install ng software. Sa isang Windows computer, kailangan mo munang buksan ang bagong nakuha na folder at i-double click ang file na EXE dito. Kailangan lang ng mga gumagamit ng Mac na mag-double click sa setup file (karaniwang isang DMG file) upang buksan ito.
- Kung ang iyong Mac ay nagpapatakbo ng MacOS Sierra, kakailanganin mong i-verify ang iyong software bago magpatuloy.

Sundin ang mga tagubilin sa screen. Ang nakikita mo pagkatapos ng pag-double click sa file ng pag-install ng software ay naiiba depende sa operating system at printer na ginagamit; kaya, sundin lamang ang mga tagubilin sa screen hanggang makumpleto ang pag-install.
Kumonekta sa printer. Kung ang iyong printer ay may isang USB cable, subukang ikonekta ang printer sa computer upang malaman kung nakikilala ng computer ang printer. Kung ang printer ay mayroon lamang koneksyon sa Wi-Fi, tiyaking ang printer at computer ay parehong may koneksyon sa network. Maaari mo nang magamit ang printer. anunsyo
Payo
- Ang mga tagagawa ay madalas na masaya na ipadala ang disc ng pag-install ng driver sa iyong bahay para sa isang bayad. Suriin ang kanilang pahina ng suporta para sa mga detalye.
- Maaari mo ring makita ang software ng printer sa isang third-party na website kung ang printer ay masyadong luma at hindi na sinusuportahan ng gumagawa. Gayunpaman, dapat kang mag-ingat kapag nagda-download ng software mula sa mga website ng third-party.
Babala
- HUWAG mag-download at mag-install ng software mula sa mga hindi pinagkakatiwalaang mga site. Maaaring maging sanhi ito upang mahawahan ang iyong computer ng nakakahamak na code.