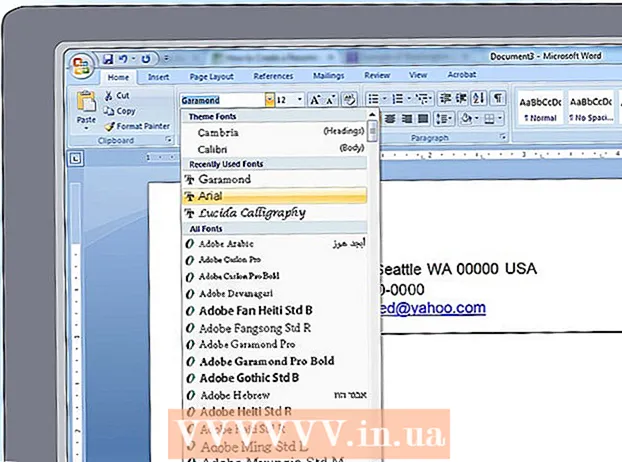May -Akda:
Randy Alexander
Petsa Ng Paglikha:
2 Abril 2021
I -Update Ang Petsa:
1 Hulyo 2024

Nilalaman
Sa artikulong ito, itinuturo sa iyo ng wikiHow kung paano mag-download at mag-install ng mga app sa iyong iPhone.
Mga hakbang
Paraan 1 ng 4: Gamitin ang App Store sa iPhone
Buksan App Store. Ang app ay may isang "A" simbolo sa isang puting bilog sa isang asul na background.
- Hanapin ang app. Maaari mo itong gawin sa 2 paraan:
- Kung nais mong makahanap ng isang tukoy na application, tapikin ang Maghanap (Paghahanap) sa ilalim ng screen, pagkatapos ay i-tap ang patlang na "Paghahanap" sa simula at simulang ipasok ang pangalan ng app o keyword. Habang nagta-type ka, magmumungkahi ang App Store ng mga desktop app sa ilalim ng patlang na "Paghahanap".
- Kung nais mong pumunta upang hanapin ang application, mag-click sa seksyon Mga kategorya (Kategoryang) sa ilalim ng screen, pagkatapos ay pumili ng isang tukoy na kategorya upang tuklasin ang mga magagamit na pagpipilian.
- I-click ang tab Itinatampok (Inirekomenda) sa ilalim ng screen upang makita ang isang listahan ng mga lumalagong apps nang may pagkakasunod-sunod na mga function, magagandang graphics, at potensyal na nauugnay.
- I-click ang tab Nangungunang Mga Tsart (Mga nangungunang app) sa ilalim ng screen upang makita ang nangungunang bayad at libreng mga app, pinagsunod-sunod ayon sa kasikatan.

Mag-tap ng isang app upang i-download ito. Kapag nakita mo ang pangalan o larawan ng app na nais mong i-install sa iyong iPhone, tapikin ang piliin.- Pindutin ang pindutan Mga Detalye (Detalye). Pinapayagan ka ng pagpipiliang ito na i-preview ang mga screenshot, bigyang pansin at alamin ang impormasyon tungkol sa application bago mag-download.

Pindutin ang pindutan Mga pagsusuri (Komento). Dito, maaari kang mag-refer sa karanasan ng application mula sa ibang mga gumagamit. Ang pagbabasa ng mga pagsusuri ay isang mahusay na paraan upang malaman kung ang app ay gumagana tulad ng na-advertise.- I-click ang tab Kaugnay (Kaugnay) upang makita ang isang listahan ng mga app na katulad sa iyong tinitingnan.

Pindutin ang pindutan GET (I-download) sa kanang bahagi ng app. Kung ang app na nais mong i-download ay isang bayad na app, ipapakita ng berdeng pindutan ang presyo ng app sa halip na salitang "GET".- Ipasok ang iyong Apple ID at / o password kung kinakailangan.
- Kung wala kang isang Apple ID, kakailanganin mong lumikha ng isang account.
- Pindutin ang pindutan I-INSTALL (Pagtatakda). Ang pindutan na ito ay nasa parehong lugar tulad ng pindutan GET o ang presyo ng aplikasyon.
Mag-click BUKSAN (Buksan). Kapag na-install na ang app, ang icon ay maidaragdag sa desktop at pindutan I-INSTALL papalitan ng pindutang "BUKSAN". Mag-click dito upang simulan ang na-download na application. anunsyo
Paraan 2 ng 4: Mag-sync ng na-download na mga app sa iTunes
- Ikonekta ang iPhone sa computer gamit ang isang USB cable. Matapos isaksak ang iyong telepono sa iyong computer, awtomatikong magsisimulang ang iTunes.
- Tutulungan ka ng pamamaraang ito na i-sync ang mga na-download na app sa iPhone mula sa iyong computer patungong iPhone.
- Buksan ang iTunes kung hindi ito awtomatikong nagsisimula. Ang application ay may isang icon ng isang bilog na naglalaman ng mga tala ng musika, na matatagpuan mismo sa desktop.
- Mag-click Tindahan (Bodega). Ang pagpipiliang ito ay nasa tuktok ng window.
- Mag-click Mga app (Paglalapat). Ang pagpipiliang ito ay nasa kanang sulok sa itaas ng screen.
- Mag-click Iphone. Ang application na ito ay nasa tuktok ng screen.
- Tiyakin nitong nagda-download ka lamang ng mga app na tumatakbo sa iyong iPhone.
- Pumili ng kategorya mula sa drop-down na menu na "Lahat ng Mga Kategorya." Ito ay isa sa dalawang paraan upang makahanap ng isang application upang mag-download sa iyong aparato. Dito, makikita mo ang isang listahan ng mga app na nakapangkat ayon sa paksa o pag-andar. Mag-click sa nais na kategorya upang makita ang mga magagamit na application.
- Galugarin ang kategoryang "Pagiging Produktibo" kung nais mong makahanap ng mga app upang kumuha ng mga tala, gumawa ng mga listahan at makatipid ng oras.
- Tingnan ang kategoryang "Balita" upang mahanap ang aplikasyon ng iyong paboritong site ng balita.
- Tingnan ang kategoryang "Potograpiya" para sa mga app ng camera at mga tool sa pag-edit ng larawan.
- I-type ang pangalan ng app o keyword sa patlang ng paghahanap sa kanang sulok sa itaas ng screen. Ito ang pangalawang paraan upang makahanap ng mga application sa iTunes store.
- Pindutin ⏎ Bumalik Kapag nakumpleto na.
- Kung naghahanap ka para sa isang crossword puzzle ngunit hindi mo alam ang pangalan ng app, subukang mag-type ng "word game".
- Mag-type sa isang pangalan ng developer ng app (hal. Zynga o Google) upang makita ang kanilang koleksyon ng app.
- Suriin kung may mga error sa pagbaybay kung walang ipinakitang mga resulta.
- Mag-click sa isang pangalan ng application upang mabasa ang mga detalye. Naghanap ka man para sa isang application sa pamamagitan ng kategorya o search bar, mag-click sa isang pangalan ng application upang mabasa ang buod (isinulat ng developer) tungkol sa application.
- Mag-click Mga Rating at Review (Mga Review at Komento) Ang mga taong nag-download ng app ay madalas na nagsusulat ng mga komento upang purihin o babalaan ang iba pang mga gumagamit tungkol sa mga bug sa app.
- Basahin ang ilang mga komento ng gumagamit upang makita kung ang app na ito ay angkop para sa iyong mga pangangailangan.
- I-click ang pindutan GET. Kung ito ay isang bayad na app, ipapakita ng pindutan ang presyo ng app sa halip na ang pindutang "GET".
- Ipasok ang iyong Apple ID at / o password kung kinakailangan.
- I-click ang icon ng iPhone sa tuktok ng screen.
- Mag-click Mga app (Paglalapat). Ipapakita ng screen ang isang listahan ng mga application.
- Mag-click I-install. I-click ang pindutan sa tabi ng app na nais mong kopyahin sa iPhone.
- Mag-click Mag-apply. Ang pindutan na ito ay nasa ibabang-kanang sulok ng window. Ngayon ang app ay mai-install papunta sa iPhone. anunsyo
Paraan 3 ng 4: I-install muli ang tinanggal na app sa iPhone
Buksan ang App Store. Kung nais mong muling mai-install ang tinanggal na app, magagawa mo ito mula sa iyong iPhone.
- Kung tatanggalin mo ang biniling app, hindi mo na kailangang bayaran muli ang bayad.
- Ang muling pag-install ng isang tinanggal na app ay hindi maaring ibalik ang mga lumang setting at data ng app - ang mga app lamang ang maaaring maibalik.
Pindutin ang pindutan Mga Update (Update). Ang pindutan na ito ay nasa ilalim ng screen ng App Store. Magbubukas ito ng mga app na may magagamit na pag-update.
- Pindutin ang pindutan Binili (Bayad). Ang pindutan na ito ay nasa tuktok ng screen. Makakakita ka ng isang listahan ng mga na-download na application (parehong libre at bayad).
Mag-click Wala sa iPhone na Ito (Wala sa iPhone na ito). Ipinapakita lamang ng listahang ito ang mga app na na-download ngunit hindi na naka-install sa iyong telepono.
Hanapin ang app na nais mong muling mai-install. Maaaring kailanganin mong mag-scroll pababa sa listahan upang makahanap ng isang application, o i-type ang pangalan ng application sa patlang ng paghahanap.
Tapikin ang cloud icon sa tabi ng pangalan ng application. Magsisimula ang pag-install, at hindi mo kailangang muling ipasok ang iyong impormasyon sa pagsingil. Kapag na-install na ang app, ang icon ay maidaragdag sa desktop para sa mabilis na pag-access. anunsyo
Paraan 4 ng 4: Mag-install ng mga hindi lisensyang apps sa Mojo
- Bisitahin ang pahina mojoinstaller.co sa iPhone web browser. Pinapayagan ka ng Mojo na mag-install ng mga app na hindi magagamit sa App Store, tulad ng mga hindi lisensyadong emulator ng video o mga app ng pagsasaayos ng system.
- Ang Mojo ay may mga bug ngunit ito lamang ang solusyon upang mai-install ang mga app na ito sa bersyon ng iOS nang hindi binabali ang iyong telepono.
- Ang pamamaraang ito ay dapat lamang gamitin kung ikaw ay isang dalubhasang gumagamit.
- Mag-click Direktang mai-install mula sa iyo ang iDevice (Direktang nai-install mula sa iDevice). Ito ay isang asul na pindutan malapit sa ilalim ng screen.
Pindutin ang pindutan Bumuo ng Pasadyang Profile (Lumikha ng iyong sariling profile). Sasabihin ka nito sa Mojo sa iyong kasalukuyang iPhone, pagkatapos ay dadalhin ka sa screen na "I-install ang Profile" sa seksyon ng Mga Setting ng iyong iPhone.
Mag-click I-install (Pagtatakda). Ang pindutan na ito ay nasa kanang sulok sa itaas ng screen na "I-install ang Profile". Kung ang iyong telepono ay may isang set ng lock ng screen, sasabihan ka para sa isang password. Kapag pinindot ang "Pag-install", ang screen ay babalik sa web browser.
Mag-click I-install ang Mojo (I-install ang Mojo). Ito ang pagkilos ng pagsisimula ng isang app sa seksyon ng Mga Setting ng isa pang screen na "I-install ang Profile". Bagaman ang lahat ay mukhang kalabisan, ito ay isang mahalagang hakbang sa proseso ng pag-install.
Mag-click I-install. Kung hiniling na mag-import, i-type ang kaukulang larangan. Kung nakikita mo ang "Babala" na "Ang profile ay hindi naka-sign", i-click muli ang "I-install".
Pindutin ang pindutan Tapos na (Tapusin). Kumpleto na ang pag-install, dapat mo na ngayong makita ang isang Mojo icon sa iyong desktop.
Simulan ang Mojo app mula sa Home screen. Bumalik sa Home screen at i-tap ang Mojo application upang ilunsad ang programa.
Mag-click Pinagmulan (Pinagmulan). Ito ang menu sa ilalim ng screen. Ang Mojo ay may sariling bersyon ng app store, na maaari mong ma-access ay katulad ng paggamit ng opisyal na App Store.
Mag-click Opisyal na Mojo Repository upang ma-access ang higit pang mga app. Maaari mong i-drag upang makita ang isang listahan ng mga nada-download na application, o maghanap ayon sa pangalan ng app sa kahon ng dialogo ng Paghahanap sa tuktok ng screen.
Mag-click sa pangalan ng application upang makita ang impormasyon. Katulad ng App Store, maaari mong tingnan ang mga detalye ng app sa pamamagitan ng pag-tap sa pangalan ng app sa screen.
Mag-click I-install. Ilulunsad nito ang isang dialog ng kumpirmasyon na nagtatanong kung nais mong i-install ang application.
Mag-click I-install. Sa puntong ito, ang app ay mai-download at mai-install sa iPhone. Tandaan na ang unang pag-install ay madalas na nabigo. I-click ang "Subukang muli" kung nakikita mo ang mensahe ng error. Maaaring kailanganin mong pindutin ang pindutang "Subukang muli" nang ilang beses upang mai-install ang app.
- Pindutin ang pindutan ng Home. Ang pindutan ng Home ay isang pabilog na pindutan sa ibaba lamang ng screen sa tuktok ng iPhone.
- Buksan ang mga setting ng iPhone. Ang pagpipilian ay may isang kulay-abo na icon na may isang gulong (⚙️), karaniwang matatagpuan nang direkta sa home screen.
- Mag-scroll pababa at piliin Pangkalahatan (Pangkalahatan).
- Mag-scroll pababa at piliin Petsa at Oras (Petsa at Oras). Ang pagpipiliang ito ay malapit sa ilalim ng menu.
- I-off ang "Awtomatikong Itakda". Mapuputi ang pagpipilian.
- Pindutin ang sa petsa at oras. Ang pagpipilian ay nasa ibaba lamang ng time zone.
- I-drag upang ayusin ang petsa. Magpatuloy na hilahin hanggang 2017. Advertising
Ito ang mga operasyon na kinakailangan upang patakbuhin ang application na naka-install sa pamamagitan ng Mojo. Gayunpaman, regular na suriin ang website ng publisher para sa mga update sa app.

Payo
- Gumamit ng Siri upang mag-download ng mga app sa pamamagitan ng pagsasabi ng "Siri, get" (Siri, pag-download).