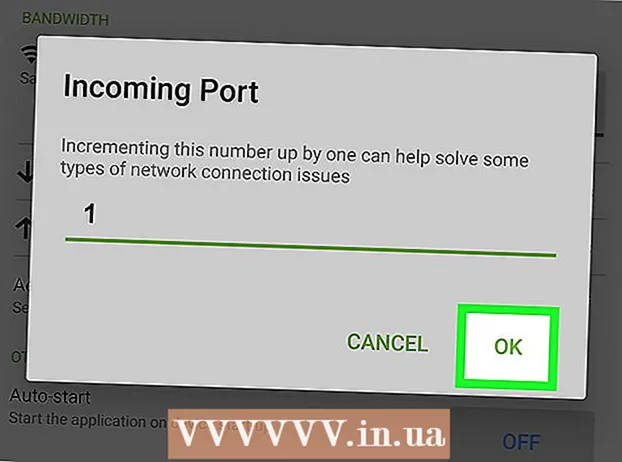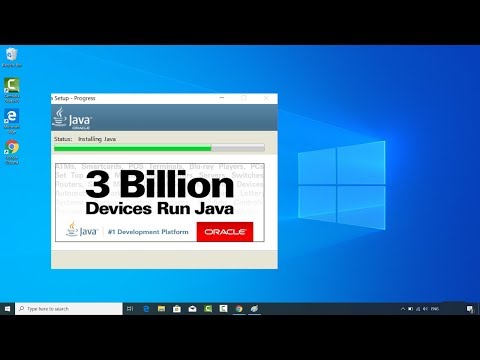
Nilalaman
Saklaw ng tutorial na ito kung paano i-install ang Oracle Java 8 32-bit at 64-bit (bersyon 1.8.0_20JDK sa 32-bit at 64-bit na operating system ng Ubuntu. Nalalapat lamang ang mga hakbang na ito sa Debian at Linux Mint. Ang artikulong ito ay para lamang sa mga nais mag-install ng Oracle Java JDK kasama ang Oracle Java JRE na kasama sa download na bersyon ng JDK. Mga tagubilin sa pag-install ng Oracle Java JDK sa mga platform ng Debian at Linux tulad ng Debian, Ubuntu at Linux Mint.
Mga hakbang
Suriin kung ang iyong operating system ng Ubuntu Linux ay 32-bit o 64-bit, buksan ang terminal at ipasok ang sumusunod na utos.
- Uri / Kopyahin / I-paste: file / sbin / init
- Tandaan kung ang bersyon ng Linux Linux ay 32-bit o 64-bit.
- Uri / Kopyahin / I-paste: file / sbin / init

Suriin kung ang Java ay naka-install sa system o hindi. Kailangan mong ipasok ang utos sa terminal.- Buksan ang terminal at ipasok ang sumusunod na utos.
- Uri / Kopyahin / I-paste: java -version
- Kung naka-install ang OpenJDK makikita mo ang sumusunod na linya na lilitaw:
- bersyon ng java na "1.7.0_15"
OpenJDK Runtime Environment (IcedTea6 1.10pre) (7b15 ~ pre1-0lucid1)
OpenJDK 64-Bit Server VM (build 19.0-b09, mixed mode)
- bersyon ng java na "1.7.0_15"
- Kung mayroon kang naka-install na OpenJDK sa iyong system, na-install mo ang maling bersyon ng ehersisyo na ito.
- Buksan ang terminal at ipasok ang sumusunod na utos.

Ganap na alisin ang OpenJDK / JRE mula sa system at lumikha ng isang direktoryo upang maiimbak ang mga binary ng Oracle Java JDK / JRE. Ito ay kung paano maiiwasan ang mga salungatan ng system at pagkalito sa pagitan ng iba't ibang mga bersyon ng Java ng mga developer. Halimbawa, kung na-install mo ang OpenJDK / JRE sa iyong system, maaari mo itong alisin sa pamamagitan ng pagpasok ng sumusunod na utos:- Uri / Kopyahin / I-paste: sudo apt-get purge openjdk - *
- Ang utos na ito ay ganap na aalisin ang OpenJDK / JRE mula sa system.
- Uri / Kopyahin / I-paste: sudo mkdir -p / usr / local / java
- Ang utos na ito ay lilikha ng isang direktoryo upang mag-imbak ng mga binary ng Oracle Java JDK at JRE.
- Uri / Kopyahin / I-paste: sudo apt-get purge openjdk - *

I-download ang Oracle Java JDK para sa Linux. Siguraduhin na pumili saktong Naka-compress na mga binary para sa 32-bit o 64-bit na operating system (nagtatapos sa tar.gz).- Halimbawa, kung gumagamit ka ng 32-bit Ubuntu Linux, mag-download ng 32-bit na Oracle Java.
- Kung gumagamit ng Ubuntu Linux 64-bit i-download ang Oracle Java 64-bit.
- Pagpipilian, Pag-download ng mga dokumento ng Oracle Java JDK
- Piliin ang jdk-8u20-apidocs.zip
- Mahalagang impormasyon: Ang Oracle Java 64-bit ay hindi gagana sa 32-bit operating system ng Linux, makakatanggap ka ng mensahe ng error sa system kung sadya mong mai-install ang 64-bit Oracle Java sa Ubuntu Linux 32-bit.
Kopyahin ang Oracle Java binary sa direktoryo / usr / local / java. Karaniwang nai-download na Java ay nakaimbak sa direktoryo: / home /"Ang pangalan mo"/ Mga Pag-download.
- Paano i-install ang Oracle Java 32-bit sa Ubuntu Linux 32-bi:
- Uri / Kopyahin / I-paste: cd / bahay /"Ang pangalan mo"/ Mga Pag-download
- Uri / Kopyahin / I-paste: sudo cp -r jdk-8u20-linux-i586.tar.gz / usr / local / java /
- Uri / Kopyahin / I-paste: cd / usr / local / java
- Mga tagubilin para sa pag-install ng Oracle Java 64-bit sa Ubuntu 64-bit:
- Uri / Kopyahin / I-paste: cd / bahay /"Ang pangalan mo"/ Mga Pag-download
- Uri / Kopyahin / I-paste: sudo cp -r jdk-8u20-linux-x64.tar.gz / usr / local / java /
- Uri / Kopyahin / I-paste: cd / usr / local / java
- Paano i-install ang Oracle Java 32-bit sa Ubuntu Linux 32-bi:
I-extract ang file ng Java sa direktoryo / usr / local / java
- Paano i-install ang Oracle Java 32-bit sa Ubuntu Linux 32-bit:
- Uri / Kopyahin / I-paste: sudo tar xvzf jdk-8u20-linux-i586.tar.gz
- Paano i-install ang Oracle Java 64-bit sa Ubuntu Linux 64-bit:
- Uri / Kopyahin / I-paste: sudo tar xvzf jdk-8u20-linux-x64.tar.gz
- Paano i-install ang Oracle Java 32-bit sa Ubuntu Linux 32-bit:
Suriing muli ang direktoryo 1. Sa hakbang na ito, makikita mo ang 2 hindi naka-compress na mga direktoryo ng binary sa / usr / local / java ng Java JDK / JRE na nakalista tulad ng sumusunod:
- Uri / Kopyahin / I-paste: ls -a
- jdk1.8.0_20
- jre1.8.0_20
I-edit ang path ng / etc / profile file at idagdag ang mga sumusunod na variable ng system sa path. Gumamit ng nano, gedit o anumang iba pang text editor upang buksan / etc / profile.
- Uri / Kopyahin / I-paste: sudo gedit / etc / profile
- o
- Uri / Kopyahin / I-paste: sudo nano / etc / profile
Mag-scroll sa ilalim ng file gamit ang nabigasyon key at ipasok ang sumusunod na linya sa / etc / profile file:
- Uri / Kopyahin / I-paste:
JAVA_HOME = / usr / local / java /jdk1.8.0_20
JRE_HOME = / usr / local / java /jre1.8.0_20
PATH = $ PATH: $ JRE_HOME / basahan: $ JAVA_HOME / basurahan
i-export ang JAVA_HOME
i-export ang JRE_HOME
i-export ang PATH
- Uri / Kopyahin / I-paste:
I-save ang / etc / profile file at exit.
Ipaalam sa system ng Linux Linux ang lokasyon ng Oracle Java JDK / JRE. Ito kung paano aabisuhan ang system na handa nang gamitin ang bersyon ng Oracle Java.
- Uri / Kopyahin / I-paste: sudo update-alternatives -install "/ usr / bin / java" "java" "/usr/local/java/jdk1.8.0_20/bin/java" 1
- Ito ang utos na ipaalam sa system na ang Oracle Java JRE ay handa nang gamitin.
- Uri / Kopyahin / I-paste: sudo update-alternatives -install "/ usr / bin / javac" "javac" "/usr/local/java/jdk1.8.0_20/bin/javac" 1
- Ito ang utos upang ipaalam sa system na ang Oracle Java JDK ay handa nang gamitin.
- Uri / Kopyahin / I-paste: sudo update-alternatives -install "/ usr / bin / javaws" "javaws" "/usr/local/java/jdk1.8.0_20/bin/javaws" 1
- Ito ang utos na ipaalam sa system na handa nang gamitin ang Oracle Java Web.
- Uri / Kopyahin / I-paste: sudo update-alternatives -install "/ usr / bin / java" "java" "/usr/local/java/jdk1.8.0_20/bin/java" 1
Ipaalam sa system ng Ubuntu Linux na ang Oracle Java JDK / JRE ay ang default Java.
- Uri / Kopyahin / I-paste: sudo update-alternatives -set java /usr/local/java/jdk1.8.0_20/bin/java
- Ito ang utos na i-set up ang java runtime system para sa system.
- Uri / Kopyahin / I-paste: sudo update-alternatives -set javac /usr/local/java/jdk1.8.0_20/bin/javac
- Ito ang utos na i-set up ang javac compiler para sa system.
- Uri / Kopyahin / I-paste: sudo update-alternatives -set javaws /usr/local/java/jdk1.8.0_20/bin/javaws
- Ito ang utos na itakda ang Java Web upang mag-boot sa system.
- Uri / Kopyahin / I-paste: sudo update-alternatives -set java /usr/local/java/jdk1.8.0_20/bin/java
I-reload ang path ng system ng / etc / profile sa pamamagitan ng pagpasok ng sumusunod na utos:
- Uri / Kopyahin / I-paste: pinagmulan / atbp / profile
- Gumawa ng tala ng landas ng file / etc / profile na magre-reboot ng iyong Ubuntu Linux system.
Suriin kung ang Oracle Java ay na-install nang tama sa system o hindi. Patakbuhin ang sumusunod na utos at tandaan ang bersyon ng Java:
Ang matagumpay na pag-install ng Oracle Java 32-bit ay ipapakita:
- Uri / Kopyahin / I-paste: java -version
- Ito ang utos na ipakita ang bersyon ng java na tumatakbo sa system.
- Matatanggap mo ang sumusunod na mensahe.
- bersyon ng java na "1.8.0_20"
Java (TM) SE Runtime Environment (build 1.8.0_20-b26)
Java HotSpot (TM) Server VM (build 25.20-b23, halo-halong mode)
- bersyon ng java na "1.8.0_20"
- Uri / Kopyahin / I-paste: javac -pagbagong loob
- Ito ay isang utos na nagpapaalam sa iyo na maaari mong pagsamahin ang mga programa ng Java mula sa terminal.
- Matatanggap mo ang sumusunod na mensahe:
- javac 1.8.0_20
- Uri / Kopyahin / I-paste: java -version
Ang matagumpay na pag-install ng Oracle Java 64-bit ay ipapakita:
- Uri / Kopyahin / I-paste: java -version
- Ito ang utos na ipakita ang bersyon ng java na tumatakbo sa system.
- Matatanggap mo ang sumusunod na mensahe:
- bersyon ng java na "1.8.0_20"
Java (TM) SE Runtime Environment (build 1.8.0_20-b26)
Java HotSpot (TM) Server VM (build 25.20-b23, halo-halong mode)
- bersyon ng java na "1.8.0_20"
- Uri / Kopyahin / I-paste: javac -pagbagong loob
- Ito ay isang utos na nagsasabi sa iyo na maaari mong pag-ipon ang mga programa ng Java mula sa terminal.
- Matatanggap mo ang sumusunod na mensahe:
- javac 1.8.0_20
- Uri / Kopyahin / I-paste: java -version
Binabati kita, matagumpay mong na-install ang Oracle Java sa iyong Linux system. Ngayon, i-reboot ang iyong Ubuntu Linux system. Ang system ay ganap na mai-configure upang magpatakbo at bumuo ng mga programa ng Java. Susunod, maaari kang mag-ipon at magpatakbo ng mga programa ng Java na sumusunod sa mga online tutorial. anunsyo
Opsyonal: Paano paganahin ang Oracle Java sa Web Browser
- Upang paganahin ang mga Java plug-in sa isang web browser, dapat kang lumikha ng isang simbolikong link mula sa direktoryo ng plug-in ng browser sa lokasyon ng plug-in na Java kabilang ang Oracle Java.
Mahalagang paalaala: Mag-iingat ako kapag pinapagana ang Oracle Java 7 sa isang web browser dahil sa maraming mga kahinaan at seguridad sa seguridad. Sa partikular, kapag pinapagana ang Oracle Java 7 sa isang web browser, kung mayroong isang butas sa seguridad at pagsamantalahan, ang masamang tao ay maaaring masira sa iyong system. Para sa mas detalyadong impormasyon, bisitahin ang sumusunod na website: Java Tester
Google Chrome
Oracle Java 32-bit Tutorial:
- Iisyu ang mga sumusunod na utos.
- Uri / Kopyahin / I-paste: sudo mkdir -p / opt / google / chrome / plugins
- Ito ang utos na lumikha ng direktoryo / opt / google / chrome / plugins
- Uri / Kopyahin / I-paste: cd / opt / google / chrome / plugins
- Ito ang pagbabago ng utos sa direktoryo ng plugin ng Google Chrome, tiyaking nasa direktoryong iyon bago lumikha ng link ng icon.
- Uri / Kopyahin / I-paste: sudo ln -s /usr/local/java/jdk1.8.0_20/jre/lib/i386/libnpjp2.so
- Narito ang utos upang makabuo ng simbolikong link mula sa JRE (Java Operating Environment) plugin. libnpjp2.so sa web browser ng Google Chrome.
- Uri / Kopyahin / I-paste: sudo mkdir -p / opt / google / chrome / plugins
Oracle Java64-bit Tutorial:
- Ipasok ang mga sumusunod na utos:
- Uri / Kopyahin / I-paste: sudo mkdir -p / opt / google / chrome / plugins
- Ito ang utos na lumikha ng direktoryo / opt / google / chrome / plugins
- Uri / Kopyahin / I-paste: cd / opt / google / chrome / plugins
- Ito ay isang utos ng pagbabago sa direktoryo ng Google Chrome plugi n, tiyaking nasa direktoryong ito bago lumikha ng simbolong link.
- Uri / Kopyahin / I-paste: sudo ln -s /usr/local/java/jdk1.8.0_20/jre/lib/amd64/libnpjp2.so
- Narito ang utos upang makabuo ng simbolikong link mula sa Java JRE (Java Operating Environment) na plugin. libnpjp2.so sa web browser ng Google Chrome.
- Uri / Kopyahin / I-paste: sudo mkdir -p / opt / google / chrome / plugins
Ipaalala:
- Tandaan: Maraming beses, matatanggap mo ang sumusunod na mensahe:
- ln: lumilikha ng simbolikong link na `./libnpjp2.so ': Umiiral ang file
- Upang maiikot ito, alisin lamang ang dating link ng simbolo sa sumusunod na utos:
- Uri / Kopyahin / I-paste: cd / opt / google / chrome / plugins
- Uri / Kopyahin / I-paste: sudo rm -rf libnpjp2.so
- Tiyaking ikaw ay nasa direktoryo / opt / google / chrome / plugins bago ipasok ang utos.
- I-restart ang web browser at bisitahin ang Java Tester upang subukan ang pagpapaandar ng Java sa browser.
Mozilla Firefox
Oracle Java 32-bit Tutorial:
- Ipasok ang mga sumusunod na utos:
- Uri / Kopyahin / I-paste: cd / usr / lib / mozilla / plugins
- Ito ang utos na baguhin sa direktoryo / usr / lib / mozilla / plugins, lumilikha ng isang direktoryo kung hindi pa ito magagamit.
- Uri / Kopyahin / I-paste: sudo mkdir -p / usr / lib / mozilla / plugins
- Narito ang utos na lumikha ng / usr / lib / mozilla / plugins na direktoryo, tiyaking nasa direktoryo ito bago lumikha ng simbolikong link.
- Uri / Kopyahin / I-paste: sudo ln -s /usr/local/java/jdk1.8.0_20/jre/lib/i386/libnpjp2.so
- Narito ang utos upang makabuo ng simbolikong link mula sa Java JRE (Java Operating Environment) na plugin. libnpjp2.so sa Mozilla Firefox web browser.
- Uri / Kopyahin / I-paste: cd / usr / lib / mozilla / plugins
Oracle Java 64-bit Tutorial:
- Ipasok ang mga sumusunod na utos.
- Uri / Kopyahin / I-paste: cd / usr / lib / mozilla / plugins
- Ito ang pagbabago ng utos sa direktoryo / usr / lib / mozilla / plugins, nilikha ang iyong direktoryo kung hindi pa ito magagamit.
- Uri / Kopyahin / I-paste: sudo mkdir -p / usr / lib / mozilla / plugins
- Narito ang command na lumikha / usr / lib / mozilla / plugins na direktoryo, tiyaking nasa direktoryong ito bago lumikha ng simbolong link.
- Uri / Kopyahin / I-paste: sudo ln -s /usr/local/java/jdk1.8.0_20/jre/lib/amd64/libnpjp2.so
- Narito ang utos upang makabuo ng link ng icon ng plugin ng plugin ng Java JRE (Java Operating Environment). libnpjp2.so sa Mozilla Firefox web browser.
- Uri / Kopyahin / I-paste: cd / usr / lib / mozilla / plugins
Ipaalala:
- Tandaan: Maraming beses, matatanggap mo ang sumusunod na mensahe:
- ln: lumilikha ng simbolikong link na `./libnpjp2.so ': Umiiral ang file
- Upang malutas ang problemang ito alisin lamang ang dating link ng simbolo sa sumusunod na utos:
- Uri / Kopyahin / I-paste: cd / usr / lib / mozilla / plugins
- Uri / Kopyahin / I-paste: sudo rm -rf libnpjp2.so
- Tiyaking nasa / usr / lib / mozilla / plugins Directory ka bago ipasok ang utos.
- I-restart ang web browser at bisitahin ang pahina ng Java Tester upang subukan ang pagpapaandar ng Java sa browser.