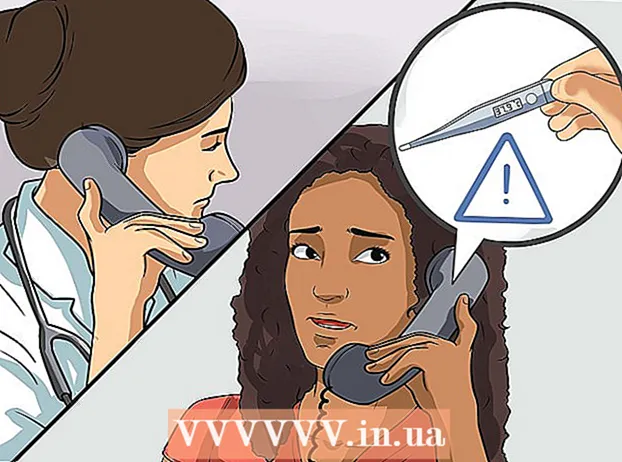May -Akda:
Randy Alexander
Petsa Ng Paglikha:
26 Abril 2021
I -Update Ang Petsa:
1 Hulyo 2024

Nilalaman
Sa artikulong ito, wikiHow ay magpapakita sa iyo kung paano tanggalin ang mga hindi ginustong mga email sa inbox ng Gmail.
Mga hakbang
Paraan 1 ng 4: Lumikha ng mga hindi gustong filter ng email
Buksan ang website Gmail. Kung hindi ka naka-log in sa iyong Gmail account, ipasok ang iyong email address at password.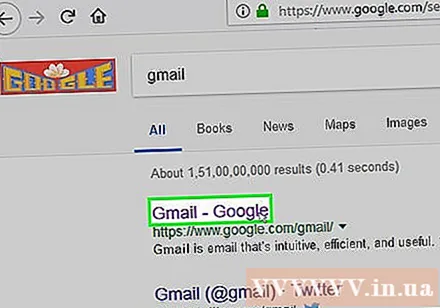
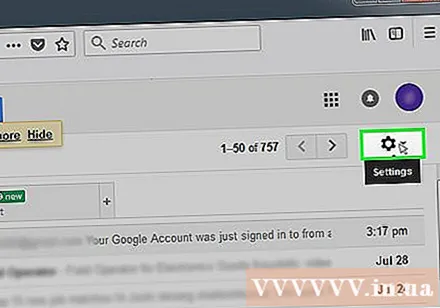
Piliin ang email na nais mong salain. Maaari mong i-click ang kahon sa kaliwang sulok ng email.
I-click ang menu na "Marami".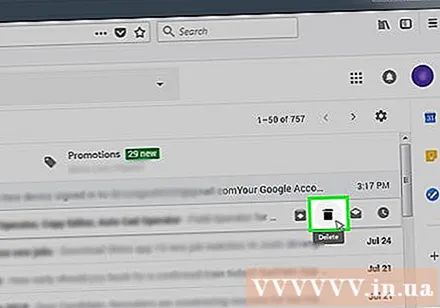
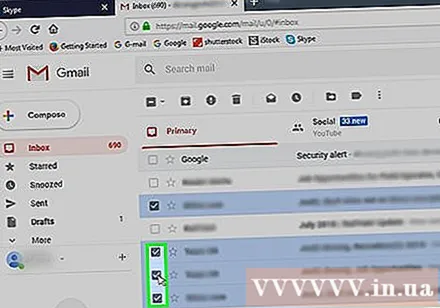
Mag-click Salain ang mga mensahe tulad nito (Salain ang mga mensahe tulad nito).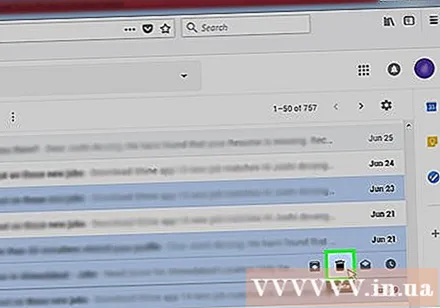
Mag-click Lumikha ng filter sa paghahanap na ito (Lumikha ng mga filter sa paghahanap na ito).
I-click ang dialog box na "Tanggalin ito".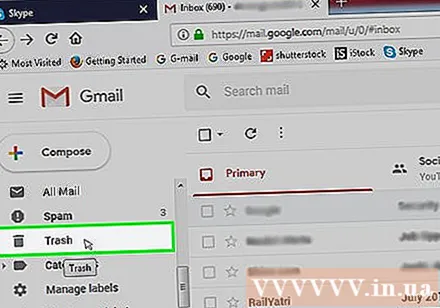
Mag-click Lumikha ng Filter (Lumikha ng filter). Ang anumang email mula sa napiling nagpadala ay awtomatikong natatanggal. anunsyo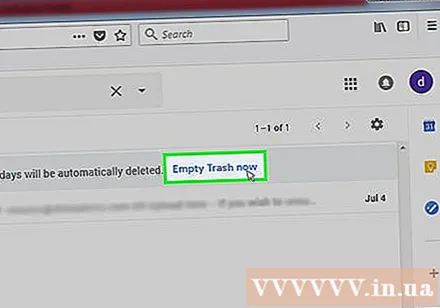
Paraan 2 ng 4: Mag-unsubscribe mula sa listahan ng email
Buksan ang website Gmail. Kung hindi ka naka-log in sa Gmail, ipasok ang iyong email address at password.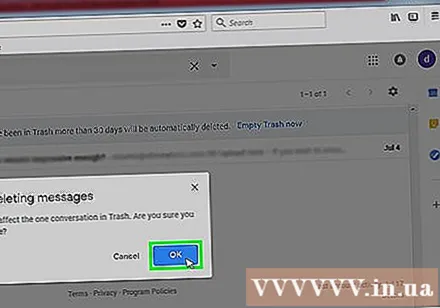
I-click ang email na nais mong mag-unsubscribe.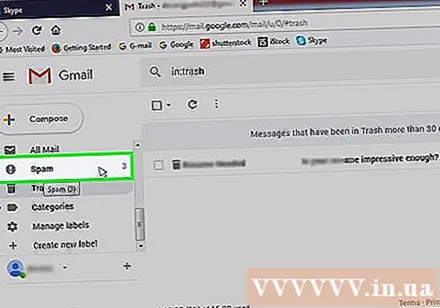
Hanapin ang link na "Unsubscribe". Karamihan sa mga listahan ng email ay may pagpipilian na mag-unsubscribe mula sa nagpadala sa ibaba.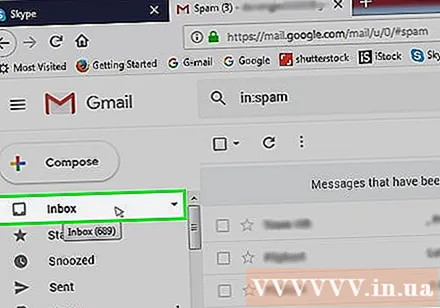
I-click ang link na mag-unsubscribe.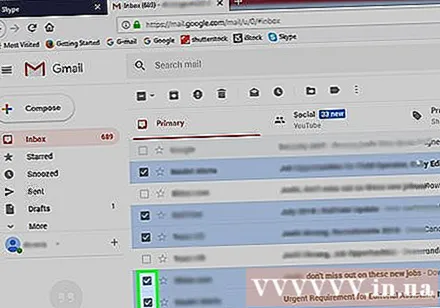
Sundin ang mga tagubilin sa screen. Para sa karamihan ng mga listahan ng email, ang pag-click lamang sa link na "Mag-unsubscribe" ay sapat upang mag-unsubscribe kaagad. Gayunpaman, ang ilang mga listahan ay nangangailangan sa iyo na gumawa ng isang survey o ilang katulad na pagkilos.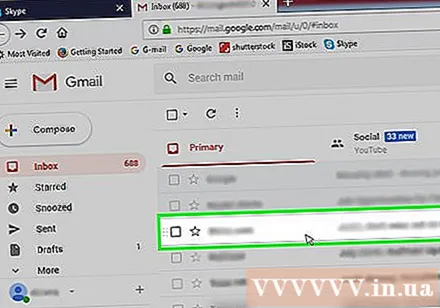
- Kapag nag-click ka sa link na Mag-unsubscribe, mai-redirect ka sa home page ng nagpadala (hal. Ang pahina ng Pinakamahusay na Bumili) upang kumpirmahing ang iyong napili.
Pag-isipang markahan ang nagpadala bilang Spam. Kung ang iyong listahan ng email ay hindi nagbibigay ng isang pagpipilian ng pag-unsubscribe, maaari mong markahan ang spam upang ang mga mensahe mula sa taong ito ay hindi nakikita sa Inbox.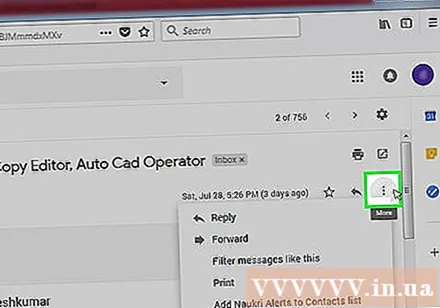
- I-click ang icon na tandang padamdam sa toolbar sa tuktok ng pahina kapag binubuksan o pumipili ng isang mensahe.
- Kailangan mo pa ring tanggalin ang mga email na ito sa folder na "Spam" sa kaliwang haligi upang ganap na alisin ang mga ito mula sa iyong account.
Paraan 3 ng 4: Tanggalin ang mga email mula sa tukoy na nagpadala
Buksan ang website Gmail. Kung hindi ka naka-log in, ipasok ang iyong email address at password.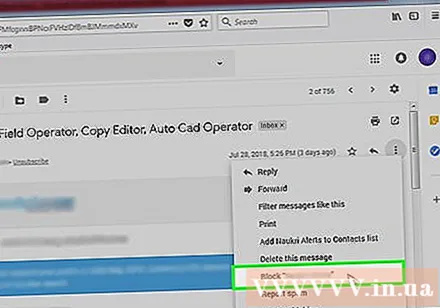
Mag-click sa search bar. Ang opsyong ito ay nasa tuktok ng iyong inbox sa Gmail.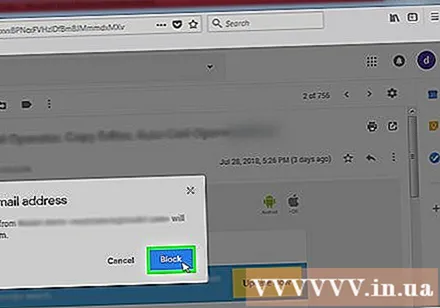
Ipasok ang pangalan ng nagpadala.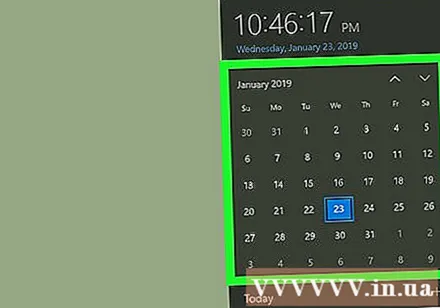
Pindutin ↵ Ipasok.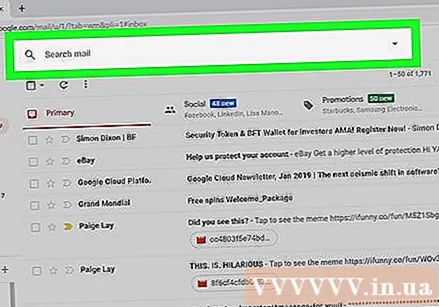
Piliin ang lahat ng mga email na nais mong tanggalin. I-click ang kahon sa kaliwa ng email upang mapili ito.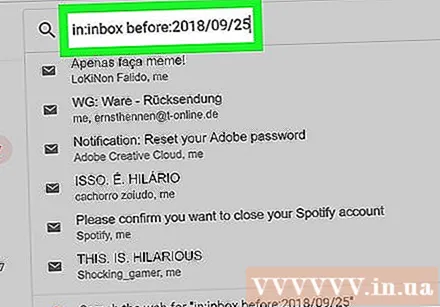
- Maaari mong i-click ang Piliin Lahat ng dialog box sa kaliwang sulok sa itaas ng inbox upang piliin ang lahat ng mga mensahe mula sa nagpadala na ito.
- Kung nais mong piliin ang lahat ng mga mensahe mula sa isang nagpadala, maaari kang mag-click sa "Piliin ang lahat ng mga pag-uusap na tumutugma sa paghahanap na ito" sa listahan ng email.
Mag-click sa icon ng basurahan. Ang icon na ito ay matatagpuan sa toolbar sa tuktok ng pahina.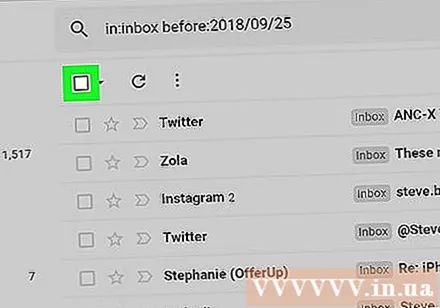
Mag-click Basurahan. Ang pagpipiliang ito ay nasa kaliwang haligi ng screen.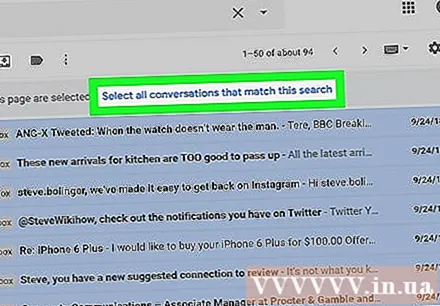
Mag-click Walang laman ang Basurahan ngayon (Paglilinis ng basurahan). Ang mga email mula sa mga napiling nagpadala ay ganap na tatanggalin.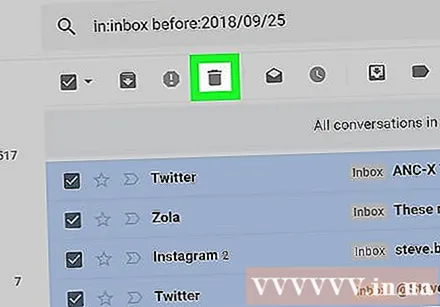
- Kung hindi mo pipiliin na alisan ng basura ang iyong basurahan, mai-save ang iyong email sa loob ng 30 araw, pagkatapos awtomatikong tatanggalin.
Paraan 4 ng 4: Tanggalin ang mga email na mas matanda kaysa sa isang tukoy na petsa
Buksan ang website Gmail. Kung hindi ka naka-log in, ipasok ang iyong email address at password.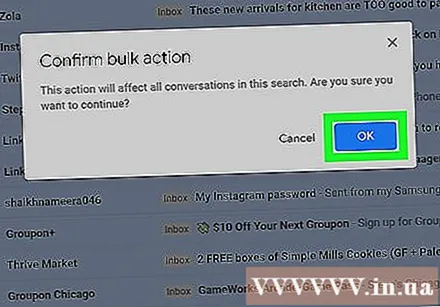
Magpasya sa isang pinaikling petsa. Halimbawa, kung nais mong tanggalin ang lahat ng mga mensahe sa loob ng huling 3 buwan, pagkatapos 3 buwan na ang nakakaraan mula ngayon ay paikliin ang petsa.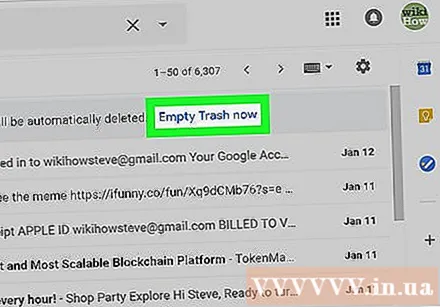
Mag-click sa search bar. Ang pagpipiliang ito ay nasa tuktok ng pahina ng Gmail.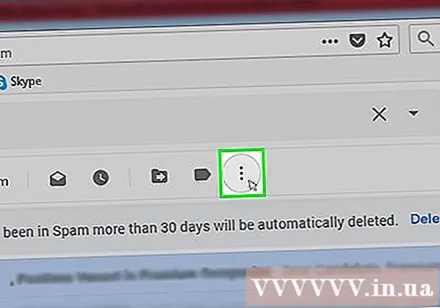
Ipasok ang "in: inbox dati: YYYY / MM / DD". Alisin ang panaklong.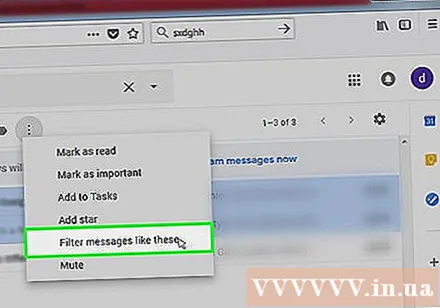
- Halimbawa, maaari mong mai-type ang "in: inbox bago: 2016/07/08" upang matingnan ang lahat ng mga mensahe bago ang 7/8/2016.
Mag-click sa Select All dialog box. Mahahanap mo ang opsyong ito sa kaliwang sulok sa itaas ng iyong inbox, sa ibaba lamang ng search bar.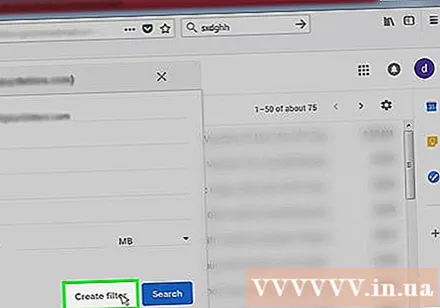
Mag-click Piliin ang lahat ng mga pag-uusap na tumutugma sa paghahanap na ito (Piliin ang lahat ng mga pag-uusap na tumutugma sa paghahanap na ito). Ang pagpipiliang ito ay nasa kanan ng mensahe na "Lahat (numero) na pag-uusap sa pahinang ito ay napili" sa inbox.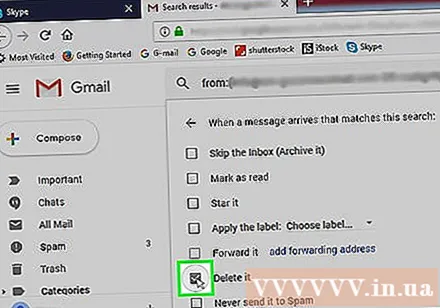
Mag-click sa icon ng basurahan. Mahahanap mo ang pagpipiliang ito sa toolbar sa tuktok ng pahina.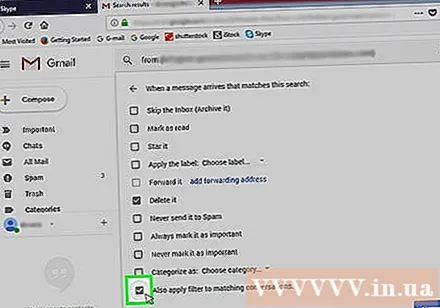
Mag-click Basurahan. Ang pagpipiliang ito ay nasa kaliwang bahagi ng screen.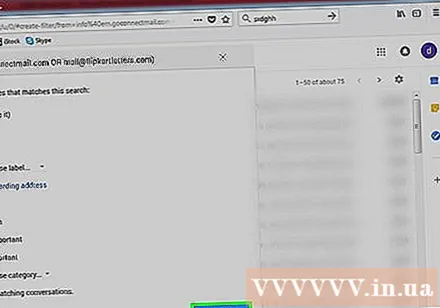
- Mag-click Walang laman ang Basurahan ngayon. Ang inbox ay hindi na maglalaman ng mga email mula bago ang napiling petsa.
- Kung hindi mo pipiliin na alisan ng basura, ang email ay mai-save sa loob ng 30 araw, pagkatapos awtomatikong tatanggalin.
Payo
- Ang pagsala ng mga listahan ng email ay mas epektibo kaysa sa pag-unsubscribe.
Babala
- Ang email sa basurahan ay sumasakop pa rin sa espasyo sa imbakan.