May -Akda:
Monica Porter
Petsa Ng Paglikha:
19 Marso. 2021
I -Update Ang Petsa:
1 Hulyo 2024
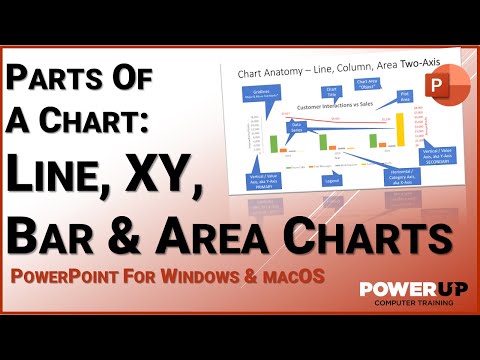
Nilalaman
Sa Pag-preview - ang libreng utility ng imahe na nakapaloob sa operating system ng OS X - ang pagbabago ng laki ng mga imahe ay napaka-simple. Tinutulungan ka ng preview upang mag-crop at baguhin ang laki nang madali ang mga imahe nang hindi nag-install ng karagdagang software. Alamin natin kung paano makontrol ang laki ng imahe, alisin ang mga hindi nais na lugar at ayusin ang resolusyon para sa iba't ibang paggamit sa Preview.
Mga hakbang
Paraan 1 ng 2: Baguhin ang laki ng larawan sa Preview
Mag-navigate sa larawan na nais mong baguhin ang laki. Tinutulungan ka ng pamamaraang ito na baguhin ang laki ang buong larawan. Kung nais mong i-crop ang bahagi ng imahe upang baguhin ang laki, tingnan ang susunod na pamamaraan.
- Upang maghanap para sa pangalan o tag ng isang imahe, buksan ang Finder, pagkatapos ay i-click ang icon ng magnifying glass sa menu bar. Mag-type ng mga keyword sa paghahanap at pindutin ⏎ Bumalik upang ipakita ang mga resulta.

I-drag ang larawan at i-drop ito sa icon ng Preview sa Dock o Finder bar. Magbubukas ang imahe sa Preview.- Maaari mo ring mai-right click ang isang larawan at piliin ang "Open With" pagkatapos ay i-click ang "Preview."
I-click ang pindutan ng pag-edit (parisukat na may lapis) upang lumipat sa mode na pag-edit (I-edit ang Mode). Ang isang bagong toolbar ay lilitaw sa tuktok ng window ng Preview.

I-click ang menu na "Mga Tool" at piliin ang "Isaayos ang Laki".
Baguhin ang resolusyon. Ang resolusyon ay sinusukat sa mga pixel bawat pulgada (kilala rin bilang "mga tuldok bawat pulgada" o "dpi"). Kung plano mong mag-print ng isang imahe o nais na panatilihin itong kasing taas hangga't maaari, kailangan mong taasan ang resolusyon.
- Kung nais mong gumamit ng mga larawan sa web o isang app tulad ng Facebook, ang default na resolusyon (72) ay mabuti. Kung ang imahe ay likas na isang mas mataas na resolusyon, habang binawasan mo ang laki, ang laki ng file ay magiging mas maliit.
- Kung nais mong mag-print ng mga imahe sa isang de-kalidad na format, tulad ng mga ad o template na ginamit sa ibang mga komunikasyon sa negosyo, itakda ang minimum na resolusyon sa 600. Tandaan: ang laki ng file ay tataas nang malaki. sabihin mo
- Kung naka-print sa makintab na papel, ang parameter 300 ay angkop. Ang laki ng file ay magiging mas malaki kaysa sa default na resolusyon ng 72 dpi, ngunit ang pangwakas na kalidad ay magpapasaya sa iyo.

Ipasok ang nais na lapad at taas sa ipinahiwatig na frame. Kung mas mataas ang bilang, mas malaki ang sukat ng file.- Kapaki-pakinabang na baguhin ang mga unit ng panukala para sa madaling pag-visualize. Halimbawa, maaari kang magpalit ng "cm" kung nais mong tukuyin ang lapad sa sentimetro. I-click ang drop-down na kahon sa kanan ng bawat item na Lapad at Taas upang maitakda ito.
- Kung ninanais, maaari kang pumili ng isang sukat bilang isang porsyento ng kasalukuyang laki.Piliin ang "Scale", pagkatapos ay pumili ng isang porsyento sa drop-down box.
Lagyan ng check ang kahon sa tabi ng "Propesyonal na sukatin" upang ang imahe ay hindi mawalan ng proporsyon. Opsyonal ito, ngunit maaari mong gamitin ang opsyong ito upang matiyak na kapag binago mo ang lapad ay mababago rin ang taas. Ang imahe ay palaging panatilihin ang kanyang orihinal na mahusay na proporsyon.
Mag-click OK lang upang matingnan ang mga imahe sa mga bagong sukat. Kung hindi ka nasiyahan sa pagbabago, maaari kang pindutin ⌘ Cmd+Z upang bumalik sa nakaraang pagkilos.
Pindutin ⌘ Utos+S upang mai-save ang mga pagbabago. Pagkatapos baguhin ang laki ang larawan, huwag kalimutang i-save ang iyong trabaho.
- Kung nais mong i-save ang imahe gamit ang bagong sukat na ito bilang isang ganap na naiibang file, i-click ang "File", piliin ang "I-save Bilang", pagkatapos ay pangalanan ang file.
- Kung, pagkatapos ng pag-save, nalaman mong mali ka sa ilang mga punto pagkatapos ay i-click ang "Bumalik Sa" sa menu ng File at piliin ang "I-browse ang Lahat ng Mga Bersyon ...". Maaari kang pumili ng isang naunang bersyon ng imaheng nais mong ibalik.
Paraan 2 ng 2: I-crop ang larawan sa Preview
I-click ang pindutan ng pag-edit (parisukat na may lapis) upang lumipat sa mode na pag-edit.

I-click ang icon na may tuldok na parihaba sa toolbar sa pag-edit, pagkatapos ay piliin ang "Rectangular Selection".
I-click at i-drag ang mouse sa bahagi ng imahe na nais mong panatilihin. Matapos ilabas ang mouse, lilitaw ang isang may tuldok na rektanggulo sa lugar ng imahe.

I-click ang pindutan Taniman (Gupitin). Ang lahat ng bahagi ng imahe sa labas ng hugis-parihaba na pagpipilian ay papatayin.- Maaari mong ayusin ang laki ng pag-crop ng laki tulad ng anumang imahe.
- Kung hindi nasiyahan, pindutin ang ⌘ Cmd+Z bumalik.

Pindutin ⌘ Cmd+S upang mai-save ang file.- Kung nais mong i-save ang na-crop na imahe sa isang ganap na bagong file (at panatilihin ang orihinal na imahe), i-click ang "File", piliin ang "I-save Bilang" at bigyan ng pangalan ang bagong file.
- Kung pagkatapos i-save nais mong bumalik sa nakaraang bersyon ng imahe, mag-click sa "File", mag-click sa "Bumalik Sa" pagkatapos ay piliin ang "I-browse ang Lahat ng Mga Bersyon ..." Pagkatapos ay maaari kang pumili ng isang mas matandang bersyon ng imahe. imahe



