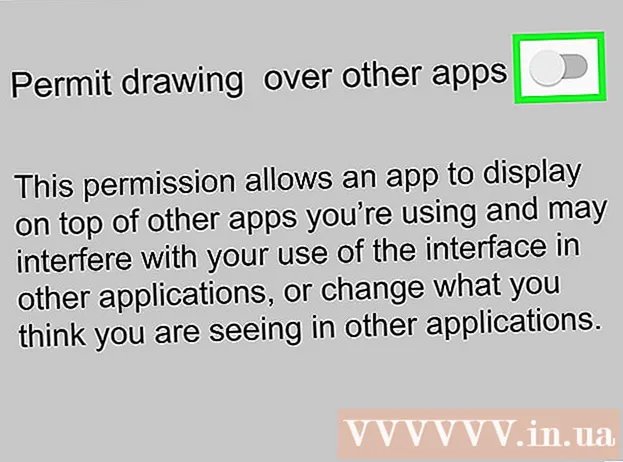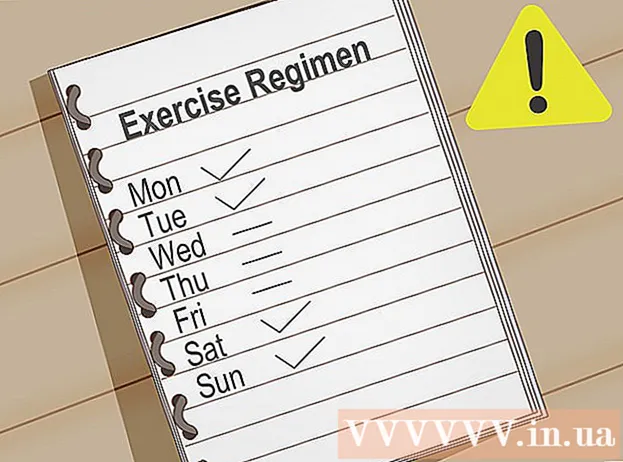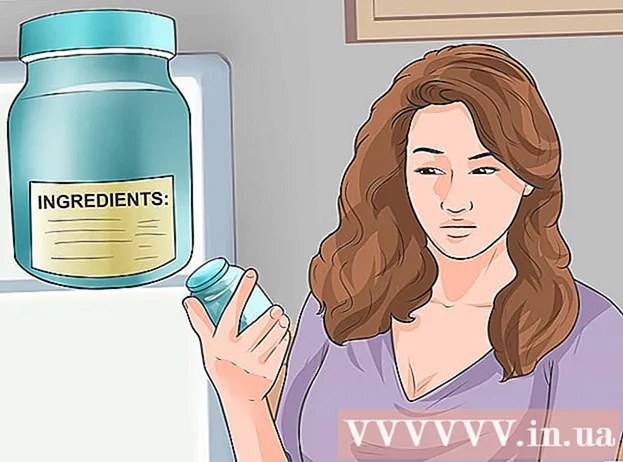May -Akda:
John Stephens
Petsa Ng Paglikha:
28 Enero 2021
I -Update Ang Petsa:
1 Hulyo 2024

Nilalaman
Nahihirapan ka ba sa isang computer na puno ng mga virus, o hindi naalis ang isang programa? Ang Safe Mode ay ang paraan ng paglo-load ng Windows na may mga pangunahing file lamang na kinakailangan upang patakbuhin ang programa. Papayagan ka ng mode na ito na magsagawa ng iba't ibang mga gawain sa pag-troubleshoot na mahirap o imposibleng gawin sa normal na Windows. Ang proseso ng paglo-load ng Safe Mode ay medyo simple, kahit na hindi mo masimulan ang Windows. Maaari kang mag-refer sa Hakbang 1 upang malaman ang tungkol sa Safe Mode.
Mga hakbang
Magpasya kung tatakbo o hindi ang Safe Mode. Gumagana ang Safe Mode sa pamamagitan ng pagpapahintulot sa mga pinakamahalagang file at driver lamang na tumakbo. Ang anumang mga programa na hindi kinakailangan para sa pagsisimula ng operating system (tulad ng booting software) ay hindi tatakbo. Kung nagkakaproblema ka sa pagsisimula ng iyong computer o ilang mga programa na hindi tumatakbo nang tama pagkatapos nitong mag-boot, i-restart ang iyong computer sa Safe Mode upang simulan ang pag-troubleshoot.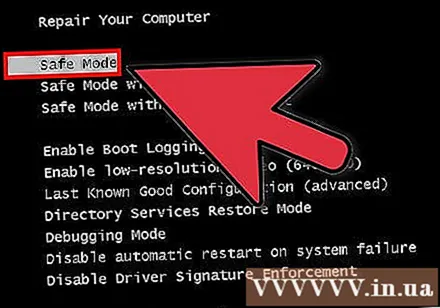
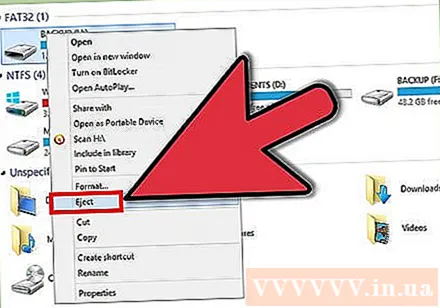
Alisin ang lahat ng mga disc mula sa computer. May kasamang CD, DVD, floppy disk at USB drive. Ito ay upang maiwasan ang anumang mga disk mula sa pagtatangkang magsimula habang ang computer ay nai-restart.
Simulan ang computer sa Safe Mode. Mayroong dalawang magkakaibang paraan upang mag-boot sa Safe Mode. Maaari mong i-restart ang iyong computer at mabilis na pindutin ang F8 key upang mai-load ang menu ng Advanced Startup, o maaari mong mai-install ang Windows upang direktang mag-boot sa Safe Mode. Ang una ay mas madaling gamiting kapag hindi mo mai-load ang Windows, habang ang pangalawa ay mas madaling gamiting kapag ang Windows ay maaaring magsimula nang normal.
- Para sa unang pamamaraan, mabilis na pindutin ang "F8" key habang reboot ang computer. Siguraduhing pindutin ang F8 key bago lumitaw ang screen ng Windows (ibig sabihin kapag ang screen ay itim na may logo ng Windows). Kung lilitaw ang screen ng standby, dapat mong i-reboot muli ang makina at subukang muli ang operasyon na ito.
- Para sa pangalawang paraan, i-install ang computer upang mag-boot sa Safe Mode mula sa Windows. Buksan lamang ang Run dialog (pindutin ang Windows + R key kombinasyon) at i-type ang "msconfig". Ipapakita ang kahon ng Pag-configure ng System. I-click ang tab na Boot, at pagkatapos ay lagyan ng tsek ang kahon na "Ligtas na boot". Papayagan ka nitong pumili ng uri ng Ligtas na Mode na nais mong gamitin. Ang pinaka-karaniwang napiling mga uri ng Ligtas na Mode ay Minimal at Networking (tingnan ang susunod na hakbang).

Piliin ang uri ng Safe Mode na nais mong patakbuhin. Pagkatapos ng pagpindot sa F8, dadalhin ka sa screen na "Advanced Boot Opsyon". Sa tuktok ng listahan ay magkakaroon ng tatlong magkakaibang paraan upang makakuha ng Safe Mode.Kung na-install mo ang Windows upang direktang mag-boot sa Safe Mode, hindi mo makikita ang menu na ito.- Safe Mode - Ito ang pinakamahusay na pagpipilian kung hindi ka sigurado kung ano ang pipiliin. Ang opsyong ito ay maglo-load ng kaunting mga driver na kinakailangan upang mag-boot ng Windows 7. Hindi ka makakonekta sa internet. Ito ang pagpipiliang "Minimal" kapag nag-i-install ng Windows upang mag-boot sa Safe Mode.
- Safe Mode sa Networking - Ang opsyong ito ay maglo-load ng lahat ng mga driver at file tulad ng unang pagpipilian, ngunit mai-load din ang anumang kinakailangang proseso. pinapayagan ang koneksyon sa network. Piliin ang opsyong ito kung kailangan mo ng isang panloob na koneksyon sa network o network habang nagto-troubleshoot.
- Safe Mode na may Command Prompt - Ilo-load nito ang parehong proseso tulad ng unang pagpipilian ngunit bibigyan ka ng agarang pag-access sa prompt ng utos. Ang pagpipiliang ito ay angkop para sa mga advanced na gumagamit na kailangang mag-troubleshoot mula sa linya ng utos. Tandaan, hindi maa-access ang graphic na kapaligiran, at Windows.

Hintaying matapos ang pag-download ng file. Ipapakita ng susunod na screen ang lahat ng mga file na nai-load. Sa puntong ito, hindi mo na kailangang gumawa ng anuman, maliban kung ang file ay hindi na-load nang tama. Kung ang screen ay nagyeyelo sa puntong ito, gumawa ng isang tala sa dulo ng file na matagumpay na na-load at pagkatapos ay maghanap sa internet para sa pag-troubleshoot batay sa impormasyong iyon.
Mag-log in sa Windows 7. Kapag lumitaw ang screen ng pag-login, mag-log in sa isang account na may mga pribilehiyo ng administrator. Kung mayroon lamang isang account ng gumagamit sa computer, malamang na ang account ay may mga pribilehiyo ng administrator. Kung mayroon ka lamang isang account at walang password, maaari ka pa ring awtomatikong mag-sign in.
Simulan ang pag-troubleshoot. Malalaman mo kung ang iyong computer ay nasa Safe Mode dahil kung ang computer ay nasa Safe Mode na, lilitaw ang salitang "Safe Mode" sa apat na sulok ng screen. Ang Safe Mode ay isang mahusay na kapaligiran para sa pag-scan para sa mga virus at malware, pag-uninstall ng mga maling programa, at pag-edit ng log.
- Kapag tapos ka na sa Safe Mode, i-reboot ang iyong computer upang bumalik sa isang normal na sesyon ng Windows 7.
- Kung itinakda mo ang computer upang mag-boot sa Safe Mode sa pamamagitan ng kahon ng Configuration ng System, kailangan mong buksan muli ang kahon habang nasa Safe Mode at alisan ng check ang pagpipilian ng "Safe boot" sa Boot tab. Kung hindi, magpapatuloy ang computer na mag-boot sa Safe Mode sa pag-reboot.
Payo
- Ang software ng pag-scan ng virus ay tatakbo nang mas mabilis sa ligtas na mode.