May -Akda:
Randy Alexander
Petsa Ng Paglikha:
3 Abril 2021
I -Update Ang Petsa:
26 Hunyo 2024
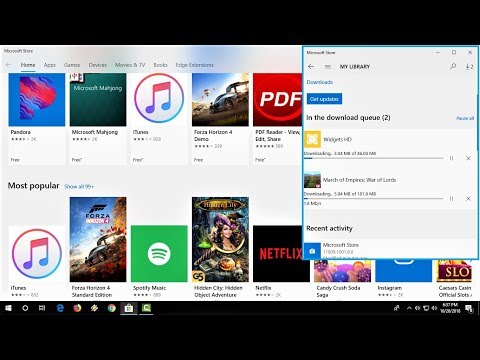
Nilalaman
Kapag ang "Store" na app sa isang Windows computer ay hindi gumagana nang maayos, maraming mga solusyon na maaari naming subukan mula sa pagbabago ng mga setting ng petsa at oras sa computer upang i-reset ang cache ng Store.
Mga hakbang
Bahagi 1 ng 4: Pagbabago ng Mga Setting ng Petsa at Oras sa Computer
Buksan ang search bar sa iyong computer. Sa Windows 10, i-tap lamang ang search bar sa Start menu.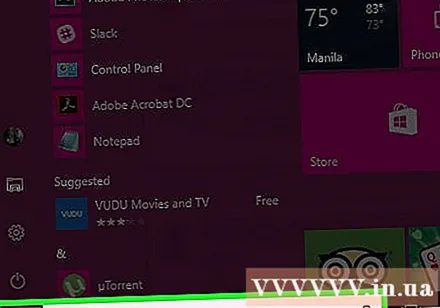
- Sa Windows 8, pindutin nang matagal ang susi ⊞ Manalo pagkatapos ay pindutin W.

Ipasok ang "Petsa at Oras" sa search bar.
I-click ang pagpipiliang "Petsa at Oras" sa tuktok ng menu ng paghahanap.
- Sa Windows 8, i-click ang "Baguhin ang Petsa at Oras" sa ibaba ng patlang ng paghahanap.

I-click ang "Baguhin ang Petsa at Oras". Ang pagpipilian ay nasa menu na "Petsa at Oras".- Dapat kang naka-log in bilang isang administrator upang baguhin ang mga setting na ito.

Ipasadya ang mga setting ng petsa at oras. Sinasalamin ng impormasyong ito ang kasalukuyang petsa at oras sa iyong time zone.- Maaari mo ring i-click ang "Baguhin ang time zone ..." upang baguhin ang setting ng time zone.
I-click ang "OK". Ang petsa at oras ay na-update!
Buksan muli ang search bar sa iyong computer.
Ipasok ang "Tindahan" sa search bar.
I-click ang icon na "Store" kapag lilitaw ito.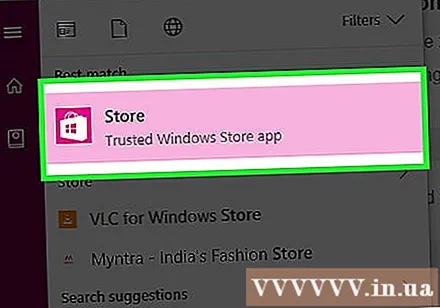
I-click ang pababang arrow sa kaliwa ng search bar.
Suriin ang iyong mga pag-download. Kung ang problema ay nasa setting ng petsa / oras, gagana muli ang mga pag-download! anunsyo
Bahagi 2 ng 4: Ina-update ang kasalukuyang mga app
Buksan ang Microsoft Store.
I-click ang iyong icon ng profile sa kaliwa ng search bar.
Mag-click sa "Mga Pag-download at Update".
I-click ang pindutang "Suriin ang para sa Mga Update". Ang pagpipilian ay nasa kanang sulok sa itaas ng Store app.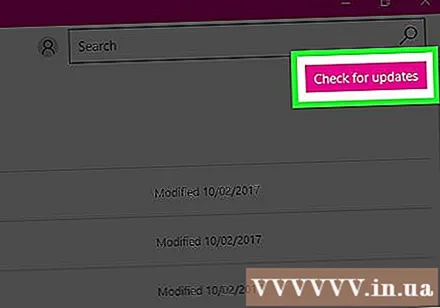
Hintaying mai-load ang mga update. Depende sa kung gaano karaming mga application ang kailangang i-update, maaari itong tumagal ng ilang minuto.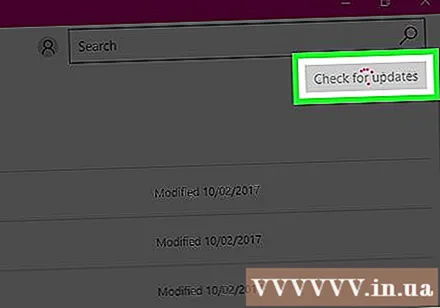
Bumalik sa pahina ng pag-download ng application. Kung ang pag-download ng kasalukuyang app ay naka-back up, ang mga app na iyon ay magpapatuloy na mag-download. anunsyo
Bahagi 3 ng 4: Mag-sign out sa Microsoft Store
Tiyaking bukas ang Store app.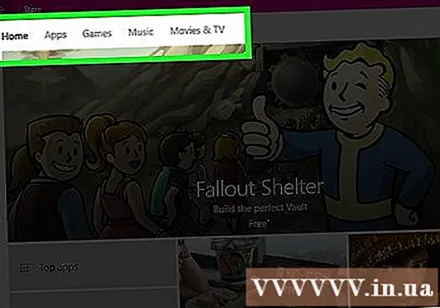
I-click ang icon ng iyong account sa kaliwa ng search bar. Kung mayroon kang isang larawan na naka-link sa iyong Windows account, lilitaw ito dito; kung hindi man, ang icon na ito ay magkakaroon ng isang silweta ng tao.
Mag-click sa isang pangalan ng account. Ang pagpipilian ay nasa tuktok ng drop-down na menu ng mga resulta.
I-click ang pangalan ng account sa pop-up window.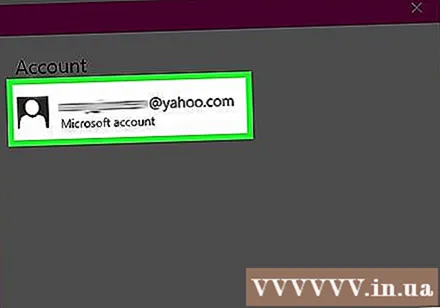
I-click ang "Mag-sign out" sa ilalim ng iyong pangalan. Magsa-sign out ka sa app ng Store.
I-click muli ang icon ng account.
I-click ang "Mag-sign in".
I-click ang pangalan ng account sa tuktok ng pop-up menu.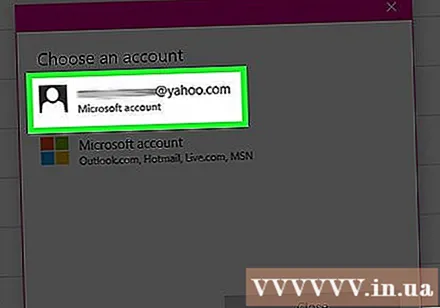
Ipasok ang iyong password o PIN kapag tinanong. Mag-log in ka muli sa app ng Store.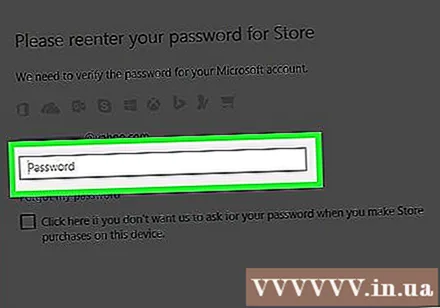
Suriin ang tab na mga pag-download. Kung ang pag-log out at pag-log in muli ayusin ang problema, magpapatuloy ang iyong mga pag-download! anunsyo
Bahagi 4 ng 4: I-reset ang Caching ng Store
Isara ang Microsoft / Windows Store app.
Pindutin nang matagal ang susi ⊞ Manalo + R. Ang application na "Run" ay magbubukas.
Ipasok ang "wsreset" sa Run. Maaari mo ring mai-type nang direkta sa Start bar sa paghahanap bar upang ma-access ang program na "Windows Store Reset".
I-click ang "OK".
Hintaying magsara ang window ng Command Prompt. Magbubukas ang Store app nang walang laman na cache.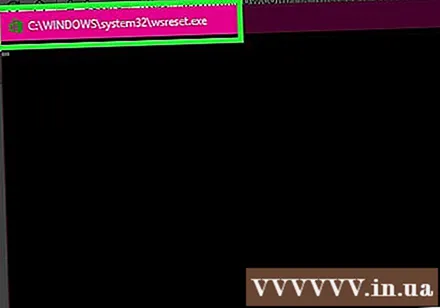
Suriin ang tab na mga pag-download. Kung ang pag-cache ay ang sanhi, ang iyong mga item ay muling mai-load nang normal! anunsyo
Payo
- Dapat mong regular na i-update ang iyong mga application.
Babala
- Kung nagbabahagi ka ng isang computer o nakaupo sa isang pampublikong computer, maaaring hindi mo mabago ang mga setting ng petsa / oras o patakbuhin ang program na "wsreset".



