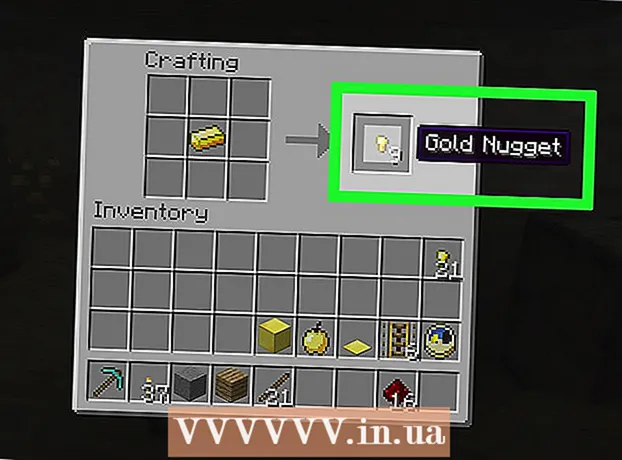May -Akda:
Sara Rhodes
Petsa Ng Paglikha:
15 Pebrero 2021
I -Update Ang Petsa:
1 Hulyo 2024

Nilalaman
Maaaring mai-format ang disk gamit ang disk utility na dumating na paunang naka-install sa Ubuntu. Kung ang Disk Utility ay nagpapakita ng mga error o nasira ang pagkahati, gamitin ang GParted upang mai-format ang disk. Maaari mo ring baguhin ang laki ang mga umiiral na mga pagkahati gamit ang GParted, o lumikha ng isang bagong pagkahati batay sa hindi naalis na puwang sa disk.
Mga hakbang
Paraan 1 ng 2: Mabilis na Format
 1 Patakbuhin ang Disk Utility. Buksan ang Pangunahing Menu at ipasok mga disk... Ang lahat ng mga konektadong drive ay ipapakita sa kaliwa.
1 Patakbuhin ang Disk Utility. Buksan ang Pangunahing Menu at ipasok mga disk... Ang lahat ng mga konektadong drive ay ipapakita sa kaliwa.  2 I-highlight ang disk na mai-format. Ang lahat ng mga disc ay ipinapakita sa kaliwa. Mag-ingat sa pagpili ng isang drive, dahil ang lahat ng data ay mabubura sa panahon ng pag-format.
2 I-highlight ang disk na mai-format. Ang lahat ng mga disc ay ipinapakita sa kaliwa. Mag-ingat sa pagpili ng isang drive, dahil ang lahat ng data ay mabubura sa panahon ng pag-format.  3 Mag-click sa icon na gear at piliin ang Format Partition. Magbubukas ang isang bagong window kung saan maaari mong tukuyin ang file system.
3 Mag-click sa icon na gear at piliin ang Format Partition. Magbubukas ang isang bagong window kung saan maaari mong tukuyin ang file system.  4 Piliin ang nais na file system. Buksan ang menu ng Uri at piliin ang nais na file system.
4 Piliin ang nais na file system. Buksan ang menu ng Uri at piliin ang nais na file system. - Kung gagamitin mo ang drive upang maglipat ng mga file sa pagitan ng mga computer ng Linux, Mac OS, at Windows at sa pagitan ng mga aparato na sumusuporta sa pag-iimbak ng USB, piliin ang FAT.
- Kung ang disk ay gagamitin sa isang computer sa Linux, piliin ang "Ext4".
- Kung ang drive ay gagamitin sa isang Windows computer, piliin ang NTFS.
 5 Bigyan ang seksyon ng isang pangalan. Ang pangalan (label) ng seksyon na mai-format ay maaaring mailagay sa kaukulang linya. Tutulungan ka ng label na huwag malito sa mga konektadong drive.
5 Bigyan ang seksyon ng isang pangalan. Ang pangalan (label) ng seksyon na mai-format ay maaaring mailagay sa kaukulang linya. Tutulungan ka ng label na huwag malito sa mga konektadong drive.  6 Magpasya sa kung paano ligtas na matanggal ang iyong data. Bilang default, tatanggalin ng proseso ng pag-format ang data, ngunit hindi ito papatayin. Upang ligtas (permanenteng) tanggalin ang data, piliin ang Overwrite Data gamit ang mga Zeros mula sa menu na Tanggalin. Ang proseso ng pag-format ay tatagal, ngunit ang data ay ligtas na matatanggal.
6 Magpasya sa kung paano ligtas na matanggal ang iyong data. Bilang default, tatanggalin ng proseso ng pag-format ang data, ngunit hindi ito papatayin. Upang ligtas (permanenteng) tanggalin ang data, piliin ang Overwrite Data gamit ang mga Zeros mula sa menu na Tanggalin. Ang proseso ng pag-format ay tatagal, ngunit ang data ay ligtas na matatanggal.  7 I-click ang Pag-format upang simulan ang proseso ng pag-format. Sasabihan ka upang kumpirmahin ang iyong pasya. Ang haba ng proseso ng pag-format ay nakasalalay sa kapasidad ng disk at ang uri ng pagbura ng data (ligtas o normal).
7 I-click ang Pag-format upang simulan ang proseso ng pag-format. Sasabihan ka upang kumpirmahin ang iyong pasya. Ang haba ng proseso ng pag-format ay nakasalalay sa kapasidad ng disk at ang uri ng pagbura ng data (ligtas o normal). - Kung nakatagpo ka ng mga problema habang ini-format ang disk, gamitin ang program na GParted (basahin ang susunod na seksyon).
 8 I-mount ang format na disk. Kapag nakumpleto ang proseso ng pag-format, i-click ang Mount (ang pindutang ito ay lilitaw sa ibaba ng listahan ng mga drive). Papayagan ka nitong i-mount ang pagkahati at i-access ang filesystem nito. Mag-click sa link na lilitaw upang buksan ang isang seksyon sa Explorer; o buksan ang file utility at hanapin ang drive sa kaliwang pane.
8 I-mount ang format na disk. Kapag nakumpleto ang proseso ng pag-format, i-click ang Mount (ang pindutang ito ay lilitaw sa ibaba ng listahan ng mga drive). Papayagan ka nitong i-mount ang pagkahati at i-access ang filesystem nito. Mag-click sa link na lilitaw upang buksan ang isang seksyon sa Explorer; o buksan ang file utility at hanapin ang drive sa kaliwang pane.
Paraan 2 ng 2: Paggamit ng GParted
 1 Buksan ang Terminal. Maaari itong magawa mula sa Pangunahing Menu o i-click lamangCtrl+Alt+T.
1 Buksan ang Terminal. Maaari itong magawa mula sa Pangunahing Menu o i-click lamangCtrl+Alt+T.  2 I-install ang GParted. Upang magawa ito, ipasok ang sumusunod na utos. Hihilingin sa iyo ng system na magpasok ng isang password (ang password ay hindi ipinakita kapag inilagay mo ito).
2 I-install ang GParted. Upang magawa ito, ipasok ang sumusunod na utos. Hihilingin sa iyo ng system na magpasok ng isang password (ang password ay hindi ipinakita kapag inilagay mo ito). - sudo apt-get install gparted
- Mag-click sa Ykapag na-prompt.
 3 Ilunsad ang GParted mula sa Main Menu. Buksan ang Pangunahing Menu at i-type ang "GParted" (walang mga quote) upang hanapin at patakbuhin ang program na ito. Bubuksan ng isang window ang pagpapakita ng mga partisyon ng kasalukuyang disk at ang hindi naalis na espasyo.
3 Ilunsad ang GParted mula sa Main Menu. Buksan ang Pangunahing Menu at i-type ang "GParted" (walang mga quote) upang hanapin at patakbuhin ang program na ito. Bubuksan ng isang window ang pagpapakita ng mga partisyon ng kasalukuyang disk at ang hindi naalis na espasyo.  4 Piliin ang drive upang mai-format. Gawin ito sa dropdown menu (kanang sulok sa itaas). Kung hindi ka sigurado sa aling drive ang pipiliin, hanapin ang kapasidad nito sa window - makakatulong ito sa iyo na piliin ang tamang drive.
4 Piliin ang drive upang mai-format. Gawin ito sa dropdown menu (kanang sulok sa itaas). Kung hindi ka sigurado sa aling drive ang pipiliin, hanapin ang kapasidad nito sa window - makakatulong ito sa iyo na piliin ang tamang drive.  5 Alisan ng takbo ang pagkahati na nais mong i-format, baguhin, o tanggalin. Kung wala ito, hindi ka makakatrabaho sa seksyon. Sa listahan ng mga partisyon, mag-right click sa nais na pagkahati at piliin ang "Unmount".
5 Alisan ng takbo ang pagkahati na nais mong i-format, baguhin, o tanggalin. Kung wala ito, hindi ka makakatrabaho sa seksyon. Sa listahan ng mga partisyon, mag-right click sa nais na pagkahati at piliin ang "Unmount".  6 Tanggalin ang mayroon nang seksyon. Sa kasong ito, ito ay magiging hindi nakaayos na espasyo. Batay sa puwang na ito, maaari kang lumikha at mag-format ng isang bagong pagkahati.
6 Tanggalin ang mayroon nang seksyon. Sa kasong ito, ito ay magiging hindi nakaayos na espasyo. Batay sa puwang na ito, maaari kang lumikha at mag-format ng isang bagong pagkahati. - Mag-right click sa pagkahati upang matanggal at i-click ang "Tanggalin".
 7 Lumikha ng isang bagong seksyon. Mag-right click sa hindi nakalaan na espasyo at piliin ang Bago. Magsisimula ang proseso ng paglikha ng isang bagong seksyon.
7 Lumikha ng isang bagong seksyon. Mag-right click sa hindi nakalaan na espasyo at piliin ang Bago. Magsisimula ang proseso ng paglikha ng isang bagong seksyon.  8 Itakda ang laki ng pagkahati. Upang magawa ito, gamitin ang slider.
8 Itakda ang laki ng pagkahati. Upang magawa ito, gamitin ang slider.  9 Piliin ang file system para sa pagkahati. Gawin ito sa menu na "File System". Kung ang disk ay gagamitin sa iba't ibang mga operating system at aparato, piliin ang "fat32". Kung ang drive ay gagamitin lamang sa Linux, piliin ang "ext4".
9 Piliin ang file system para sa pagkahati. Gawin ito sa menu na "File System". Kung ang disk ay gagamitin sa iba't ibang mga operating system at aparato, piliin ang "fat32". Kung ang drive ay gagamitin lamang sa Linux, piliin ang "ext4".  10 Bigyan ang seksyon ng isang pangalan (label). Gagawa nitong mas madali upang makilala ang seksyon na ito mula sa iba pang mga seksyon.
10 Bigyan ang seksyon ng isang pangalan (label). Gagawa nitong mas madali upang makilala ang seksyon na ito mula sa iba pang mga seksyon.  11 Kapag natapos mo ang pag-configure ng mga setting ng seksyon, i-click ang Idagdag. Ang paglikha ng seksyon ay idaragdag sa listahan ng mga pagpapatakbo na isasagawa.
11 Kapag natapos mo ang pag-configure ng mga setting ng seksyon, i-click ang Idagdag. Ang paglikha ng seksyon ay idaragdag sa listahan ng mga pagpapatakbo na isasagawa.  12 Baguhin ang laki ng pagkahati (kung nais mo). Ang mga partisyon ay maaaring baguhin ang laki sa GParted. Ang pagbabago ng partisyon ay maaaring baguhin ang laki upang ang isang bagong pagkahati ay nilikha mula sa hindi naalis na espasyo. Papayagan ka nitong hatiin ang iyong hard drive sa maraming partisyon nang hindi nakakaapekto sa data na nakaimbak sa drive.
12 Baguhin ang laki ng pagkahati (kung nais mo). Ang mga partisyon ay maaaring baguhin ang laki sa GParted. Ang pagbabago ng partisyon ay maaaring baguhin ang laki upang ang isang bagong pagkahati ay nilikha mula sa hindi naalis na espasyo. Papayagan ka nitong hatiin ang iyong hard drive sa maraming partisyon nang hindi nakakaapekto sa data na nakaimbak sa drive. - Mag-right click sa seksyon na nais mong baguhin ang laki at piliin ang Baguhin ang laki / Ilipat.
- I-drag ang mga slider na naglilimita ng isang seksyon sa magkabilang panig upang lumikha ng hindi naalis na espasyo bago at / o pagkatapos ng seksyong iyon.
- I-click ang Baguhin ang laki / Ilipat upang idagdag ang pagbabago ng laki sa listahan ng mga pagpapatakbo na isasagawa. Mula sa hindi nakalaan na espasyo, maaari kang lumikha ng isang bagong pagkahati tulad ng inilarawan sa itaas.
 13 Mag-click sa berdeng pindutan ng checkmark upang simulan ang nakaiskedyul na mga pagpapatakbo. Wala sa mga pagbabagong gagawin mo ang magkakabisa hanggang sa i-click ang pindutang ito. Bilang isang resulta, ang mga napiling partisyon ay tatanggalin (na may pagkawala ng data), at malilikha ang mga bagong partisyon.
13 Mag-click sa berdeng pindutan ng checkmark upang simulan ang nakaiskedyul na mga pagpapatakbo. Wala sa mga pagbabagong gagawin mo ang magkakabisa hanggang sa i-click ang pindutang ito. Bilang isang resulta, ang mga napiling partisyon ay tatanggalin (na may pagkawala ng data), at malilikha ang mga bagong partisyon. - Ang lahat ng mga operasyon ay tatagal ng ilang oras upang makumpleto, depende sa bilang ng mga operasyon at ang kapasidad ng disk.
 14 Maghanap ng isang naka-format na drive. Kapag nakumpleto ang proseso ng pag-format, isara ang GParted at hanapin ang naka-format na disk. Lilitaw ito sa listahan ng lahat ng mga drive sa file utility.
14 Maghanap ng isang naka-format na drive. Kapag nakumpleto ang proseso ng pag-format, isara ang GParted at hanapin ang naka-format na disk. Lilitaw ito sa listahan ng lahat ng mga drive sa file utility.