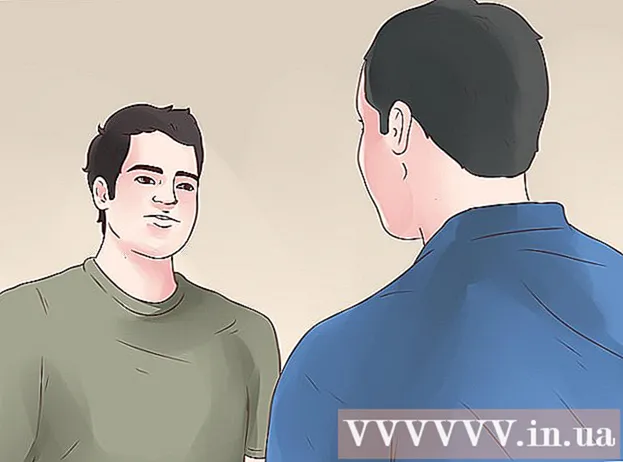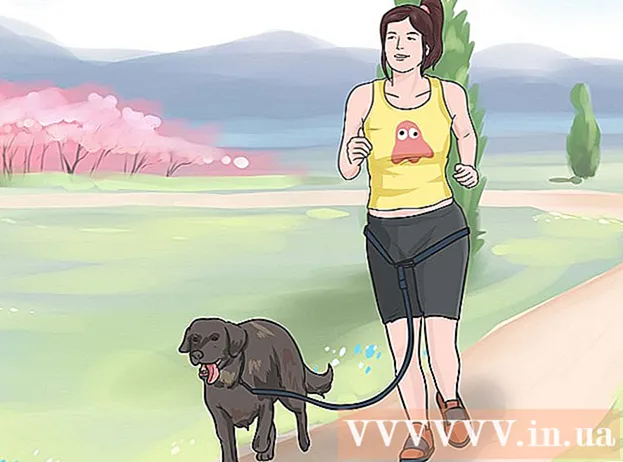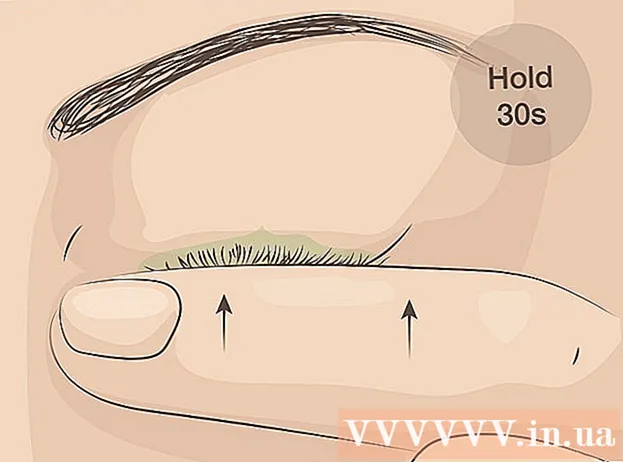May -Akda:
Robert Simon
Petsa Ng Paglikha:
20 Hunyo 2021
I -Update Ang Petsa:
1 Hulyo 2024

Nilalaman
Itinuturo sa iyo ng wikiHow na ito kung paano mag-boot mula sa isang USB flash drive sa halip na ang hard drive sa isang computer na Windows 7. Pinapayagan ka ng proseso ng USB boot na gumawa ng maraming bagay tulad ng paglulunsad ng isang ilaw o ginamit na operating system. Mga serbisyo ng linya ng utos tulad ng Clonezilla. Maaari mo ring gamitin ang USB upang mai-install ang Windows 7 kung kinakailangan.
Mga hakbang
Bahagi 1 ng 4: Paghahanda para sa isang pag-init
. I-click ang maraming kulay na logo ng Windows sa ibabang kaliwang sulok ng screen.
. Magsisimulang mag-boot ang computer.

Kaagad, simulang pindutin ang BIOS key. Kailangan mong gawin ito kaagad sa sandaling pinakawalan mo ang pindutan ng kuryente, at huwag hihinto hanggang sa lumitaw ang screen ng BIOS.
Itigil ang pagpindot sa BIOS key kapag nagsimulang mag-load ang pahina ng BIOS. Ang pahina ng BIOS ay karaniwang may isang asul na screen na may puting teksto, ngunit ang iyong BIOS ay maaaring magmukhang medyo kakaiba. Dapat mo na ngayong baguhin ang order ng boot ng iyong computer. anunsyo
Bahagi 3 ng 4: Pagbabago ng order ng boot

Hanapin ang seksyong "Boot Order". Ang pagpipiliang ito ay nasa screen ng BIOS, ngunit maaaring kailanganin mong mag-scroll pakaliwa o pakanan (gamit ang kaliwa at kanang mga arrow key, ayon sa pagkakabanggit) sa mga tab sa tuktok ng screen hanggang sa makita mo ang seksyong "Boot Order".- Marahil ay makikita mo ito sa card Advanced (Advanced), ngunit mayroon ding maraming mga variant ng BIOS na may mga card Order ng Boot indibidwal

Buksan ang menu na "Boot Order". Kung ang "Boot Order" ay isang item sa menu sa halip na isang pamagat, piliin ang seksyong iyon gamit ang mga arrow key at pindutin. ↵ Ipasok.
Piliin ang "USB". Hanapin at mag-scroll pababa sa pagpipiliang "USB" sa listahan ng mga boot point.
Tingnan ang pangunahing alamat. Karaniwan ito sa ibabang kanang bahagi ng screen, kung minsan ay nasa ilalim ng screen.
Tukuyin ang susi upang pindutin upang ilipat ang napiling item pataas. Kadalasan pipindutin mo ang susi + upang ilipat ang napiling item pataas, subalit suriin ang pangunahing impormasyon ng alamat sigurado.
Ilipat ang opsyong "USB" sa tuktok ng listahan. Pindutin ang naaangkop na key hanggang sa ang opsyong "USB" ay nasa tuktok ng listahan ng "Boot Order". Tiyakin nito na kapag nagsimulang mag-boot ang computer, hahanapin ng computer ang pagpipiliang USB boot sa halip na ang hard drive bilang default. anunsyo
Bahagi 4 ng 4: Pag-boot mula sa USB
I-save ang iyong mga pagbabago at lumabas sa BIOS. Pindutin ang "I-save at Labas" na key na tinukoy sa key legend, pagkatapos ay pindutin ang "Kumpirmahin" na key kapag na-prompt.
- Halimbawa, maaaring kailanganin mong pindutin Esc upang mai-save ang iyong mga pagbabago, pagkatapos ay pindutin ang Y upang kumpirmahing nais mong i-save at lumabas.
I-restart ang computer kung kinakailangan. Kung ang computer ay hindi nag-boot mula sa USB flash drive sa unang pagkakataon, maaaring napili ng system ang hard drive bilang boot point. Sa puntong ito, kakailanganin mong i-restart ang iyong computer (na naka-plug in ang USB) bago magpatuloy.
Hintaying lumitaw ang menu ng programa ng USB. Matapos makilala ng computer ang USB bilang isang boot point, lilitaw ang programa, serbisyo o menu na paunang naka-install sa flash drive.
Sundin ang mga tagubilin sa screen. Kapag lumitaw ang menu, maaari mong ipagpatuloy ang paglunsad o pag-install ng programa / serbisyo na matatagpuan sa USB. anunsyo
Payo
- Kung hindi mo nais na gamitin ang Command Prompt upang lumikha ng isang bootable USB, maaari kang pumili ng isa pang libreng programa, tulad ng Live Linux USB Creator.
- Sa ilang mga kaso, hindi makikilala ng computer ang flash drive bilang boot point kung isingit mo ang maling USB port. Maaari mong ayusin ito sa pamamagitan ng pagsubok na i-plug ang USB sa ibang port.
Babala
- Ang proseso ng paglikha ng isang bootable USB ay magiging sanhi ng pagbura ng data sa flash drive.