May -Akda:
Monica Porter
Petsa Ng Paglikha:
16 Marso. 2021
I -Update Ang Petsa:
1 Hulyo 2024

Nilalaman
Maibabalik ang mga contact sa Google kung tatanggalin o babaguhin mo ang mga ito. Upang magawa ito, kakailanganin mong mag-sign in gamit ang iyong Google account, pumunta sa iyong listahan ng mga contact, at piliin ang panahon ng pagbawi at pag-recover. Pagkatapos, dapat kang lumikha ng isang backup ng mga contact kung sakali. Maaari lamang ibalik ng Google ang data ng contact sa huling 30 araw, kaya kung maghintay ka ng masyadong mahaba pagkatapos gawin ang pagbabago, may pagkakataon na hindi matagumpay na makabawi ang mga contact.
Mga hakbang
Paraan 1 ng 3: Ibalik ang Mga Google Contact
Pag-access Mga Google Contact (Google Contacts) at mag-sign in gamit ang iyong Google Account. Ipasok ang iyong email address at password pagkatapos ay i-click ang "Mag-sign in". Dadalhin ka sa profile ng mga contact ng account.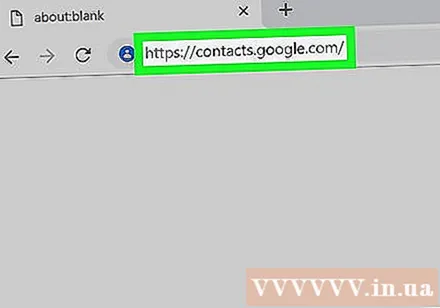
- Maaari mo ring ma-access ang pahinang ito sa pamamagitan ng pag-log in sa Gmail at pagpili ng "Mga contact" mula sa menu na "Gmail" sa kaliwang sulok sa itaas.
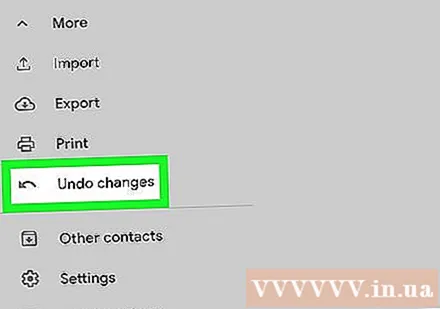
I-click ang "Ibalik ang Mga contact". Ang pagpipiliang ito ay nakalista sa kaliwang sidebar, isang window ang pop up para sa iyo upang piliin ang oras ng pagbawi.- Kung ang pagpipiliang ito ay hindi lilitaw, i-click ang "Higit Pa" sa kaliwang sidebar upang mapalawak ang menu. Ang menu na ito ay pinalawak bilang default.
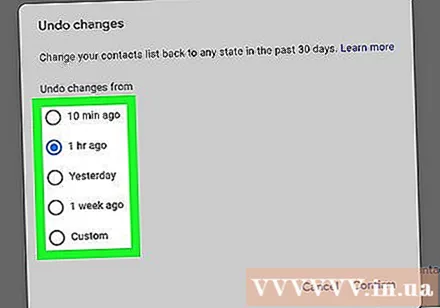
Pumili ng oras ng pagbawi mula sa listahan. Kailangan mong piliin ang oras bago mabago ang mga contact (halimbawa, kung ang mga contact ay binago kahapon, kailangan mong piliin ang oras ng pagbawi kahit 2 araw na ang nakakaraan).- Maaari mong ibalik mula sa isang pasadyang oras kung hindi mo nais na gamitin ang mga default na pagpipilian, ngunit limitado sa maximum na 30 araw o bago.
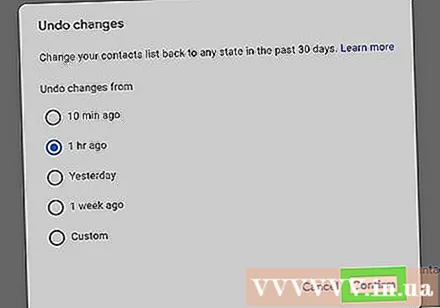
I-click ang "Ibalik". Ang pindutan na ito ay nasa ilalim ng window ng oras ng pag-recover at ibabalik ang direktoryo sa estado sa yugto ng pagbawi na napili mo. anunsyo
Paraan 2 ng 3: Mag-publish ng isang backup
Pag-access Mga Google Contact at mag-login sa iyong Google Account. Ipasok ang iyong email address at password at i-click ang "Mag-sign in". Dadalhin ka sa profile ng mga contact ng account.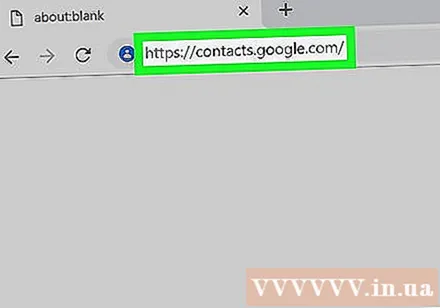
I-click ang "I-export". Ang pindutan na ito ay nakalista sa kaliwang bar.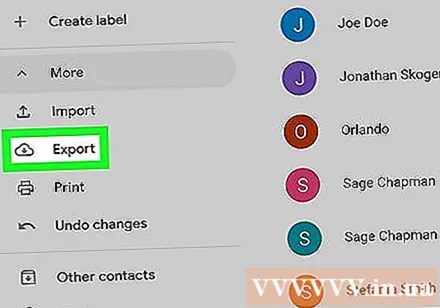
- Karaniwang hindi sinusuportahan ng proseso ng pag-export ang mga preview ng Google Contact (pinagana bilang default), awtomatiko kang mai-redirect sa lumang bersyon ng Google Contact.
Buksan ang menu na "Marami" at piliin ang "I-export". Nasa ibaba lang ng menu ng paghahanap ang menu na ito. Ang isang window ng output ay pop up.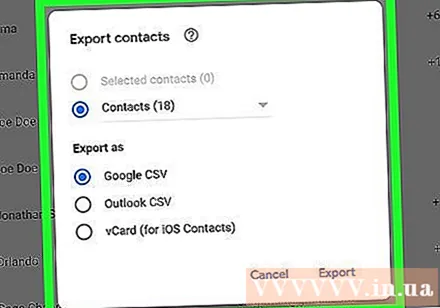
Piliin ang mga setting ng pag-export. Bilang default, ang pagpipiliang "I-export Lahat" ay napili. Maaari mo ring piliing i-export ang ilang mga pangkat o contact lamang.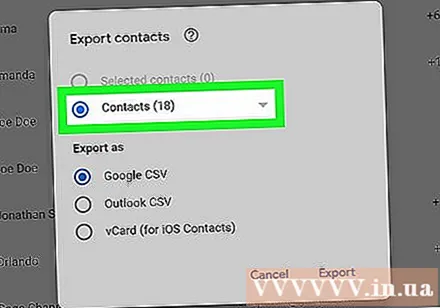
- Upang mai-export lamang ang mga partikular na contact, kailangan mong suriin ang mga checkbox sa tabi ng mga pangalan ng bawat contact na nais mong i-export bago piliin ang opsyong "I-export" mula sa menu.
Piliin ang nais na format para sa file ng direktoryo. Ang Google CSV ay isang format ng file para sa pag-import sa isa pang Google account (ito ang pinakamahusay na pagpipilian para sa mga pag-backup ng Google account). Maaari ka ring mag-opt para sa Outlook CSV o vCard kung regular mong ginagamit ang mga produkto ng Microsoft o Apple.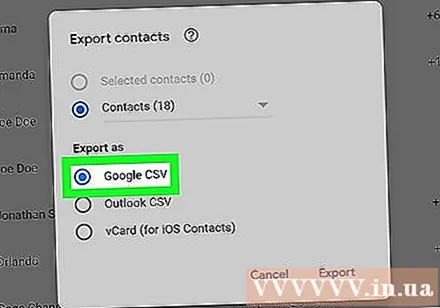
I-click ang "I-export". Lilitaw ang save dialog.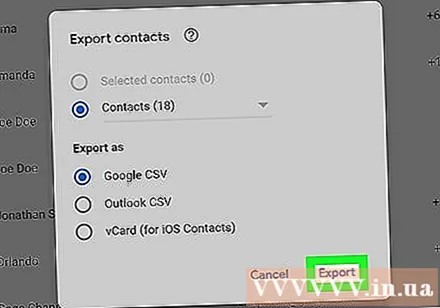
Pumili ng isang i-save ang lokasyon, pagkatapos ay i-click ang "I-save". Ang backup na file na may mga contact sa Google ay nai-save sa lokasyon na iyong pinili. anunsyo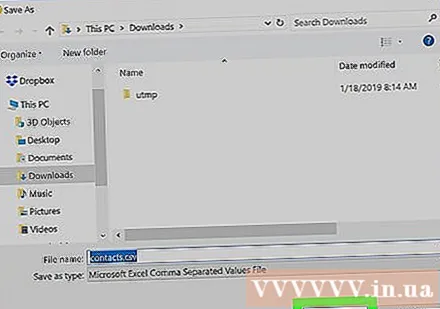
Paraan 3 ng 3: Mag-import ng mga backup
Pag-access Mga Google Contact at mag-login sa iyong Google Account. Ipasok ang iyong email address at password at i-click ang "Mag-sign in". Dadalhin ka sa profile ng mga contact ng account.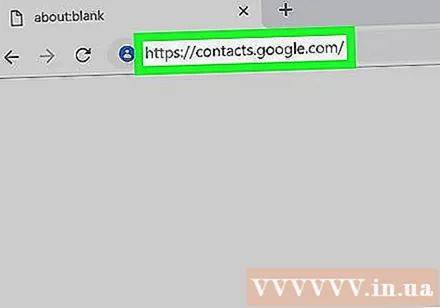
I-click ang "I-import ...". Ang pindutan na ito ay matatagpuan sa kaliwang sidebar at bubuksan ang window ng pagpili ng mapagkukunan ng pag-input.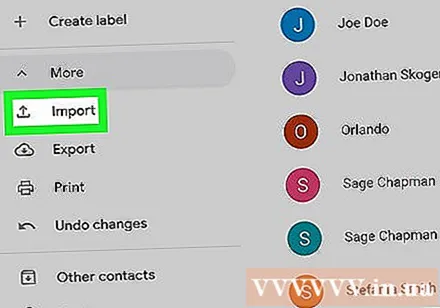
I-click ang "Piliin ang File". Ang isang bagong window ay magbubukas para sa iyo upang mag-browse para sa direktoryo ng file na iyong nilikha kapag nag-export ng nakaraang data.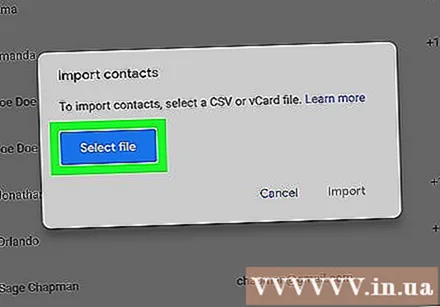
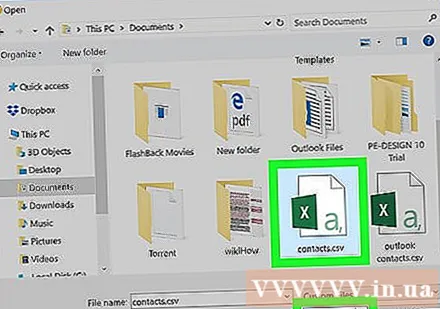
Pumili ng isang file ng direktoryo pagkatapos ay i-click ang "Buksan". Lilitaw ang file sa window ng pag-import.
I-click ang "I-import". Ang mga contact mula sa file ay mai-import sa listahan ng contact ng Google. anunsyo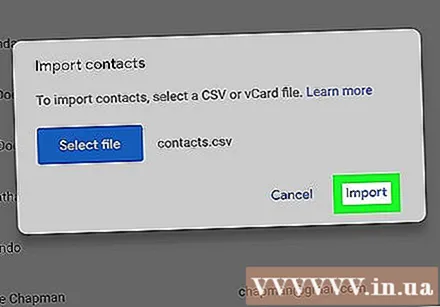
Payo
- I-save ang file ng pag-export sa pag-export sa isang ligtas na lugar, tulad ng isang panlabas na backup drive.
- Sa kasalukuyan, ang proseso ng pag-recover sa contact ay hindi magagawa sa pamamagitan ng isang mobile app, ngunit kailangang gawin sa website.
- Dapat mong pana-panahong i-export ang file ng direktoryo kung regular mong nai-update ang iyong listahan ng contact.
Babala
- Kahit na pumili ka ng isang pasadyang oras, mai-back up lamang ng Google ang impormasyon sa pakikipag-ugnay sa nakaraang 30 araw. Kailangan mong magpatuloy sa loob ng timeframe na ito, o gumawa ng isang backup sa iyong sarili bago mawala ang data magpakailanman.



