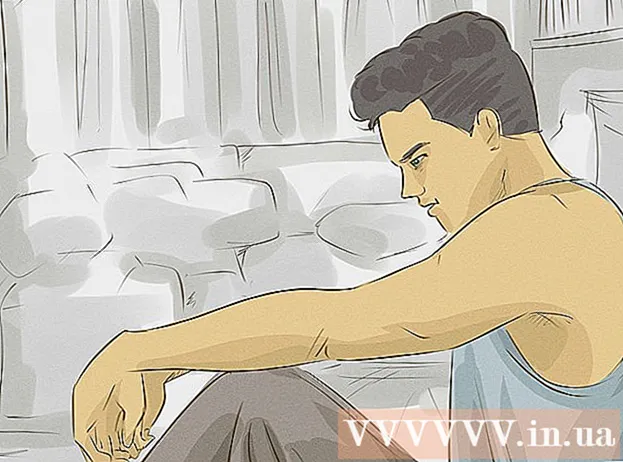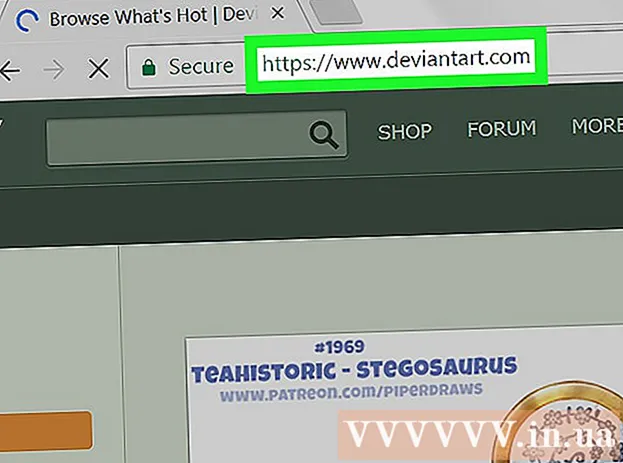May -Akda:
Laura McKinney
Petsa Ng Paglikha:
6 Abril 2021
I -Update Ang Petsa:
1 Hulyo 2024

Nilalaman
Ang mga computer firewall ay may mahalagang papel sa pagharang sa mga papasok na koneksyon na maaaring makapinsala sa computer. Maaari mong tingnan at ayusin ang mga setting ng firewall sa iyong computer, ngunit huwag kalimutan na ang pinakamahusay na naaangkop na application ng firewall sa iyong PC; Karaniwan ang mga gumagamit ng Mac ay hindi kailangang paganahin o gamitin ang built-in na firewall.
Mga hakbang
Paraan 1 ng 2: Suriin ang mga setting ng firewall sa PC
Buksan ang Start menu. Ang default na programa ng firewall ng Windows ay nasa folder na "System and Security" ng application ng Control Panel, ngunit madali mong ma-access ang mga setting ng firewall gamit ang search bar ng Start menu.
- Maaari mo ring pindutin ang susi ⊞ Manalo upang buksan ang Start menu.

Ipasok ang "firewall" sa search bar. Awtomatikong matatagpuan ang pagtutugma ng mga application sa iyong computer.
I-click ang pagpipiliang "Windows Firewall". Ang pagpipiliang ito ay nasa tuktok ng window ng paghahanap.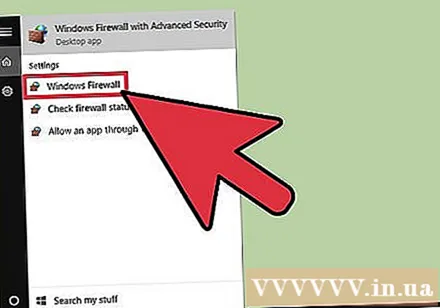
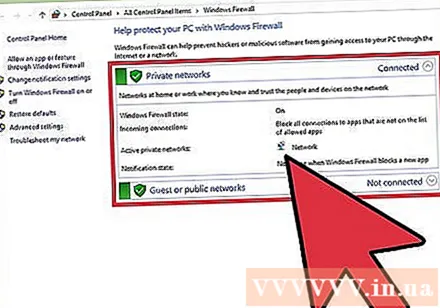
Tingnan ang mga setting ng firewall. Mayroong dalawang mga seksyon dito: "Pribadong mga network" at "Mga bisita o pampublikong network" na may isang berdeng icon ng kalasag sa kaliwa na nagpapakita na ang firewall ay aktibo.- Ang pag-click sa alinman sa mga seksyon na ito ay maglalabas ng isang drop-down na menu na may impormasyon tungkol sa mga umiiral na pampubliko o pribadong mga network.

I-click ang pagpipiliang "Advanced na Mga Setting". Ang pagpipiliang ito ay nasa kaliwa ng pangunahing menu; kapag na-click mo iyon, bubukas ang advanced na menu ng mga setting kasama ang mga sumusunod na item upang matingnan mo o ayusin:- "Mga Panuntunang Papasok" - Awtomatikong pinapayagan ang mga papasok na koneksyon.
- "Mga Panuntunang Papalabas" - Awtomatikong pinapayagan ang mga papasok na koneksyon.
- "Mga Panuntunan sa Seguridad sa Koneksyon" - Pangunahing mga patakaran tungkol sa mga koneksyon na papayagan at harangan ng computer.
- "Pagsubaybay" - Isang pangkalahatang ideya ng pangunahing mga alituntunin sa pagsubaybay sa firewall.
Lumabas sa menu ng Mga Advanced na Setting pagkatapos mong magamit ito. Kaya't natapos mo na ang pagsuri sa mga setting ng firewall ng iyong PC!
- Tandaan: maaari mo ring i-click ang "I-on o i-off ang Windows Firewall" sa parehong mga pagpipilian sa menu ng Advanced na Mga Setting. Gayunpaman, mag-ingat kung hindi mo pinagana ang firewall, lalo na kapag nakakonekta ang computer sa isang pampublikong network.
Paraan 2 ng 2: Suriin ang mga setting ng firewall sa Mac
I-click ang logo ng Apple sa kaliwang sulok sa itaas ng screen. Upang ma-access ang mga setting ng firewall, kailangan mong buksan ang menu ng firewall mula sa menu ng Apple.
I-click ang "Mga Kagustuhan sa System". Ang pagpipiliang ito ay nasa drop-down na listahan ng menu ng Apple.
I-click ang tab na "Seguridad at Privacy". Ang tab na ito ay nasa listahan ng mga pagpipilian sa system sa tuktok ng screen ng Mga Kagustuhan sa System.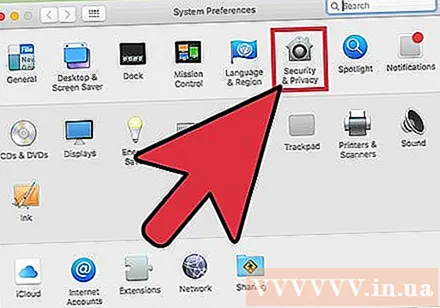
- Ang pagpipiliang ito ay maaaring mapangalanan na "Seguridad" depende sa bersyon ng OS na iyong ginagamit.
I-click ang tab na "Firewall". Ang tab na ito ay nasa isang hilera ng mga pagpipilian (hal. "Pangkalahatan", "FileVault", at iba pa) sa tuktok ng menu ng Seguridad.
I-unlock ang menu ng Firewall. Dahil ang firewall ay potensyal na responsable para sa seguridad ng iyong Mac, kailangan mong ibigay ang impormasyon ng iyong administrator bago tingnan o ayusin ang mga setting ng firewall. Mangyaring magpatuloy tulad ng sumusunod:
- I-click ang icon na orasan (sa ibabang kaliwang sulok ng menu).
- Maglagay ng pangalan ng administrator.
- Ipasok ang password ng administrator.
- I-click ang "I-unlock".
I-click ang "Turn On Firewall" upang i-on ang firewall ng Mac. Ang Firewall ng Mac ay hindi pinagana bilang default dahil ang mga Mac ay walang parehong mga default na depekto sa seguridad tulad ng mga PC.
I-click ang pindutang "Mga Pagpipilian sa Firewall". Minsan ang pindutan na ito ay tinatawag na "Advanced". Maaari mong ipasadya ang iyong mga setting ng firewall dito na may mga pagpipilian:
- "I-block ang lahat ng papasok na koneksyon" - Mag-click dito kung nais mong tanggihan ang lahat ng mga kahilingan sa pagbabahagi ng nilalaman tulad ng mga screen o file. Ang mga pangunahing aplikasyon ng pag-andar ng Apple ay pinagtibay pa rin.
- "Awtomatikong payagan ang naka-sign software na tumanggap ng mga papasok na koneksyon" - Idagdag ang lahat ng mga app na sertipikado ng Apple sa listahan ng "Pinapayagan ang mga papasok na koneksyon" sa tuktok ng menu na Advanced. firewall.
- "Paganahin ang mode na stealth" - Pigilan ang computer na tumugon sa mga kahilingan na "pansamantala".
Idagdag ang programa sa bloke ng firewall o tanggapin ang listahan. Kapag naidagdag sa listahan ng tanggapin, awtomatikong maipapasa ang mga program na ito kapag may pahintulot na ilunsad. Kailangan mong magpatuloy tulad ng sumusunod: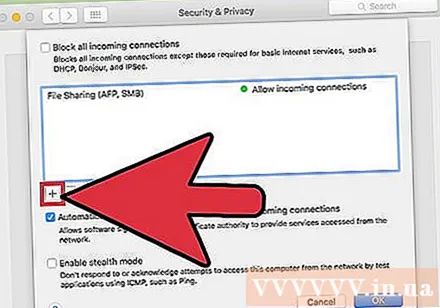
- I-click ang tanda na "+" sa ibaba ng link window.
- Mag-click sa pangalan ng application na nais mong payagan.
- Ulitin para sa nais na mga application.
- Maaari mo ring i-click ang "-" para sa mga napiling aplikasyon upang alisin ang mga ito mula sa listahan ng tanggapin / harangan.
I-click ang "OK" kapag tapos na. Magsasara ang menu ng Mga Pagpipilian ng Firewall at mai-save ang mga pagbabago! anunsyo
Payo
- Kapag ang firewall ay aktibo, karaniwang hihilingin sa iyo ng iyong computer na payagan ang ("Payagan") o tanggihan ang pag-access ng ("Tanggihan") tuwing sinisimulan ang isang programa.
Babala
- Ang pag-aayos ng firewall ay maaaring magkaroon ng mga seryosong kahihinatnan sa seguridad. Dapat mong limitahan ang mga pagbabago sa mga setting ng firewall maliban kung alam mo kung ano ang iyong ginagawa.