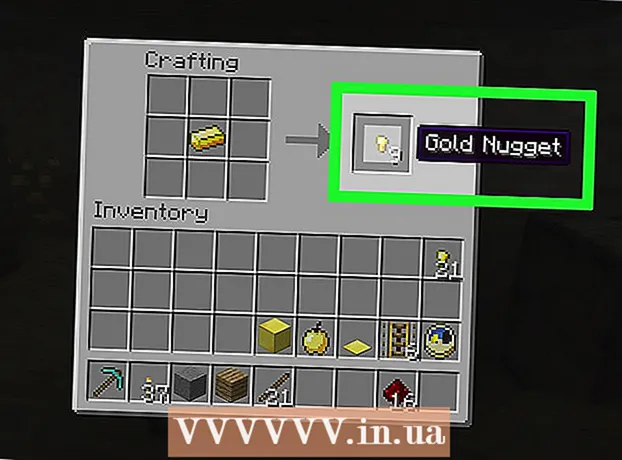May -Akda:
Peter Berry
Petsa Ng Paglikha:
12 Hulyo 2021
I -Update Ang Petsa:
1 Hulyo 2024

Nilalaman
Mayroong halos walang mas nakakainis kaysa sa pag-surf sa web at paghihintay para sa pag-reload ng browser o ang pahina upang matapos ang pag-load. Ito ay latency ng internet, sinusukat sa mga tuntunin ng oras na tumatagal ng isang packet ng data upang maglakbay mula sa pinagmulan (web server) patungo sa patutunguhan (iyong computer). Ang mga hakbang sa ibaba ay makakatulong sa iyo na gamitin ang parehong mga tool at kagamitan na batay sa web upang matukoy kung saan sanhi ang pagkaantala ng paghahatid na ito.
Mga hakbang
Paraan 1 ng 3: Gumamit ng tool na batay sa web
Pumili ng isang website na nagbibigay ng mga serbisyo sa pagsubok. Mayroong hindi mabilang na mga website na nag-aalok ng mga tool sa pagsubaybay sa network, at malamang na ang iyong tagabigay ng serbisyo sa internet (ISP) ay mayroon din sa kanilang site. Ang Speakeasy at DSLReports ay dalawa sa kanila. Ang mga hakbang sa ibaba ay gumagamit ng mga tool mula sa DSLreports: mayroon silang isang napakakomprehensibong hanay ng mga tool na diagnostic.
- Pumunta sa www.dslreports.com.
- Pumili ka Mga kasangkapan (Mga tool) mula sa menu bar sa itaas.

Ihinto ang pagpapaalam sa ibang tao na gamitin ang iyong network. Kung ang ibang mga gumagamit ay nasa iyong pribadong network, ang mga ulat sa bilis ng pagsubok ay maaaring maapektuhan ng pagbabahagi ng mapagkukunan na ito.- Kausapin ang ibang mga gumagamit at hilingin sa kanila na iwanan ang network hanggang sa masuri mo ang mga problema sa koneksyon.
- Kung mayroon kang isang pagkabigo sa koneksyon, kapag nagpapatakbo ng mga pagsubok na ito, sa halip na gumamit ng isang wireless network, dapat mong ikonekta ang iyong computer nang direkta sa modem sa internet gamit ang isang ethernet cable upang mas mahusay na i-localize ang problema.

Patakbuhin ang Pagsubok sa Bilis. Ipinapakita ng pagsubok na ito ang aktwal na mga bilis ng pag-download at pag-upload sa pagitan ng iyong computer at ng website na nagbibigay ng pagsubok, na pinapayagan kang ihambing ang mga ito sa mga bilis na tinukoy sa iyong kontrata sa carrier.- Pindutin ang pindutan umpisahan (simulan) sa kanang bahagi ng kahon Pagsubok sa Bilis (Bilis ng Pagsubok). Magsisimula ang pagsubok sa bilis.
- Pumili ka uri ng koneksyon (uri ng koneksyon). Sa pahina ng pagsubok, piliin ang uri ng iyong koneksyon mula sa listahan: Gigabit / Fiber, Cable, DSL, Satellite, WISP, o iba pa.
- Patakbuhin ang pagsubok. Sisimulan ang pagsubok, sinusubukan ang mga bilis ng pag-download at pag-upload at pag-uulat ng latency ng network.

Patakbuhin ang Ping Test. Sinusuri ng artikulong ito ang oras na tumatagal ng isang packet ng data upang maglakbay mula sa iyong computer patungo sa remote server at pabalik. Susubukan nito ang maraming mga server nang sabay-sabay at bibigyan ka ng isang pangkalahatang pagtatasa ng nasa itaas na kakayahan sa paghahatid. Sa iba't ibang mga uri ng koneksyon, ang latency ay karaniwang saklaw sa pagitan ng 5 - 40ms para sa cable modem, 10 - 70ms para sa DSL, 100 hanggang 220ms para sa isang koneksyon sa linya ng telepono, at 200 - 600 para sa isang koneksyon. mobile. Ang distansya sa nakahiwalay na server ay nagdaragdag din sa latency: para sa bawat 100km ng paggalaw ng data, ang latency ay tataas ng halos 1ms.- Patakbuhin ang Ping Test. Mula sa pahina ng mga tool, piliin ang Magsimula sa kahon Pagsubok sa Ping (Tunay na Oras). Ire-redirect ka sa isang pahina na naglilista ng mga server na mai-ping ng dalawang beses bawat segundo, at bawat 30 segundo ang iyong koneksyon ay ma-rate sa isang sukat mula A hanggang F.
- Pindutin Magsimula. Ipapakita ang isang radar graph na may isang mapa ng mga lokasyon ng server, kanilang mga IP address at istatistika ng real-time na latency ng koneksyon.
- Basahin ang ulat. Kapag nagpatakbo ka ng pagsubok, ang marka ng iyong koneksyon ay lilitaw sa kaliwang haligi at maa-update tuwing 30 segundo. Kapag natapos na, maaari mong subukang muli at ibahagi ang mga resulta.
Hanapin ang iyong IP address. Habang hindi isang tunay na pagsubok, ipinapakita ng tool na "Ano ang aking IP address" ang pampublikong IP address na matatagpuan ang iyong computer. Gamit ang serbisyong proxy na ibinigay ng iyong router, hindi iyon ang tunay na IP address ng iyong computer. Inililista din ng tool na ito ang karaniwang mga IP address ng mga bahagi ng iyong network, sa gayon tinutulungan kang gumamit ng mga kagamitan sa Windows upang matukoy ang sanhi ng latency ng network o internet, kung kinakailangan.
- Takbo Ano ang aking IP address. Pindutin umpisahan sa kahon Ano ang aking IP address. Dadalhin ka sa isang pahina na nagpapakita ng iyong IP address pati na rin iba pang mga pahina na tumutugma sa iyong computer.
- I-save ang iyong IP address. Kung plano mong magpatakbo ng karagdagang mga pagsubok sa diagnostic ng network / internet, kailangan mong isulat ang ipinakitang IP address pati na rin ang anumang mga karaniwang IP address na nakalista sa ibaba.
Paraan 2 ng 3: Gamitin ang program ng interpreter ng linya ng utos ng Windows Command Prompt
I-access ang Command Line Prompt. Maaari mong direktang ipasok ang utos upang suriin ang latency ng network at internet sa linya ng utos.
- Mag-click Magsimula, pumili Manginig (Tumatakbo).
- Uri cmd, at pindutin OK lang. Lilitaw ang isang window ng command line, kung saan nagta-type ka lamang ng isang utos upang maipatupad ang pagsubok.Maaari ka ring maghanap para sa cmd.exe sa programa sa paghahanap ng windows.
Patakbuhin ang pagsubok sa Ping Loopback. Susuriin nito ang koneksyon sa computer upang matukoy kung mayroong isang lokal na problema sa hardware na nagiging sanhi ng pagkaantala ng network o internet.
- Uri "Ping 127.0.0.1 -n 20". Ito ang ginamit na IP address para sa halos bawat koneksyon sa network, ang parameter na "-n 20" ay nagpapadala ng 20 mga packet ng data bago matapos ang pagsubok. Kung nakalimutan mong i-type ang "-n 20", maaari mong kanselahin ang pagsubok sa pamamagitan ng pagta-type Ctrl + C.
- Basahin ang datos ng istatistika. Ang panloob na oras ng paglalakbay ng packet ng data ay dapat mas mababa sa 5ms at walang mga packet ng data ang maaaring mawala.
Patakbuhin ang Ping sa remote server. Ngayon na ang lokal na port ay gumagana pa rin nang maayos, maaari mong i-ping ang remote server upang suriin ang latency. Sa iba't ibang mga uri ng koneksyon, ang latency ay karaniwang saklaw sa pagitan ng 5 - 40ms para sa cable modem, 10 - 70ms para sa DSL, 100 hanggang 220ms para sa isang koneksyon sa linya ng telepono, at 200 - 600 para sa isang koneksyon. mobile. Ang distansya sa remote server ay nag-aambag din sa nadagdagan na latency, sa bawat 100km ng paggalaw ng data, pagtaas ng latency ng halos 1ms.
- Uri "Ping”, Ang IP address o site URL na nais mong i-ping at pindutin ang enter. Dapat kang magsimula sa URL ng iyong carrier at pagkatapos ay pumunta sa mga pinaka-madalas na bisitang pahina.
- Basahin ang ulat. Dahil sa pag-ping sa remote address, iuulat ng pagsubok ang resulta, ang huling numero pagkatapos ng "time =" ay ang oras na kinakailangan, sa milliseconds, para sa packet na pumunta sa ilang site at bumalik bumalik sa computer. Tandaan: ang utos na ito ay ginamit sa parameter na "-n 20". Kapag nakalimutan mong ipasok ang parameter na ito, maaari mong gamitin ang "Ctrl + C”.
Patakbuhin ang pagsubok sa Traceroute. Ipinapakita ng artikulong ito ang landas ng data na papunta sa computer patungo sa remote server at ang latency sa daan. Ito ay magiging kapaki-pakinabang sa pagtukoy ng sanhi ng iyong network o latency ng internet.
- Uri "tracert”At ang IP address o site URL na nais mong ipadala at pindutin ang enter.
- Basahin ang mga resulta. Kapag sinusubaybayan ang landas ng data, ipapakita ng pagsubok ang bawat address na dumaan ang data, sa oras na kinuha ang packet upang maglakbay, at itatala ang resibo ng data para sa bawat "binti" kasama ang paraan. Ang mas maraming "mga yugto" o mga aparato na kailangang lumipat ng isang packet, mas mataas ang latency.
Paraan 3 ng 3: Gumamit ng mga kagamitan sa Mac
Pag-access sa Utility ng Network. Mahahanap mo ang tool ng software na kailangan mo upang suriin ang latency ng network at internet sa application ng Network Utility ng Mac OSX.
- Buksan Tagahanap (Maghanap) at hanapin Mga Aplikasyon (Paglalapat).
- Pumunta sa direktoryo Mga utility (Mga utility).
- Hanapin Utility sa Network at mag-click sa icon ng app upang buksan ito.
Piliin ang iyong koneksyon sa network. Pinapayagan ka ng network utility na subukan ang iyong koneksyon sa isang koneksyon sa ethernet (wired), isang koneksyon sa Airport (wireless), isang Firewall o koneksyon sa Bluetooth.
- Sa card Impormasyon (Impormasyon), piliin ang koneksyon mula sa drop-down na menu ng interface ng network.
- I-verify na pumili ka ng isang aktibong koneksyon. Sa aktibong koneksyon, makikita mo ang impormasyon sa mga address ng hardware, IP address, at mga patlang ng Bilis ng Link. Bilang karagdagan, ang patlang ng Katayuan ng Link ay magkakaroon ng salitang "Aktibo": ang hindi aktibong koneksyon ay magkakaroon lamang ng impormasyon sa larangan ng address ng hardware, at sasabihin ng patlang ng Katayuan ng Link na "Hindi Aktibo" ( Hindi aktibo).
Patakbuhin ang pagsubok sa Ping. Pinapayagan ka ng pagsubok sa Ping ng application ng Network Uting na ipasok ang address at bilang ng mga beses na nais mong Ping sa pahinang iyon. Sa iba't ibang mga uri ng koneksyon, ang latency ay karaniwang saklaw sa pagitan ng 5 - 40ms para sa cable modem, 10 - 70ms para sa DSL, 100 hanggang 220ms para sa isang koneksyon sa linya ng telepono, at 200 - 600 para sa isang koneksyon. mobile. Ang distansya sa nakahiwalay na server ay nagdaragdag din ng latency: para sa bawat 100km ng paggalaw ng data, tataas ang pagtaas ng halos 1ms.
- Pumili ng kard Ping sa menu ng Network Utility.
- Ipasok ang IP address o site URL na nais mong i-ping. Dapat kang magsimula sa URL ng iyong carrier at magpatuloy sa mga madalas bisitahin na mga pahina.
- Ipasok ang bilang ng mga Pings na darating (10 ang default na numero).
- I-click ang pindutan Ping.
- Basahin ang mga resulta. Kapag ang mga pagsubok ay pings sa remote address, iniuulat nito ang resulta, ang huling numero pagkatapos ng "time =" ay ang oras na kinakailangan, sa milliseconds, para lumipat ang packet sa ilang lugar. pagkatapos ay bumalik sa computer.
Patakbuhin ang pagsubok sa Traceroute. Ipinapakita nito ang landas ng data na naglalakbay mula sa computer patungo sa nakahiwalay na server at ang latency sa landas na iyon, na tumutulong upang matukoy ang sanhi ng latency ng network o internet.
- Pumili ng kard Traceroute sa menu ng Network Utility.
- Ipasok ang IP address o site URL na nais mong ipadala.
- Pindutin ang pindutan Tracerout.
- Basahin ang mga resulta. Kapag sinusubaybayan ang landas ng data, ipapakita ng pagsubok ang bawat address na dumaan ang data, sa oras na kinuha ang packet upang maglakbay, at itatala ang resibo ng data para sa bawat "binti" kasama ang paraan. Ang mas maraming "mga yugto" o mga aparato na kailangang lumipat sa isang data packet, mas mataas ang latency.