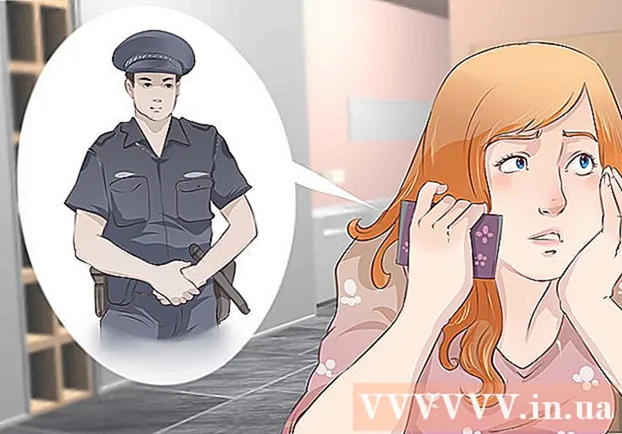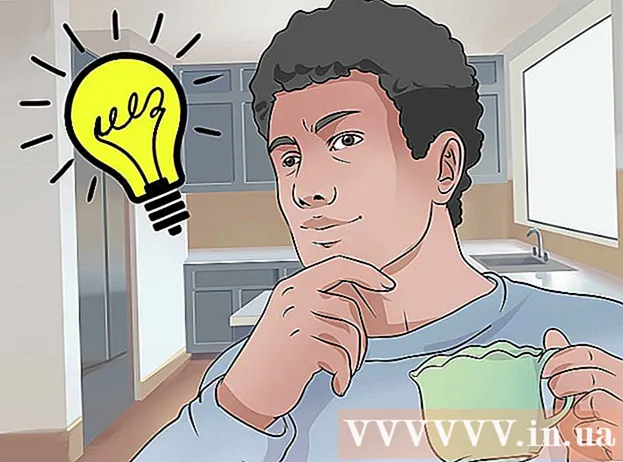Nilalaman
Ang pag-update ng software ay makakatulong na panatilihing ligtas ang iyong computer at mga programa, ayusin ang mga bug at magdagdag ng mga bagong tampok. Maraming mga application na na-install mo sa iyong aparato na regular na na-update ay maaaring mapabuti ang pag-andar. Sa parehong oras, regular ding naglalabas ang Apple ng mga pag-update ng system na panatilihing ligtas at tumatakbo nang maayos ang mga Mac. Kapag ang isang bagong bersyon ng OS X ay pinakawalan, maaari mong i-download ang pag-upgrade nang libre mula sa App Store. Kung gumagamit ka ng isang mas lumang bersyon ng OS X, maaari kang mag-update sa pamamagitan ng utility na Pag-update ng Software.
Mga hakbang
Paraan 1 ng 5: I-update ang mga app ng App Store at software ng system
Mag-click sa menu ng Apple at pumili "App Store.’ Ang menu ng Apple ay nasa kaliwang sulok sa itaas ng screen. Maaari mong gamitin ang App Store upang suriin ang mga pinakabagong bersyon ng mga app sa App Store, at mai-install ang mga update sa seguridad at katatagan para sa OS X. Ang mga pagbabagong ito ay nagsisimula sa OS X Yosemite; Kung mayroon kang isang mas matandang bersyon ng OS X, basahin sa ibaba para sa Pag-install ng Mga Update sa OS X Legacy.

I-click ang tab na "Mga Update". Mahahanap mo ang tab na ito sa tuktok ng window ng App Store. Makakakita ka ng isang pindutan na nagpapakita ng isang numero na tumutugma sa bilang ng mga magagamit na pag-update.
I-click ang pindutang "I-update" sa tabi ng anumang magagamit na pag-update upang mai-install. Ang pag-update ay agad na nai-download sa iyong aparato at na-install pagkatapos makumpleto ang pag-download.- Makikita mo ang parehong mga pag-update ng app at system sa listahan ng mga magagamit na pag-update (kung magagamit).

Luigi Oppido
Mga Teknikal at May-ari ng Pag-aayos ng Kompyuter, Mga Computer ng Pleasure Point na si Luigi Oppido ang may-ari at operator ng Pleasure Point Computers sa Santa Cruz, CA. Mayroon siyang higit sa 25 taon na karanasan sa pangkalahatang pag-aayos ng computer, pagbawi ng data, antivirus at pag-upgrade.
Luigi Oppido
Mga Teknikal at May-ari ng Pag-ayos ng Computer, Mga Computer ng Pleasure PointPayo ng dalubhasa: Kapag nag-install ka ng mga update sa iyong Mac, suriin ang na-update na bersyon upang matiyak na ito ay mabuti. Halimbawa, kung ito ay bersyon 10.12.2 (macOS Sierra) o 10.13.1 (macOS High Sierra) ang iyong computer ay hindi gagana nang maayos, ngunit kung ito ay bersyon 10.12.5 o 10.13.6, ayos lang.
I-click ang "I-update Lahat" upang mag-download at mai-install ang mga magagamit na update. Kung maraming magagamit na mga pag-update, i-click ang "I-update Lahat" upang i-download at mai-install ang lahat nang sabay-sabay.
Suriin ang mga update pagkatapos mag-install. Lilitaw lamang ang ilang mga pag-update sa sandaling na-install mo ang luma. Buksan muli ang tab na Mga Update pagkatapos i-install ang lahat ng magagamit na mga update upang makita kung mayroon pa. anunsyo
Paraan 2 ng 5: Paganahin ang mga awtomatikong pag-update
Buksan ang menu ng Apple at piliin "Mga Kagustuhan sa System" (Ipasadya ang system). Maaari mong i-on ang awtomatikong pag-update para sa mga app at pag-update ng system, kaya hindi mo kailangang suriin ang iyong sarili at palaging napapanahon at ligtas ang software.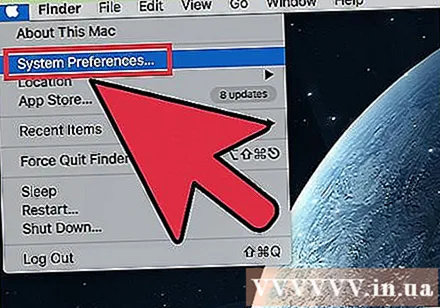
- Mahahanap mo ang menu ng Apple sa kaliwang sulok sa itaas ng screen.
Mag-click sa pagpipiliang "App Store". Bubuksan nito ang mga setting ng App Store.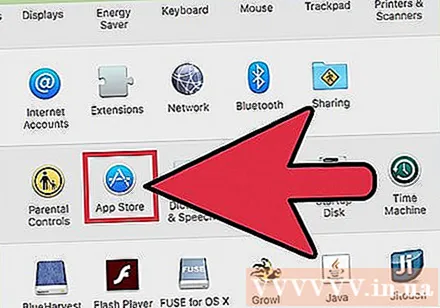
Lagyan ng tsek ang kahon na "Awtomatikong suriin ang mga update". Pinapagana nito ang marami sa mga awtomatikong pagpipilian sa pag-update.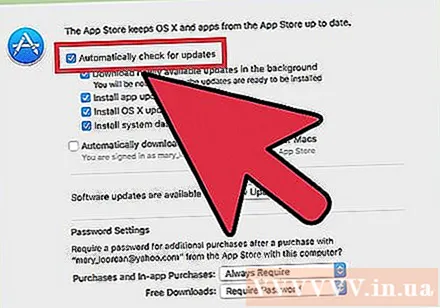
Lagyan ng tsek ang 3 mga kahon sa ibaba "Awtomatikong suriin ang mga update.’ Ito ang pagpipilian upang awtomatikong suriin, i-download at mai-install ang mga pag-update ng app, pag-update ng system at seguridad isang beses sa isang araw.
I-click ang "Suriin Ngayon" upang makita kung magagamit ang isang pag-update. Kung gayon, mai-download at mai-install kaagad ang pag-update. anunsyo
Paraan 3 ng 5: I-update ang mga naka-install na app hindi sa pamamagitan ng App Store
Suriin ang mga update sa loob ng app (kung magagamit). Maraming mga application na na-download mula sa website o na-install mula sa disk ay may built-in na mga tool sa pag-check ng pag-update. Hanapin sa menu ng Tulong o File. Sundin ang mga tagubilin upang suriin at mai-install ang mga magagamit na pag-update. Maraming mga programa ang magsisimulang mag-uninstall at pagkatapos ay mai-install ang pinakabagong bersyon.
- Hindi lahat ng mga programa ay mayroong tampok na ito.
Bisitahin ang website ng developer. Ang ilang mga developer ay magpo-post ng mga patch ng programa sa kanilang website. Pumunta sa home page ng program na iyon at suriin ang seksyong "Balita" o "Mga Pag-download" upang makita kung magagamit ang isang mas bagong bersyon.
- Mahahanap mo ang link sa website ng programa sa seksyong Tungkol sa menu ng Tulong.
I-download at i-install ang pinakabagong bersyon. Ang ilang mga application na naka-install mula sa mga online na mapagkukunan ay walang pagpipilian sa pag-update, kailangan mong i-install ang pinakabagong bersyon sa iyong sarili.
- I-download ang installer para sa pinakabagong bersyon sa website ng developer.
- I-drag ang kasalukuyang programa mula sa folder ng Mga Application sa Basurahan. Ito ang pagkilos ng pagtanggal ng programa ngunit pinapanatili ang mga personal na setting para sa application.
- Patakbuhin ang na-download na installer at i-drag ang app sa iyong folder na Mga Application. Ito ang pagpapatakbo ng pag-install ng pinakabagong bersyon.
Paraan 4 ng 5: I-upgrade ang OS X sa isang mas bagong bersyon
Buksan ang App Store. Ang pinakabagong bersyon ng OS X ay maa-upgrade nang libre at inirerekumenda na i-update ang system upang ma-access ang mga bagong tampok at mas mahusay na seguridad. Maaari mong makuha ang pag-upgrade mula sa App Store sa Mac.
Hanapin ang pinakabagong bersyon ng OS X sa App Store. Mahahanap mo ito sa tuktok ng tab na "Itinatampok" kung hindi mo pa na-install ang bersyon na iyon. Kung hindi mo nakikita ang tab na "Itinatampok", maaari kang lumipat sa tab na "Mga Mabilis na Link" sa kanan ng tab na Itinatampok. Maaari kang maghanap sa pamamagitan ng pangalan ng pag-update.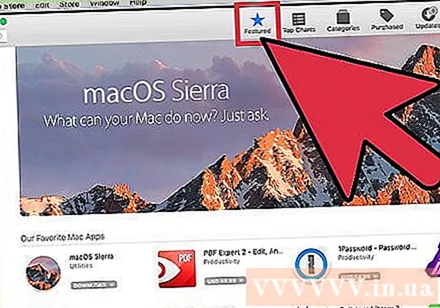
- Ang pinakahuling bersyon sa pagsulat na ito ay "El Capitan."
I-click ang pindutang "I-download" upang simulang i-download ang pag-upgrade. Ang Update ng OS X ay malaki, ang pag-download ay maaaring tumagal ng ilang oras.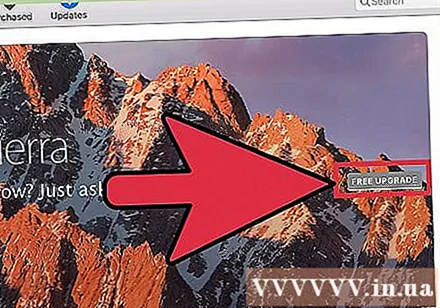
- Kung wala kang isang mataas na bilis ng koneksyon sa internet o ayaw mong lumampas sa limitasyon ng bandwidth, maaari mong dalhin ang iyong aparato sa Apple Store at i-upgrade ang system nang libre.
Patakbuhin ang program na "I-install ang OS X Pangalan"(Pag-install ng OSX" Pangalan ") sa folder ng Mga Application. Kung ang pag-install ay hindi awtomatikong nagsisimula pagkatapos mag-download, maaari mong patakbuhin ang programa na lilitaw sa folder ng Mga Aplikasyon. Ito ang pagpapatakbo ng pagsasagawa ng proseso ng pag-upgrade.
Sundin ang mga tagubilin upang mai-install ang pag-upgrade. Makakakita ka ng maraming mga screen ng abiso bago simulan ang pag-install, tulad ng mga tuntunin at kundisyon. Karamihan sa mga gumagamit ay hindi nagbabago ng anumang bagay sa yugtong ito.
- Ang pag-update ay hindi nakakaapekto sa mga indibidwal na mga file o programa.
Hintaying matapos ang pag-install. Karaniwang tumatagal ang proseso ng pag-update ng 20-30 minuto, at tatapusin ng Mac ang pag-restart kapag tapos na ito. Ang mga personal na file at programa ay nai-save pa rin sa kanilang orihinal na lokasyon pagkatapos ng pag-update. anunsyo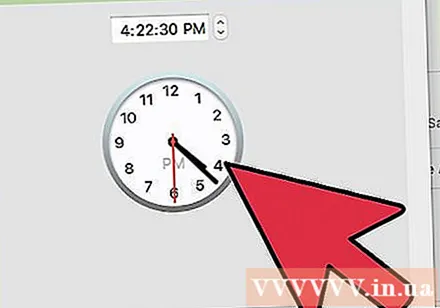
Paraan 5 ng 5: Mag-install ng mga update sa bersyon ng legacy na OS X
Buksan ang menu ng Apple at piliin "Update sa Software" (Pag-update ng software). Magbubukas ito ng isang bagong window upang suriin ang mga magagamit na pag-update ng system.
Pamahalaan ang mga setting ng pag-update ng software. Maaari mong iiskedyul ang mga pag-update sa software o piliin na suriin para sa mga update at awtomatikong mai-install ang mga ito kapag magagamit ang isang bagong bersyon.
- Piliin ang "Suriin ang mga update" pagkatapos ay pumili ng dalas upang suriin. Maaari mong suriin araw-araw, lingguhan o buwanang.
- Piliin ang "Awtomatikong mag-download ng mga update" kung nais mong awtomatikong suriin at mai-install ng iyong computer ang mga update kapag magagamit. Maaaring humiling ang computer ng isang restart kapag nakumpleto ang pag-update.
I-click ang pindutang "Suriin Ngayon". Ito ay upang suriin ang magagamit na mga pag-update ng system at Apple program.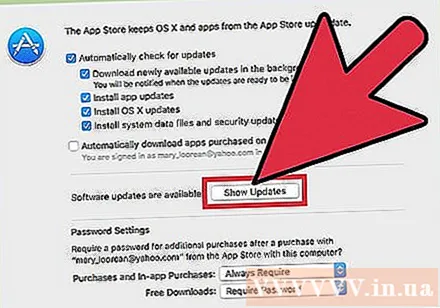
Lagyan ng tsek ang kahon na naaayon sa pag-update na nais mong i-install. Matapos suriin ang mga update, makikita mo ang isang listahan ng mga magagamit na pag-update. Ang bawat pag-update ay magkakaroon ng isang dialog box sa tabi nito. Lagyan ng tsek ang kahon na naaayon sa pag-update na nais mong i-download at mai-install.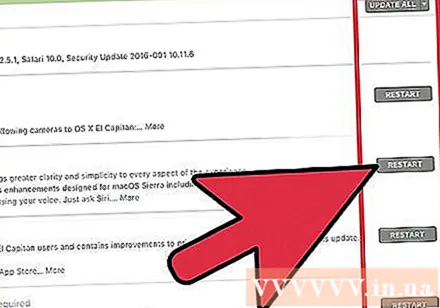
Mag-click sa "I-install # Mga item na "(Pagtatakda ng item na" # "). Sinenyasan ka para sa isang password ng administrator. Matapos ipasok ang password, magsisimula ang aparato sa pag-download at pag-install ng pag-update.
Buksan ang App Store upang suriin kung may mga update sa app. Ang window ng Pag-update ng Software ay hindi suriin para sa mga pag-update ng app sa App Store. Kailangan mong suriin ito sa iyong sarili sa App Store.
- Buksan ang App Store sa app tray.
- Mag-click sa tab na "Mga Update".
- I-click ang pindutang "I-update" sa tabi ng application na may pag-update o "I-update Lahat" upang i-download ito nang buo.