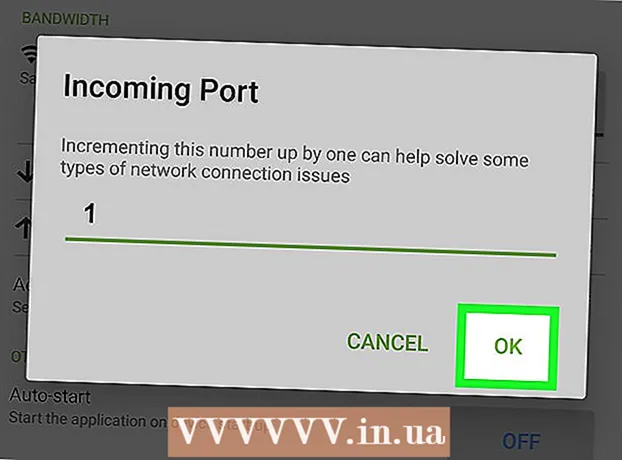May -Akda:
Louise Ward
Petsa Ng Paglikha:
10 Pebrero 2021
I -Update Ang Petsa:
1 Hulyo 2024

Nilalaman
Itinuturo sa iyo ng wikiHow na ito kung paano pagsamahin ang dalawa o higit pang mga Internet sa isang pangunahing network. Sa ganitong paraan, hahatiin mo ang iyong mga bilis ng pag-download sa dalawa o higit pang mga koneksyon sa Internet upang ang iyong pangkalahatang bilis sa pag-browse ay hindi apektado ng tuluy-tuloy na streaming o pag-download ng malalaking file.
Mga hakbang
Paraan 1 ng 3: Sa Windows
- Bumili ng isang USB Wi-Fi adapter (USB Wi-Fi adapter). Kakailanganin mo ang labis na aparatong ito upang makilala ng computer ang maraming mga Wi-Fi network.
- Maaari kang makahanap ng USB Wi-Fi sa internet (tulad ng online shopping site na Lazada, Tiki, atbp.) O mga tindahan ng sangkap ng computer tulad ng Phong Vu,.
- Ikonekta ang USB Wi-Fi adapter sa computer. Kailangan mong i-plug ang adapter ng Wi-Fi sa isa sa mga USB port sa chassis ng computer.
- Kung na-prompt, sundin ang mga tagubilin sa screen upang i-set up ang adapter.
- Kumonekta sa isang pangalawang network ng Wi-Fi. I-click ang icon na "Wi-Fi".

Sa kanang ibabang bahagi ng screen, i-click ang drop-down na kahon sa tuktok ng pop-up menu at piliin ang Wi-Fi 2 at kumonekta sa iyong pangalawang wireless network. - Buksan ang Start
. I-click ang logo ng Windows sa ibabang kaliwang sulok ng screen.
- Buksan ang settings

(Pagtatakda). I-click ang icon na gear sa ibabang kaliwa ng Start menu. - Mag-click
Network at Internet. Ang icon ng orb na ito ay nasa window ng Mga Setting.
- Mag-click Baguhin ang mga pagpipilian sa adapter (Baguhin ang mga pagpipilian sa adapter). Ang pagpipiliang ito ay nasa ibaba ng heading na "Baguhin ang iyong mga setting ng network" sa gitna ng pahina. Magbubukas ang window ng Control Panel sa lahat ng kasalukuyang koneksyon sa Internet.
- Mag-double click sa pangunahing Wi-Fi network. Ito ang network na nakakonekta mo bago isaksak ang Wi-Fi adapter. Ang isang window ay pop up.
- Baguhin ang mga katangian ng network. Upang paganahin ang dalawang mga wireless na koneksyon nang sabay, kailangan mong baguhin ang mga katangian ng parehong mga network, ang pangunahing network muna:
- Mag-click Ari-arian
- Pumili ka Bersyon ng Internet Protocol 4 (TCP / IPv4) (Internet Protocol bersyon 4)
- Mag-click Ari-arian
- Mag-click Advanced ... (Advanced)
- Alisan ng check ang kahon para sa "Awtomatikong sukatan".
- Angkat 15 sa kahon ng teksto na "Sukatan ng interface".
- Mag-click OK lang sa tuktok ng dalawang bintana.
- Mag-click Isara Ang (Close) ay nasa ilalim ng dalawang mga bintana.
- Baguhin ang mga pag-aari ng pangalawang koneksyon. Magpatuloy sa parehong paraan tulad ng ginawa mo para sa unang koneksyon, huwag kalimutang ipasok din ang numero 15 sa kahon ng teksto na "Sukatan ng interface".
- I-restart ang computer. Mag-click Magsimula

, pumili Lakas
pagkatapos ay mag-click I-restart. Matapos ang pag-restart, gagamitin ng computer ang parehong mga koneksyon upang hatiin ang bandwidth. anunsyo
Paraan 2 ng 3: Sa isang Mac
- Tiyaking mayroon kang dalawang mga port ng Ethernet. Upang pagsamahin ang dalawang mga network ng Internet sa iyong Mac nang hindi gumagamit ng isang espesyal na router, kailangan mong kumonekta sa bawat network router sa pamamagitan ng isang Ethernet cable. Nangangahulugan ito na ang iyong Mac ay dapat na mayroong dalawang mga port ng Ethernet o makakonekta sa isang Ethernet adapter:
- Kung ang iyong Mac ay may isang Ethernet port at kahit isang USB-C (Thunderbolt 3) port, maaari kang bumili ng isang Apple USB-C Ethernet adapter bilang pangalawang Ethernet port.
- Kung ang iyong Mac computer ay walang isang Ethernet port ngunit mayroong hindi bababa sa dalawang mga USB-C port (Thunderbolt 3), maaari kang bumili ng dalawang mga adapter ng Apple USB-C Ethernet upang mabuo ang dalawang mga port ng Ethernet.
- Kung ang iyong Mac ay mayroon lamang isang USB-C port (Thunderbolt 3) at walang isang Ethernet port, hindi mo maaaring pagsamahin ang dalawang mga network ng Internet sa pamamagitan ng koneksyon sa Ethernet. Subukang gumamit ng isang load balancing router sa halip.
- Dahil ang iyong Mac ay maaari lamang pagsamahin ang dalawang mga network na gumagamit ng parehong pamantayan ng koneksyon na tumutugma sa 802.3ad, hindi ka maaaring gumamit ng isang USB 3.0 sa Ethernet adapter.
- Ikonekta ang parehong mga router sa Mac. Gamit ang Ethernet cable para sa bawat router, isaksak ang isang dulo ng cable sa port na "LAN" (o katulad) sa likuran ng iyong router, pagkatapos ay isaksak ang kabilang dulo sa port ng Ethernet sa iyong Mac.
- Kung ang iyong Mac ay mayroon lamang isang Ethernet port, kailangan mo munang kumonekta sa Ethernet adapter.
- Buksan ang menu ng Apple
. I-click ang logo ng Apple sa kaliwang sulok sa itaas ng screen. Lilitaw ang isang drop-down na menu.
- Mag-click Mga Kagustuhan sa System… (Ipasadya ang system). Ang pagpipilian ay malapit sa tuktok ng drop-down na menu. Magbubukas ang window ng Mga Kagustuhan sa System.
- Mag-click Network (Network). Ang icon ng globo na ito ay nasa window ng Mga Kagustuhan sa System. Pagkatapos mong mag-click, magbubukas ang window ng Network.
- I-click ang icon na gear na "Aksyon" sa ibabang kaliwa ng window. Ang isang menu ay pop up.
- Mag-click Pamahalaan ang Mga Virtual na Interface… (Virtual interface ng pamamahala). Ang pagpipiliang ito ay nasa menu na "Aksyon" na mag-pop up. Magbubukas ang isang bagong window.
- I-click ang marka + sa ibabang kaliwa ng bagong window. Lilitaw ang isang drop-down na menu.
- Mag-click Bagong Link Pinagsama ... (Bagong hanay ng mga link). Ang pagpipiliang ito ay nasa drop-down na menu.
- Piliin ang port ng Ethernet. I-click ang check box sa kaliwa ng bawat koneksyon sa Ethernet.
- Ilagay ang pangalan. Magpasok ng isang pangalan para sa iyong bagong koneksyon sa text box sa tuktok ng window.
- Mag-click Lumikha (Lumikha) pagkatapos ay piliin Mag-apply (Mag-apply). Ang iyong corporate Internet ay malilikha at konektado sa iyong computer. Ang iyong Mac ay awtomatikong naghahati ng mga gawain tulad ng pag-download at pag-stream ng mga file sa dalawang magkakahiwalay na koneksyon. anunsyo
Paraan 3 ng 3: Sa pamamagitan ng pagbabalanse ng pag-load ng router
- Bumili ng isang load balancer router. Ang load balancing router ay nag-uugnay sa lahat ng Internet sa isang malaking sesyon ng pag-broadcast. Maaari mong ikonekta ang maraming mga modem sa parehong Wi-Fi network sa load balancing router, at ang lahat ng mga network ng modem ay hahawakan.
- Ang isang two-connection load balancing router ay nagkakahalaga ng halos 900,000 - 2,100,000 VND.

Ikonekta ang lahat ng mga modem sa router. Sa dalawa o higit pang mga Wi-Fi network na nai-broadcast mula sa magkakahiwalay na mga modem, maaari mong ikonekta ang mga ito sa load balancing router sa pamamagitan ng pag-plug ng isang dulo ng Ethernet cable sa square "Internet" port sa modem, kasama ang kabilang dulo na naka-plug sa port. sa likod ng router.
Buksan ang pahina ng pagsasaayos ng router sa kompyuter. Gagawin mo ito sa pamamagitan ng pagpasok ng IP address ng karaniwang ginagamit na koneksyon (matatagpuan sa mga setting ng network ng iyong computer) sa iyong browser.- Kung, pagkatapos kumonekta sa IP address sa mga setting ng network ng iyong computer, hindi bukas ang pahina ng pagsasaayos ng router, suriin ang seksyong "Pangunahing Pag-set up" ng manwal ng iyong router para sa hanapin ang eksaktong address.

Mag-click Advanced. Ang pagpipiliang ito ay karaniwang nasa kaliwang bahagi ng pahina ng router.- Habang ang karamihan sa mga router ng pagbabalanse ng load ay may medyo katulad na pahina ng pagsasaayos, maaari kang makakita ng kaunting pagkakaiba sa ilang mga pagpipilian at lokasyon depende sa tagagawa ng aparato.
Mag-click Balanse ang Load (Load Balancing) Karaniwan ding nasa kaliwang bahagi ng pahina ang pagpipiliang ito.
Alisan ng check ang checkbox na "Paganahin ang Application na Na-optimize na Pagruruta". Karaniwang malapit sa tuktok ng pahina ang kahon na ito.
I-uncheck ang checkbox na "Paganahin ang Pag-Route ng Balanse na Batay sa Bandwidth" (Paganahin ang balanseng pagruruta batay sa bandwidth). Papayagan nito at ng nauna ang router na pagsamahin ang pagbabalanse ng pag-load ng Wi-Fi sa isang solong network.
Mag-click OK lang mabuti Magtipid (I-save). Ang iyong mga setting ay nai-save.
Masiyahan sa bilis ng pinagsamang network. Matapos i-set up ang load balancing router at ikonekta ang computer sa pangalan ng router mula sa menu ng Wi-Fi, dapat mong mapansin ang pagkakaiba sa bilis habang nag-surf sa web. anunsyo
Payo
- Kapag nakakonekta ang maraming mga network, nagbabahagi ang dalawang network ng trapiko sa bawat isa, at ang salik na nagpapabuti ay hindi ang bilis ng pag-download, ngunit ang bandwidth (kung gaano karaming kapasidad ang maaari mong i-download bago bumagal ang bilis).
- Subukang i-streaming ang pelikula habang ina-download ang malaking file sa pinagsamang network upang makita kung ang iyong bandwidth ay bumuti.
- Kung wala kang koneksyon sa Wi-Fi maliban sa iyong bahay o network ng trabaho, maaari mong gamitin ang iyong smartphone bilang iyong personal na hotspot at lumikha ng iyong sariling pasadyang wireless network.
Babala
- Ang pagsasama-sama ng maraming mga pribadong network ay maaaring lumabag sa kontrata ng iyong service provider ng Internet. Dapat mong i-double check ang mga detalye ng kontrata sa serbisyo sa network bago mo pagsamahin ang dalawa o higit pang mga koneksyon sa Internet.