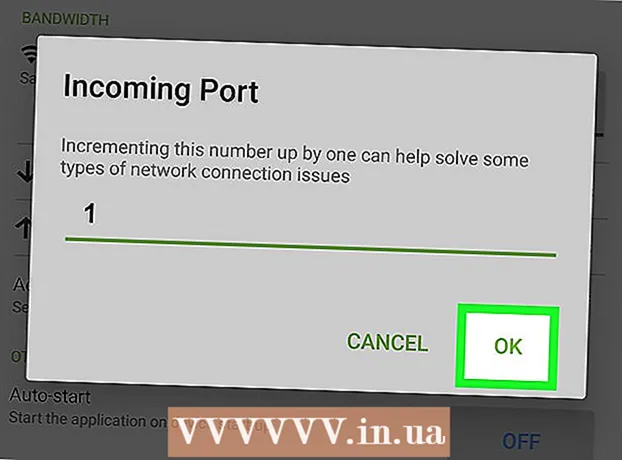May -Akda:
Lewis Jackson
Petsa Ng Paglikha:
9 Mayo 2021
I -Update Ang Petsa:
1 Hulyo 2024

Nilalaman
Karaniwan upang ikonekta ang isang panlabas na hard drive sa iyong computer, kailangan mo lamang mag-plug in at iyon lang. Gayunpaman, sa isang Macbook Pro o anumang iba pang Mac, ang hard drive ay dapat na mai-format sa isang file system na suportado ng Mac. Tatanggalin ng prosesong ito ang lahat ng data sa hard drive. Kung, tulad ng karamihan sa mga hard drive sa merkado, ang iyong hard drive ay preformatted sa format ng NTFS, sa Mac OS X, maaari mo lamang mabasa at hindi magsulat ng data sa hard drive na ito.
Mga hakbang
Bahagi 1 ng 3: Pagkonekta sa hard drive
Gamitin ang ibinigay na cable upang isaksak ang hard drive sa iyong Mac. Karamihan sa mga hard drive ay konektado sa pamamagitan ng USB, at maaari mo lamang mai-plug ang USB cable sa bukas na port sa iyong Mac. Kadalasan ang bawat panig ng isang Mac ay nilagyan ng hindi bababa sa isang USB port.
- Ang ilang mga Mac drive ay mayroong mga Thunderbolt o FireWire cable. Sa kasong ito, kailangan mong i-plug sa tamang port o gumamit ng isang adapter kung wala kang tamang port sa iyong Mac.

Suriin ang hard drive sa screen. Kung maayos na na-format at nakakonekta, lilitaw ang hard drive sa Mac desktop na may logo na USB o Thunderbolt.- Maaaring hindi lumitaw ang icon ng hard drive sa screen kahit na maayos itong konektado. Maaari mong suriin ang hard drive sa kaliwang pane ng alinman sa mga Finder windows, sa ilalim ng heading na "Mga Device".
- Maaari mong itakda ang iyong hard drive upang lumitaw sa screen sa pamamagitan ng pag-click sa menu ng Finder, pagpili ng "Mga Kagustuhan" pagkatapos ay pag-click sa kahon na "Mga panlabas na disk."
- Kung ang hard drive ay hindi lilitaw sa Finder o desktop, sumangguni sa mga tagubilin sa susunod na seksyon.

Buksan ang hard drive upang matingnan ang mga nilalaman. I-double click ang hard drive sa desktop o pumili mula sa kaliwang pane ng window ng Finder upang matingnan ang mga nilalaman nito. Dapat mo na ngayong mag-drag, i-drop ang mga file sa hard drive, o kopyahin ang mga file sa panloob na hard drive ng iyong Mac. anunsyo
Bahagi 2 ng 3: I-format ang hard drive

Buksan ang Utility ng Disk. Karamihan sa mga panlabas na hard drive ay paunang naka-format upang gumana sa Windows. Gayunpaman, nililimitahan ng format na iyon kung paano gumagana ang mga ito sa isang Mac. Kung ang iyong bagong panlabas na hard drive ay paunang naka-format para sa Windows, maaari mo itong basahin ngunit hindi sumulat dito. Upang muling baguhin ang karaniwang sistema ng file, maaari mong gamitin ang Disk Utility.- Sa desktop, i-click ang menu na "Pumunta", piliin ang "Mga Utility" pagkatapos ay "Disk Utility".
- Tatanggalin ng pag-format ang lahat sa hard drive. Hindi isang problema sa isang bagong hard drive, ngunit kung sinusubukan mong gumamit ng isang lumang hard drive na may nilalaman dito, kakailanganin mong i-save ang nilalaman sa ibang lugar bago ka magsimulang mag-format.
Piliin ang hard drive mula sa menu sa kaliwa. Ang isang listahan ng lahat ng mga konektadong hard drive ay ipapakita sa menu na ito. Piliin ang iyong panlabas na hard drive mula sa listahan.
- Kung hindi matagpuan ang hard drive, magpatuloy sa susunod na seksyon.
I-click ang pindutang "Burahin" sa tuktok ng window ng Paggamit ng Disk. Magsisimula ang pag-format ng hard drive.
- Burahin ang pag-format lahat ng bagay sa hard drive. Samakatuwid, huwag kalimutang i-back up ang anumang mahalagang data na nasa iyong hard drive. Kung ang hard drive ay nasa format na Windows, maaari mo pa ring kopyahin ang mga nilalaman sa iyong Mac bago mag-format.
Piliin ang "ExFAT" mula sa menu na "Format". Ang format na ito ay katugma sa Mac OS X, Windows at Linux, na nagbibigay-daan sa iyo upang madaling ilipat ang mga operating system kapag gumagamit.Hindi tulad ng mga mas lumang bersyon ng FAT, sa bagong format na ito, ang aktwal na limitasyon sa laki ng file o pagkahati ay hindi nalalapat (sa teorya may ngunit ang bilang na iyon ay malaki), nangangahulugang ikaw maaari itong magamit para sa lahat ng laki ng mga hard drive.
- Kung gagamit ka lamang ng isang hard drive ng Mac, piliin ang "Mac OS Extended (Journaled)". Pinapayagan ka ng format na ito na gamitin ang lahat ng mga tampok ng iyong Mac sa iyong hard drive, tulad ng Time Capsule.
I-click ang "Burahin" upang mai-format ang hard drive sa napiling format. Kapag napindot, hindi mo maaaring i-undo at Lahat ng datos Tatanggalin ang mayroon nang hard drive. Depende sa laki, ang bawat hard drive ay magkakaroon ng magkakaibang oras ng format.
Subukang gamitin ang iyong bagong nai-format na hard drive. Kapag maayos na na-format, lilitaw ang hard drive sa Mac screen. I-double click upang buksan ito, ngayon ay dapat na magdagdag at ilipat ang mga file mula doon. anunsyo
Bahagi 3 ng 3: Paghawak kapag ang hard drive ay hindi matagpuan
Siguraduhin na ang hard drive ay konektado nang maayos. Suriin upang matiyak na ang lahat ng mga cable ay konektado sa iyong hard drive at Mac. Kung ang cable ay maluwag, ang hard drive ay hindi lilitaw.
Siguraduhin na ang hard drive ay may sapat na lakas. Ang ilang mga panlabas na hard drive ay kailangang mai-plug in nang magkahiwalay. Maaaring kailanganin mo ang isang dalawahang USB cable. Ang cable na ito ay may isang solong konektor ng USB na naka-plug sa iyong panlabas na hard drive, ang iba pang mga dulo sa dalawa at parehong plugs sa iyong Mac.
I-restart ang Mac. Maraming mga problema sa isang Mac o hard drive ay maaaring malutas sa pamamagitan lamang ng pag-reboot. Ganap na patayin ang computer mula sa menu ng Apple at i-on muli ito gamit ang power button. Mas malamang na ang konektadong hard drive ay lilitaw pagkatapos ng Mac restart.
Sumubok ng ibang cable at port. Siguro ang USB cable ay may sira o ang USB port ay nasa problema. Subukang gumamit ng ibang USB cable na naka-plug sa ibang port.
Patakbuhin ang First Aid sa hard drive. Ang Disk Utility ay may isang bilang ng mga pag-andar sa pagwawasto ng error na maaaring maging sanhi ng paggana muli ng hard drive.
- Buksan ang Disk Utility mula sa folder ng Mga Utility.
- Piliin ang hard drive at i-click ang pindutang "First Aid".
- I-click ang "Run" upang simulang i-scan ang mga error sa iyong hard drive.
- Payagan ang utility na ayusin ito. Bilang isang resulta, marahil ay maaari mong gamitin ang hard drive. Tandaan na kapag lumitaw ang error, maaari itong maging isang maagang palatanda ng kabiguan ng hard drive.
Isaalang-alang ang pagpapalit ng hard drive. Ang anumang hard drive ay masisira din. Kung mas matagal itong ginagamit, mas mataas ang posibilidad ng kabiguan. Ang rate ng kabiguan ng isang bagong hard drive ay hindi rin maliit. Kung ang iyong hard drive ay 4 na taon o higit pa at hindi ito magpapakita kahit anong gawin mo, malamang na nabigo ito.
- Maaari mong subukang i-plug ang hard drive sa isa pang computer upang makita kung lilitaw ito o hindi. Kung ang hard drive ay hindi lilitaw kahit saan, maaaring oras na upang bumili ng bago.