May -Akda:
Louise Ward
Petsa Ng Paglikha:
4 Pebrero 2021
I -Update Ang Petsa:
28 Hunyo 2024

Nilalaman
Mayroong pagmamadali kapag pinindot mo ang power button sa kauna-unahang pagkakataon sa isang bagong computer. Ang soft fan blows, firming beep, ang ningning ng display ay hudyat sa matagumpay na pagkumpleto ng isa pang pagpupulong ng makina. Ang hindi mailalarawan at kanais-nais na pakiramdam na ito ay isa sa mga pagganyak para sa computer geek, at ang pagbuo ng kanilang sariling makina ay ang perpektong panimulang punto. Maaari ka ring makatipid ng pera sa pamamagitan ng pagbuo ng iyong sariling computer.
Mga hakbang
Bahagi 1 ng 8: Koleksyon ng Mga Bahagi
Tukuyin ang pagpapaandar ng computer. Kung bumuo ka ng isang makina para magamit sa isang tanggapan sa bahay para sa pagproseso ng salita o email, magkakaroon ka ng iba't ibang mga kinakailangan mula sa pagbuo ng isang makina para sa de-kalidad na paglalaro. Ang tungkulin ng computer ang magdidikta ng mga pagtutukoy na kailangan mo. Anuman ang pangwakas na pag-andar ng isang computer, ang bawat computer ay nangangailangan ng mga pangunahing sangkap na pareho.
- Magbayad ng pansin sa iyong badyet. Kung gagamitin mo ang iyong computer sa karamihan para sa mga hangarin sa opisina o regular na web surfing, kakailanganin mo ng halos 10 milyong VND. Kung pangunahing ginagamit mo ito para sa mga layunin sa paglalaro na may isang mataas na rate ng frame at tamang pag-set up, kakailanganin mo ng humigit-kumulang 15 milyon (o higit pa depende sa kung gaano kabilis at malakas na nais mong maging ito). Kung nais mo ang isang premium na super-premium na partikular para sa paglalaro at tatlong beses itong mas malakas, kakailanganin mo ng hindi bababa sa $ 1,000. Dapat mo ring tandaan na magbadyet para sa operating system, monitor, mouse, headset, mikropono, webcam, speaker, at anumang iba pang kinakailangang accessories.

Hanapin ang processor (CPU). Ito ang utak ng iyong computer. Karamihan sa mga nagpoproseso ay multicore, na nangangahulugang ang mga ito ay mahalagang maraming mga processor sa isa. Paghambingin ang mga detalye at piliin ang pinakabagong processor, huwag pumili ng isang processor na tila wasto ngunit hindi na napapanahon. Ang lumang uri na ito ay binago at naging lipas na, at hindi na sinusuportahan ng mga kumpanya ng tagagawa o software. Piliin ang stream na may kinakailangang bilis upang mapatakbo ang mga program na gusto mo. Kailangan mo ring maging maingat sa pagkonsumo ng kuryente at kadalian ng paglamig. Ang hindi magandang paglamig ay lubhang nakakasama sa processor. Iwasan ang serye ng Pentium dahil ang karamihan sa mga prosesor na ito ay wala na sa panahon.
Maghanap ng isang motherboard na tumutugma sa processor. Kung ang processor ay utak, kung gayon ang motherboard ay ang katawan. Ang motherboard ay ang bagay na nag-uugnay sa lahat ng mga panloob na bahagi ng isang computer. Tutukoy ng bibilhin mong processor ang uri ng motherboard na kailangan mo. Ang magkakaibang mga processor ay may iba't ibang laki ng "socket", at gagana lamang sa mga motherboard na sumusuporta sa socket na iyon. Narito ang iyong pagpipilian ay depende sa processor na mayroon ka, ang dami ng memorya na gusto mo, ang laki ng iyong chassis, at ang bilang ng mga drive na nais mong kumonekta sa iyong motherboard.- Ang mga motherboard ay may iba't ibang mga disenyo, ngunit ang pinaka-karaniwan ay ang ATX at MicroATX. Ang ATX ay isang pamantayan ng buong sukat na motherboard. Kung nagtatayo ka ng isang tipikal na computer ng tower, hanapin ang mga motherboard ng ATX. Ang mga board ng XATX ay mas maliit kaysa sa karaniwang mga board ng ATX, at mas mabuti kung nais mo ng isang mas maliit na kaso at hindi kailangan ng higit sa apat na mga puwang ng pagpapalawak.
- Tiyaking sinusuportahan ng iyong motherboard ang lahat ng mga sangkap na nais mong i-install. Kung plano mong mag-install ng isang high-end graphics card, kung gayon ang motherboard ay kailangang suportahan ang interface ng PCI Express. Kung nais mong mag-install ng maraming RAM, ang board ay kailangang magkasya ng hindi bababa sa 4 na sticks ng RAM.
- Maaari kang bumili minsan ng processor at sumakay sa isang kumbinasyon na package, na makatipid sa iyo ng maraming pera. Siguraduhin lamang na hindi ka mag-install ng isang processor o modelo ng motherboard na hindi mo nais na makatipid lamang ng kaunting pera.
- Palaging saliksikin ang tamang mga pagtutukoy ng board sa website ng gumawa. Kung hindi ka sigurado kung ang CPU at ang laki ng "socket" na tugma, kailangan mong suriin ang mga pagtutukoy ng socket. Kung ang parehong CPU at socket ay nagpapakita bilang LGA 1150, pagkatapos ay nangangahulugan iyon ng pagtutugma. Maraming iba't ibang mga laki ng socket na magagamit, ngunit hindi ka dapat mag-alala dahil ilan lamang sa mga ito ang hindi na napapanahon.

Hanapin ang memorya (RAM) na katugma sa iyong motherboard. Ang RAM (Random Access Memory) ay kung saan naiimbak ng mga programa ang impormasyong ginagamit nila. Kung wala kang sapat na RAM, ang iyong mga programa ay tatakbo nang mas mabagal kaysa sa makakaya nila. Ang binili mong RAM ay natutukoy ng modelo ng motherboard na iyong pinili. Ang bilis ng pag-install na RAM ay dapat suportado ng motherboard. Maaari mong suriin ang mga website ng gumawa para sa parehong mga sangkap upang suriin.- Palaging ipinapares ang RAM. Ang lahat ng RAM sa system ay dapat magkaroon ng parehong bilis, mas mabuti ang parehong modelo. Halimbawa, kung nais mo ng 8GB ng RAM, maaari kang mag-mount ng dalawang ipares na 4GB sticks o apat na ipares na 2GB sticks.
- Kung balak mong gumamit ng higit sa 4GB ng RAM, kakailanganin mong mag-install ng isang 64-bit na operating system. Ang mga operating system na 32-bit ay hindi kinikilala ang higit sa 4GB ng RAM, kahit na higit na naka-install.
Maghanap ng isang hard drive na sapat na malaki upang maiimbak ang lahat ng iyong data. Iniimbak ng iyong hard drive ang iyong operating system, naka-install na mga programa, at lahat ng iyong data. Ang imbakan ay naging mas mura sa paglipas ng mga taon, at madali upang makakuha ng ilang terabytes ng imbakan na mura.
- Ang mga hard drive ay may iba't ibang mga bilis, karaniwang 5400, 7200, o 10000 rpm (RPM). Mayroon ding mga solidong state drive (SSD) na hindi naglalaman ng mga gumagalaw na sangkap, at pinapayagan ang mas mataas na bilis. Ang downside ay ang mga ito ay medyo mahal at may limitadong espasyo sa imbakan kumpara sa tradisyunal na mga drive para sa maihahambing na mga presyo. Ang mga solidong drive ng estado ay pinakamahusay na ginagamit para sa operating system at mga kritikal na programa. Ilagay ang iyong mga laro, musika at pelikula sa isang hiwalay na HDD.Sa ganoong paraan magkakaroon ka ng isang computer na maaaring mabilis na mag-boot, tumakbo nang mabilis, at magkaroon ng maraming espasyo sa imbakan.
Bumili ng isang video card upang maglaro at manuod ng mga HD na pelikula. Ang isang discrete graphics card ay kinakailangan para sa paglalaro ng mga pinakabagong laro, ngunit hindi isang malaking deal para sa isang office PC. Ang mga motherboard ng Intel ay may built-in na graphics card, kaya hindi mo kailangan ng isang hiwalay na card kung balak mo lang itong gamitin para sa web surfing at email. Kung nanonood ka ng maraming mga HD video o nagpe-play ng maraming mga laro, kakailanganin mo ng isang discrete video card.
- Siguraduhin na pumili ka ng isang GPU mula sa pinakabagong linya tulad ng linya ng Pascal ng Nvidia na may isang GPU na pinangalanang GTX na sinusundan ng isang 1000 o higit pa, halimbawa, ang GTX 1080 ay isang napakalakas na linya. Sa kabila ng mataas na gastos, nakakakuha ka ng kakaibang mga pag-set up ng laro na high-end.
Pumili ng isang kaso na nakakatugon sa parehong pag-andar at label. Hawak ng chassis ang lahat ng mga bahagi ng iyong computer. Ang sukat ng kaso ay matutukoy ng bilang ng mga hard drive na iyong na-install, pati na rin ang laki ng motherboard. Ang isang hanay ng mga modelo ng chassis ay mula sa mura at pagganap hanggang sa marangya at mahal. Pumili ng isang chassis na nagbibigay-daan para sa pinakamainam na daloy ng hangin, at mag-install ng mga karagdagang tagahanga kung kinakailangan. Kung balak mong gumamit ng higit pang mga high-end na bahagi, kakailanganin mong hawakan ang mas maraming init kumpara sa mas mabagal na mga bahagi.
Tiyaking makakaya ng iyong yunit ng supply ng kuryente ang pagkarga. Ang power supply unit ay nagbibigay ng lakas sa lahat ng mga bahagi ng computer. Ang ilang mga kaso ay mayroong isang power supply unit, ngunit ang karamihan ay mangangailangan ng isang magkakahiwalay na supply. Ang yunit ng suplay ng kuryente ay dapat may sapat na kapasidad upang mapagana ang lahat ng mga bahagi, ngunit hindi masyadong malaki upang mag-aksaya ng kuryente sa pamamagitan ng pagbibigay ng higit sa kinakailangan. Huwag maging malungkot dahil ang pagpili ng maling supply ng kuryente ay maaaring makapinsala sa mga sangkap sa makina.
- Palaging pumili ng isang maaasahang tagagawa kapag bumibili ng yunit ng suplay ng kuryente. Kung itinatayo mo ito para sa mga layunin sa paglalaro, kakailanganin mo ng isang hiwalay na suplay ng kuryente upang maiwasan ang pinsala sa sangkap.
Magsaliksik ng bawat bahagi na balak mong bilhin. Basahin ang mga online consumer review at magazine para sa mas detalyadong impormasyon. Ang mga online forum tulad ng AnandTech ay lubos ding nakakatulong pagdating sa tukoy na impormasyon. Tandaan na ito ay isa sa pinakamahalagang hakbang, dahil ang lahat ay nakasalalay sa iyong hardware. Maraming mga gabay at pagsusuri mula sa mga magazine ng mag-review ng consumer at mga website sa online.
- Ang isang bahagi ay hindi dapat mapili batay lamang sa isang pagsusuri, ngunit ang mabubuting pagsusuri ay karaniwang nangangahulugang ang sangkap ay mabuti.
- Dapat pansinin na ito ay isa sa pinakamahalagang hakbang, dahil ang lahat ay nakasalalay sa hardware, kaya't huwag magmadali sa seksyong ito dahil hindi lamang ito mahalaga ngunit napaka-interesante. Maaari mo ring baguhin ang iyong listahan ng mga bahagi, na kung saan ay mahalaga upang lumikha ng isa na pinakaangkop sa iyong mga pangangailangan.
Pumili ng isang tingi. Kapag natukoy mo kung ano ang bibilhin, kailangan mong magpasya kung aling retailer ang bibilhin. Isaalang-alang ang mga sumusunod:
- Mayroon bang kredito ang nagtitinda? Pumili ng isang nagtitingi na mapagkakatiwalaan at malawak na ginagamit ng marami upang maiwasan na mai-scam.
- Mga tagatingi upang maihatid ang mga kalakal sa? Siguraduhin na ang mga nagpapadala ay nagpapadala sa iyong bansa.
- Alamin ang mga presyo ng mga bahagi at singil sa paghahatid. Piliin ang (kagalang-galang) tingiang nag-aalok ng pinakamahusay na presyo para sa iyong mga bahagi. Mangyaring tandaan na ang mga singil sa pang-internasyonal at domestic na paghahatid ay magkakaiba-iba.
- Bumili ng mga sangkap mula sa iba`t ibang mga nagtitingi. Maaari kang bumili mula sa iba't ibang mga tagatingi upang makuha ang pinakamahusay na presyo para sa bawat bahagi. Gayunpaman, tandaan, maaaring kailangan mong magbayad ng higit pa para sa mga singil sa pagpapadala kung ang ilan sa mga bahagi ay naipadala sa paglaon at magkahiwalay.
Bahagi 2 ng 8: Pagsisimula
Buksan ang chassis. Kakailanganin mong magsuot ng mga guwantes na antistatic o ilang uri ng proteksyon dahil ang chassis ay walang ground metal at kung minsan ay napakatalim.
I-install ang power supply. Ang ilang mga kaso ay may suplay ng kuryente, habang ang iba ay nangangailangan sa iyo na bumili ng isang hiwalay na suplay ng kuryente at mai-install mo ito mismo. Siguraduhin na ang power supply unit ay na-install sa tamang oryentasyon, at walang pumipigil sa fan ng power supply.
- Siguraduhin na ang iyong power supply unit ay sapat na malakas upang mapaunlakan ang lahat ng mga bahagi. Ito ay lalong mahalaga para sa mga de-kalidad na gaming machine, dahil ang mga discrete graphics card ay maaaring ubusin ang maraming lakas.
Pag-grounding ng sarili. Gumamit ng isang anti-static wrist cable upang maiwasan ang electrostatic debit (ESD) na makasama sa mga elektronikong sangkap ng makina. Kung wala kang isang antistatic wrist strap, i-plug ang iyong grounded power adapter sa isang outlet (ngunit huwag i-on ito), at pagkatapos ay panatilihin ang iyong kamay sa power adapter sa tuwing hinahawakan mo ito. sa mga sensitibong sangkap ng ESD. anunsyo
Bahagi 3 ng 8: Pag-install ng Motherboard
Alisin ang motherboard mula sa kahon ng packaging. Ilagay ito sa tuktok ng kahon. HUWAG ilagay ito sa tuktok ng antistatic bag dahil sa labas ay conductive. Mag-i-install ka ng higit pang mga bahagi sa motherboard bago mo i-install ito sa chassis, dahil mas madaling manipulahin ang motherboard bago i-install ito.
Alisin ang processor mula sa kahon ng bodega. Pagmasdan ang mga nawawalang mga pin sa processor at itugma ang mga ito sa mga socket (sockets) sa motherboard. Sa maraming mga processor ay magkakaroon ng isang maliit na dilaw na arrow sa sulok na maaari mong gamitin upang ma-navigate nang tama ang processor.
Ikabit ang processor sa motherboard. Buksan ang socket ng CPU at maingat na ipasok ang processor (walang kinakailangang puwersa). Kung hindi ito dumulas kaagad, o sa tingin mo ay kailangan mo itong pilitin, malamang na hindi ka naayon. Isara ang socket at tiyakin na ang CPU ay ligtas na nakakabit. Ang ilang mga socket ay may maliit na hawakan habang ang iba ay may mga kumplikadong pagpupulong upang buksan at isara ang socket.
Mag-apply ng mahusay na thermal grasa sa CPU. Mag-apply lamang ng isang tuldok ng thermal paste sa CPU. Ang pagdaragdag ng labis na thermal grasa ay nagpapabagal sa paglipat ng init, ginagawang mas mahirap upang mabilis na palamig ang CPU.
- Ang ilang mga processor na kasama ng heatsink ay hindi nangangailangan ng thermal paste dahil ang heatsink ay nailapat sa thermal paste mula sa pabrika. Suriin sa ilalim ng radiator bago ilapat ang pandikit sa processor.
Ikabit ang radiator. Malawak ang pagkakaiba-iba ng mga radiator, kaya basahin ang mga tagubilin. Karamihan sa mga built-in na cooler ay direktang mai-attach sa processor at i-fasten sa motherboard. Ang magkahiwalay na biniling radiator ay magkakaroon ng mga braket na kailangang mai-mount sa ilalim ng motherboard. Sumangguni sa dokumentasyon para sa iyong radiator para sa tamang mga tagubilin sa pag-install.
Mag-install ng RAM. Ilagay ang RAM sa tamang puwang sa pamamagitan ng pagbubukas ng aldaba at itulak ang stick ng RAM hanggang sa maiikli ito ng maliliit na pingga. Pansinin kung paano magkakasama ang RAM at ang mga puwang - ihanay nang tama ang mga ito. Kapag pinindot pababa, pindutin ang magkabilang dulo ng stick ng RAM na may pantay na puwersa. Kung ang mga puwang ng RAM ay may dalawang kulay, ipinapahiwatig nito ang ginustong mga puwang kung sakaling hindi mo naubos ang mga magagamit na puwang.
- Tiyaking na-install mo ang RAM sa tamang mga puwang. Suriin ang iyong dokumentasyon ng motherboard upang matiyak na na-install mo ang RAM sa tamang lugar.
I-install ang backplate (metal panel sa likod ng chassis) I / O sa likod ng chassis. Maraming mga modernong modelo ng kaso ang hindi kasama ng mga built-in na panel, ngunit ang iyong motherboard ay maaaring may sariling panel. Ang ilang mga mas matandang mga kaso ay may built-in na I / O panel, ngunit ang kaso ay maaaring walang tamang panel para sa iyong motherboard.
- Ang pag-alis ng paunang naka-install na panel ay maaaring tumagal ng kaunting pagsisikap. Minsan mayroon silang mga turnilyo na dumidikit, ngunit sa karamihan ng bahagi ay hawak lamang sila ng alitan. Itulak ito sa pamamagitan ng pagpindot sa frame ng suporta mula sa likod ng tsasis.
Alisin ang mga panangga ng sangkap na I / O sa backplate ng motherboard. Ilagay ang bagong panel sa likuran ng tsasis. Tiyaking naka-install sa tamang oryentasyon.
Ipasok ang mga may hawak ng tornilyo sa lugar. Karamihan sa mga kaso ay may isang maliit na lagayan na may mga may hawak ng tornilyo. Itinaas ng mga screwdriver ang motherboard mula sa chassis, at pinapayagan ang mga tornilyo na ikabit sa kanila.
- Ang kaso ay maaaring may mas maraming butas kaysa sa mga suportado ng motherboard. Ang bilang ng mga shims na kinakailangan ay natutukoy ng bilang ng mga sakop na butas sa motherboard. Ilagay ang motherboard sa lugar upang matukoy kung saan i-fasten ang mga may hawak ng tornilyo.
I-secure ang motherboard. Gamit ang naka-install na mga may hawak ng tornilyo, ilagay ang motherboard sa tsasis at itulak ito sa I / O panel. Anumang mga likuran port ay dapat magkasya sa mga butas sa I / O panel.Gamitin ang mga magagamit na turnilyo upang ma-secure ang motherboard sa base ng tornilyo sa pamamagitan ng mga butas ng tornilyo na sakop sa motherboard.
I-plug in ang mga konektor ng chassis. Ang mga konektor na ito ay matatagpuan sa parehong lugar sa motherboard malapit sa harap ng chassis. Ang pagkakasunud-sunod kung saan sila ay konektado ay nakasalalay sa kung alin ang pinakamadali. Siguraduhin na ikinonekta mo ang mga USB port, ang mga switch ng Power at Reset, ang mga LED ng power at hard drive, at ang audio cable (HDAudio o AC97). Sasabihin sa iyo ng dokumentasyon para sa iyong motherboard kung saan ilalagay ang mga konektor na ito sa motherboard.
- Karaniwan may isang paraan lamang na ang mga konektor na ito ay maaaring mai-attach sa motherboard. Huwag subukang pilitin ang anumang bagay upang magkasya.
Bahagi 4 ng 8: Pag-install ng Graphics Card
Alisin ang likod na takip ng puwang ng PCI-E. Karamihan sa mga modernong graphics card ay gumagamit ng pamantayan ng PCI-E. Ang ilang mga kard ay nangangailangan sa iyo upang alisin ang parehong mga tagapagtanggol, hindi lamang isa. Maaaring kailanganin mong itulak ang sheet ng proteksiyon upang lumabas sa tsasis.
Ipasok ang graphics card. Maaaring kailanganin mong yumuko ang takip sa puwang upang maipasok ang graphics card. Tumutulong ang panangga upang mapanatili ang graphics card sa lugar (mas mahalaga ito sa mga malalaki at high-end card). Gumamit ng banayad, kahit na presyon hanggang ang card ay malagyan nang pantay, at ang back panel ay umaayon.
Ayusin ang card. Matapos ipasok ang card, gumamit ng mga turnilyo upang ma-secure ang card sa likod ng chassis. Kung hindi mo na-secure ang kard, maaari mong mapinsala ito sa kasunod na operasyon.
Mag-install ng iba pang mga PCI card. Kung mayroon kang anumang iba pang mga kard ng PCI na nangangailangan ng karagdagang pag-install, tulad ng isang discrete sound card, ang proseso ng pag-install ay katulad ng proseso ng pag-install ng isang video card. anunsyo
Bahagi 5 ng 8: Pagdaragdag ng isang Hard Drive
Alisin ang mga front panel ng mga drive na balak mong i-install. Karamihan sa mga kaso ay may mga panel sa harap upang maprotektahan ang mga drive bay. Alisin ang mga kalasag para sa lokasyon kung saan mo nais na mai-install ang mga optical drive. Hindi mo kailangang alisin ang anumang mga kalasag upang mai-mount ang hard drive.
Ipasok ang optical drive mula sa harap ng chassis. Karamihan sa mga kaso ay may built-in na bracket para sa drive na suportahan at pantay na suportahan. Matapos ang drive ay nakahanay sa harap ng makina, i-fasten ito sa mga turnilyo sa bawat panig ng drive.
I-install ang hard drive. Itulak ang hard drive sa naaangkop na 3.5 "tray sa chassis. Ang ilang mga kaso ay may palipat-lipat na mga braket na maaari mong mai-install sa hard drive bago ito itulak papasok. Matapos mai-install ang hard drive sa bracket, i-fasten ito sa magkabilang panig gamit ang mga turnilyo.
Ikonekta ang SATA cable. Ang lahat ng mga modernong drive ay gumagamit ng isang SATA cable upang ikonekta ang drive sa motherboard. Ikonekta ang cable sa port ng SATA sa drive, pagkatapos ay ikonekta ang kabilang dulo sa isang port ng SATA sa motherboard. Ang mga hard drive ay gumagamit ng parehong mga cable tulad ng mga optical drive.
- Para sa mas madaling pag-troubleshoot, ikonekta ang iyong hard drive sa unang port ng SATA sa motherboard, pagkatapos ay ikonekta ang iba pang mga drive sa susunod na mga port ng SATA. Iwasang i-plug ang mga drive sa mga random na port ng SATA.
- Ang SATA cable ay may dalawang magkatulad na konektor. Maaari mong i-install ang cable sa parehong direksyon.
Bahagi 6 ng 8: Kable ng computer
Ikonekta ang suplay ng kuryente sa motherboard. Karamihan sa mga modernong motherboard ay may isang konektor na 24-pin at isang konektor na 6 o 8-pin. Ang parehong mga modelo ay kailangang konektado sa motherboard upang gumana. Ang mga kable ng kuryente ay umaangkop lamang sa mga puwang na nilalayon nila. Ganap na pindutin ang konektor, hanggang sa magsara ang aldaba.
- Ang konektor na 24-pin ay ang pinakamalaking konektor sa yunit ng suplay ng kuryente.
Ikonekta ang kuryente sa video card. Kung mayroon kang isang discrete video card, maaari rin itong kailanganin. Ang ilang mga kard ay nangangailangan ng isang konektor, ang iba ay nangangailangan ng dalawa. Ang koneksyon port ay karaniwang matatagpuan sa tuktok ng video card.
Ikonekta ang lakas sa mga drive. Ang lahat ng mga drive ay kailangang konektado sa supply ng kuryente gamit ang mga konektor ng kuryente ng SATA. Ang mga konektor ng kuryente na ito ay pareho para sa parehong mga optikal at hard drive.
Ayusin ang posisyon ng kawad. Ang isa sa mga susi sa mahusay na daloy ng hangin ay upang mapanatili ang mga bundle sa hangin. Ang pagsubok sa wire na mabisa sa loob ng chassis ay maaaring maging isang nakakainis na karanasan, lalo na kung nagtatayo ka ng isang maliit na chassis. Gumamit ng mga bundle upang maitali ang mga kable at ilagay ang mga ito sa mga hindi ginagamit na tray ng disk. Siguraduhin na ang mga cable ay hindi hinaharangan ang anumang mga tagahanga. anunsyo
Bahagi 7 ng 8: Pag-install ng karagdagang mga Tagahanga
Ikonekta ang paglamig fan. Karamihan sa mga kaso ay may isa o dalawang hanay ng mga tagahanga. Ang mga tagahanga na ito ay kailangang ikabit sa motherboard upang gumana.
Mag-install ng bagong fan. Kung gumamit ka ng maraming mga premium na bahagi, malamang na kakailanganin mo ng labis na paglamig. Ang mga tagahanga ng 120mm ay kadalasang tahimik at makabuluhang taasan ang daloy ng hangin sa makina.
Na-optimize ang layout ng fan. Ang mga tagahanga na naka-mount sa harap o sa tuktok ay karaniwang kumukuha ng hangin, habang ang mga tagahanga sa gilid at likuran ay karaniwang itinutulak ang hangin palabas. Nakakatulong ang layout na ito na mapanatili ang isang sariwa, cool na daloy ng hangin sa iyong motherboard. Maaari mong makita kung aling direksyon ang hinihipan ng fan sa pamamagitan ng pag-aaral sa tuktok ng fan ng fan. Karamihan sa mga tagahanga ay may maliliit na arrow na naka-imprinta sa mga katawan upang ipahiwatig ang kanilang direksyon ng pamumulaklak. anunsyo
Bahagi 8 ng 8: Simula ng makina
Itatak ang tsasis. Hindi mo dapat patakbuhin ang iyong computer ngunit iwanang bukas ang kaso. Ang chassis ay idinisenyo upang ma-maximize ang airflow, at kung ang chassis ay binuksan, ang flow ay hindi na epektibo. Siguraduhin na ang lahat ay naka-bolt ng mahigpit. Karamihan sa mga kaso ay gumagamit ng mga rosas na tainga na turnilyo (turnilyo na turnilyo) upang hindi mo kailangan ng mga tool kapag binubuksan at isinara ang kaso.
Koneksyon sa computer. Ikonekta ang iyong monitor sa iyong computer, alinman sa pamamagitan ng graphics card o sa pamamagitan ng isang port na matatagpuan sa likuran ng motherboard. Ikonekta ang keyboard at mouse sa mga USB port sa harap o likod ng computer.
- Iwasang kumonekta sa anumang iba pang mga aparato hanggang sa matapos mo ang pag-install ng operating system.
Buksan ang computer. Hindi mo magagawa ang marami dahil wala ka pang naka-install na operating system, ngunit maaari mong suriin upang makita kung gumagana ang mga tagahanga o matagumpay na nakumpleto ng computer ang proseso ng POST (Self-Test on Boot). hindi pa.
Patakbuhin ang programang MemTest86 +. Ang programa ay libre upang i-download at maaaring patakbuhin mula sa isang CD o USB drive nang hindi na kailangang mag-install ng isang operating system. Pinapayagan ka nitong subukan ang iyong mga stick ng memorya bago mo simulang i-install ang operating system. Ang mga memory stick ay may mas mataas na rate ng kabiguan kaysa sa iba pang mga bahagi ng computer, lalo na kung ang mga ito ay mura, kaya't matalino na suriin muna ang mga ito.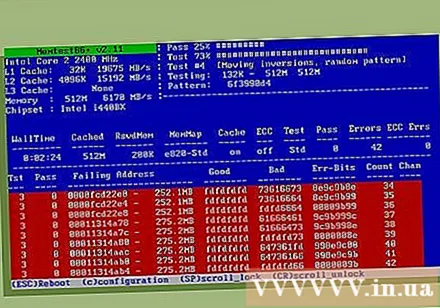
- Maaari mong itakda ang iyong computer sa boot mula sa isang CD o USB drive muna, sa halip na mag-boot mula sa hard drive. Ipasok ang iyong mga setting ng BIOS noong una mong boot ang computer, pagkatapos ay mag-browse sa menu ng Boot. Piliin ang naaangkop na drive mula sa kung saan mo nais ang boot ng makina.
I-install ang operating system. Maaaring mai-install ng mga self-assemble na computer ang Microsoft Windows o isang bersyon ng Linux. Mas nagkakahalaga ang Windows, ngunit may pakinabang ng pagiging tugma sa halos anumang bahagi ng programa at hardware. Ang Linux ay libre at sinusuportahan ng isang komunidad ng mga developer, ngunit hindi maaaring magpatakbo ng maraming mga programa na idinisenyo para sa Windows. Ang ilang pagmamay-ari na hardware ay hindi maaaring gumana nang maayos alinman.
I-install ang mga driver. Matapos mai-install ang operating system, kakailanganin mong i-install ang mga driver. Karamihan sa mga bibilhin mong hardware ay magkakaroon ng isang disc na naglalaman ng driver software para gumana ang aparato. Ang mga bagong bersyon ng Windows at Linux ay awtomatikong mai-install ang karamihan sa mga driver kapag kumokonekta sa Internet. anunsyo
Payo
- Ang ilang mga power supply ay mayroong 115 / 230V converter. Kung nakatira ka sa US gamitin ang setting ng 115V, kung hindi man ay gumamit ng 230V.
- Ang bawat power cable ay magkakasya lamang sa tamang direksyon, ngunit kailangan pa rin ng puwersa upang itulak ang cable. Kung gumagamit ka ng isang mas bagong suplay ng kuryente na may koneksyon na 8-pin EPS 12V at isang koneksyon na 8-pin PCI Express, huwag subukang pilitin ang cable sa lugar.
- Gumamit ng mga bundle upang maingat na mag-bundle ng mga kable, at i-orient ang mga ito upang hindi ma-block ang airflow. Iwasang gumamit ng mga bahagi ng IDE tulad ng mga hard drive o optical drive, kung maaari, dahil ang pamantayan ng ribbon cable na ito ay humahadlang sa daloy ng hangin.
- Kung pinagsama mo ang system at hindi ito gumagana, alisin ang lahat maliban sa power supply, motherboard, RAM at mas cooler para sa processor (at video card kung wala kang built-in na video card) . Tiyaking gumagana ang makina sa pamamagitan ng pagsubaybay sa iyong BIOS boot screen. Patayin ang makina, pagkatapos ay isaksak muli ang hard drive at i-verify na gumagana ang makina. Patayin ang makina, pagkatapos ay muling ipasok ang CD-ROM drive at tiyaking gumagana ang makina.Patayin ang makina, at panatilihin ang pag-plug sa bawat karagdagang mga peripheral hanggang ang lahat ay naka-plug in at gumagana. Ang ideya dito ay i-install ang mga minimum na sangkap upang i-on ang makina, pagkatapos ay magdagdag ng isa pa nang paisa-isa upang makita mo kung aling bahagi ang nagdudulot ng problema.
- Huwag ilagay ang mga aparato sa hardware sa sahig nang maraming araw habang nalalaman mo kung ano ang gagawin, dahil maaaring humantong ito sa mga electrostatic na paglabas na nakakasira o nakakasira sa mga bahagi ng computer (10 volts lamang ang kinakailangan para sa makapinsala sa ilang mga bahagi ng computer). Kapag hindi naka-attach sa motherboard at chassis, ang lahat ng mga bahagi ay kailangang ilagay sa mga anti-static na bag. Bilang kahalili, maaari mong ilagay ang mga ito sa mga hindi kondaktibong ibabaw, tulad ng mga mesa na gawa sa kahoy o salamin.
- Ang mga thread ng tornilyo sa tsasis kung minsan ay nadulas at hindi na mahawakan nang maayos ang mga tornilyo. Iwasang mangyari ito sa pamamagitan ng pagpili ng wastong mga turnilyo. Ang tornilyo ay dapat magsimulang mag-tornilyo nang madali, nang walang anumang paghihirap, posibleng sanhi ng maling uri ng tornilyo. Higpitan ang tornilyo ngunit hindi masyadong masikip: paikutin ang singsing halos isang-kapat ng oras hanggang sa ganap itong maipasok, o i-tornilyo ang distornilyador sa halip na ang buong kamay. Ang aluminyo ay hindi kasinglakas ng bakal, kaya't madaling kapitan magsuot - medyo mas mahigpit kaysa sa kapag huminto ito sa paggalaw ay sapat na. (Ang mas mahusay na mga kaso ng aluminyo ay magkakaroon ng mas makapal na aluminyo o kahit mga bakal o pinalakas na mga frame sa mga pangunahing lugar.) Ang pangunahing mga turnilyo ng gilid ay madalas na ginagamit at kailangang suportahan ang gilid upang maiwasan ang chassis mula sa pag-buckling sa isang parallelogram, kaya't madaling kapitan ang pinsala. Ang isang mabilis, maaasahang paraan upang ayusin ang mga ito ay palitan ang mga ito ng mga turnilyo ng isang maliit na mas malaking sukat, hindi masyadong mahaba upang tumagos sa iba pang mga bahagi: US # 6 x 3/8 "na mga uri ng tornilyo o mga katulad na tornilyo ng makina. , sa una ay pumutok at mahigpit (ngunit hindi masyadong mahigpit), ito ay kadalasang magiging angkop para sa maluwag na magkasanib na magkasanib na kasukasuan na gumagamit ng karaniwang mga turnilyo, na bubuo ng mga bagong uka sheet metal.
- Kung bumili ka ng isang kopya ng Microsoft Windows na kasama ng orihinal na kagamitan ng tagagawa (OEM) at mayroon kang isang sticker sticker, maaaring kailanganin mong ilakip ang patch sa gilid ng iyong computer para sa sanggunian kapag nagpoproseso. Tinanong ang pag-install ng Windows.
- Maaari itong maging kapaki-pakinabang upang hilingin sa isang kaibigan na pamilyar sa pagbuo ng computer na tumulong. Kung hindi pagkatapos ay hindi bababa sa kumunsulta sa kanila tungkol sa mga sangkap na balak mong gamitin.
Babala
- Huwag subukang pilitin ang anumang bahagi sa puwang o socket. Ang mga mas bagong bahagi ng hardware ay maaaring magkaroon ng maliit na pagpapahintulot, ngunit ang lahat ay dapat magkasya pa rin nang hindi gumagamit ng sobrang lakas. Ang mga module ng memorya ay kabilang sa ilang mga bahagi na nangangailangan ng kaunting lakas upang mai-install. Bago i-install ang mga module ng memorya, tiyakin na umaangkop sila sa mga puwang ng memorya sa pamamagitan ng paghahambing ng bingaw.
- Maging banayad kapag nag-plug sa mga aparatong CPU at PATA (IDE). Kung yumuko ka ng isang pin, gumamit ng mga tweezer o makitid na hugis na karayom na pliers upang maituwid ito. Kung sinira mo ang isang pin, sa socket ng CPU o GPU, ang iyong hardware ay hindi na gagana nang maayos. Kung masira mo ang isang binti sa isang konektor ng IDE, mayroon ka pa ring 7 sa 40 pagkakataon na nasira mo ang isang ground pin, na isang vacuum na masyadong mahalaga sa pagpapaandar ng aparato.
- Huwag subukang pilitin ang koneksyon sa cable. Sa kabutihang palad, ang mga cable sa likod ng computer ay magkakasya lamang sa konektor para sa kanila. Ang lahat ng mga cable, maliban sa koneksyon ng coax at ilang mga koneksyon sa kuryente ng laptop, ay magkokonekta lamang kapag nasa parehong direksyon sila ng kanilang konektor. Halimbawa, ang mga digital video interface (DVI) at graphic image (VGA) na mga cable ay mayroong isang trapezoidal konektor, sa halip na isang uri ng parihaba.
- Kung hindi ka sigurado tungkol sa alinman sa mga problema sa pagbuo sa iyong computer, huwag subukang "mag-improbise" nang walang paghahanda. Tanungin ang isang tao na nauunawaan kung ano ang iyong ginagawa upang ituro sa iyo kapag itinayo mo ang makina o kumuha ng isang dalubhasa na gawin ito para sa iyo. Ang isa pang paraan ay upang humingi ng payo mula sa mga kasamang gabay ng gumagamit na nakabalot sa iba't ibang bahagi ng computer hardware na iyong pinagtitipon. Karaniwan kung ang mga tagubilin ay hindi kasama, o marahil ang bahagi na ginamit mo upang maitayo ang makina ay isang ginamit na produkto, maaari kang sumangguni sa seksyong "Suporta ng System" sa website ng gumawa upang subukan Kunin ang kinakailangang dokumentasyon.
- Mag-ingat kapag nagtatrabaho sa paligid ng manipis na matalim na mga gilid ng metal ng chassis. Madali kang magkamot, lalo na sa napakaliit na kaso.
- Iwasan ang paglabas ng electrostatic kapag nag-install ng mga bahagi. Magsuot ng isang antistatic wrist strap o i-ground ang iyong sarili sa pamamagitan ng pagpindot sa isang metal na bahagi ng chassis bago magtrabaho kasama ang mga bahagi. Tingnan ang nauugnay na wikiHow artikulo sa Paano ibagsak ang iyong sarili at iwasang masira ang iyong computer sa pamamagitan ng electrostatic discharge para sa karagdagang impormasyon.
- Suriing muli ang lahat ng mga koneksyon bago i-on ang iyong computer sa unang pagkakataon. Bagaman sa karamihan ng mga kaso posible na maglakip lamang ng isang prefabricated na konektor sa isang direksyon, ang iba ay medyo payat at magaan, at na may isang maliit na puwersa maaari silang mai-attach 180 degree sa kabaligtaran na direksyon. Totoo ito lalo na sa mga module ng dual-channel random-access memory (DIMM), dahil kung minsan sa tagabuo ay lumilitaw na mai-mount nila sa tamang direksyon, ngunit sa katunayan sila ay maling naka-mount. Ang pag-install ng tulad ng isang module ng memorya nang hindi tama sa isang slot ng DIMM ay nagreresulta sa isang maikling circuit ng memorya ng system, na sanhi ng naka-print at naka-print na circuit board ng RAM. Maiiwasan ito sa pamamagitan ng pagbibigay pansin sa tinaguriang "mga punto ng pagkakahanay" na matatagpuan sa mga modernong RAM DIMM, na ginagawang mas malinaw para sa tagabuo na alam nilang na-install nang tama ang memorya. o hindi.
- Panatilihin ang saligan kapag nag-iipon ng mga computer. Maaari itong magawa sa pamamagitan ng pag-plug ng power supply unit ng makina sa isang residential electrical outlet na may isang cable na may inirekumendang lakas ng amperage. Ang cable na ito ay karaniwang isang mala-kettle na wire na kasama ng iyong computer mula sa simula. Tiyaking naka-off ang outlet ng kuryente ng tirahan. Tinutulungan nitong matiyak na ang iba't ibang mga elektronikong sangkap sa computer na iyong ikinokonekta ay hindi "pinalakas" (walang kasalukuyang dumadaloy) kapag na-install mo ang makina. Gamit ang outlet ng kuryente sa posisyon na off, mapanatili ang isang koneksyon sa lupa. Ang dalawang iba pang mga terminal lamang ang may kasalukuyang dumadaloy sa kanila at ang circuit ay pinutol, kaya't walang kapangyarihan na ipinadala sa mga aparato sa itaas. Ito ay isang paunang idinisenyo na hakbang sa kaligtasan sa lahat ng mga switch ng circuit sa mga outlet ng kuryente ng tirahan.
- Huwag hawakan ang mga resistors at pin sa CPU o socket.



