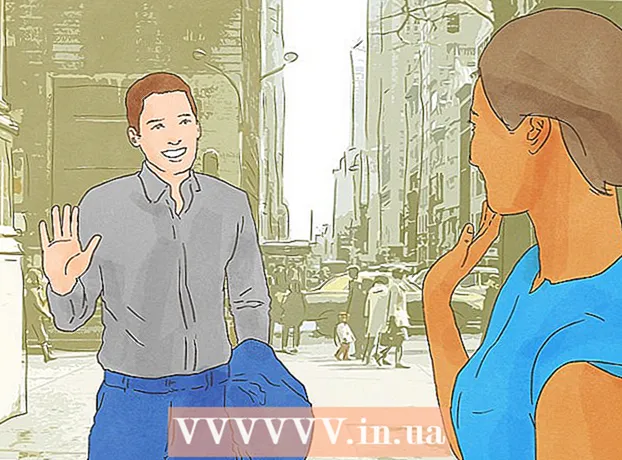May -Akda:
Lewis Jackson
Petsa Ng Paglikha:
12 Mayo 2021
I -Update Ang Petsa:
1 Hulyo 2024
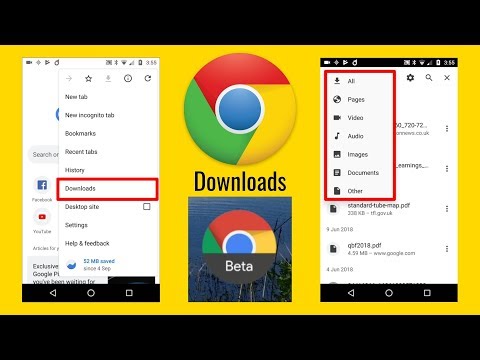
Nilalaman
Ang pag-download ng mga file ay isa sa mga pangunahing gawain kapag gumagamit ng Internet. Maaari kang makahanap ng halos anumang bagay sa net at kailangan mong nai-download ang maraming mga file mula nang magsimula kang gumamit ng iyong computer. Palaging sinusubukan ng operating system na ilagay ang lahat ng na-download na mga file sa isang pangunahing lokasyon, ngunit may mga oras na nakakalat ang na-download na file sa buong computer. Kung alam mo kung paano makahanap ng mabilis na nai-download na mga file, makatipid ka ng maraming oras at sakit ng ulo.
Mga hakbang
Paraan 1 ng 4: Maghanap ng na-download na mga file sa Windows
Suriin ang folder ng Mga Pag-download. Sa Windows, ang folder ng Mga Download ay kumikilos bilang isang nada-download na lokasyon para sa karamihan ng mga programa para sa lahat ng mga gumagamit. Narito ang ilang mga paraan upang hanapin ang folder ng Mga Pag-download:
- I-click ang Start menu at piliin ang iyong username. Ang folder ng Mga Pag-download ay nasa pop-up window.
- Buksan ang Windows Explorer ⊞ Manalo+E. Ang folder ng Mga Pag-download ay maaaring nasa kaliwang pane, sa ilalim ng "Mga Paborito" o "Computer / This PC".
- Pindutin ⊞ Manalo+R at pumasok shell: mga pag-download. Pindutin ↵ Ipasok upang buksan ang folder ng Mga Pag-download.

Suriin ang isa pang lokasyon. Kung mag-download ka ng maraming mga programa, malamang na ang mga file na ito ay magkalat sa buong lugar. Ang pinakakaraniwang mga lokasyon para sa mga pag-download ng file ay ang Desktop at Dokumento / folder ng Aking Mga Dokumento.- Kung ang iyong computer ay may dagdag na drive para sa pag-iimbak ng data, suriin kung nakalikha ka ba ng isang folder na naglalaman ng na-download na mga file sa drive na iyon.

Hanapin ang file. Kung alam mo ang pangalan ng na-download na file, maaari mo itong hanapin upang mabuksan nang mabilis. Pindutin ⊞ Manalo at simulang i-type ang filename. Lilitaw ang file sa mga resulta ng paghahanap.
Buksan ang na-download na file. Hindi mahirap buksan ang karamihan sa mga file na nai-download mula sa Internet, ngunit ang ilang mga format ay medyo kakaiba. Maaari mong basahin ang mga artikulo sa ibaba o matuto sa online upang malaman kung paano magbukas ng ilang mga hindi pangkaraniwang mga file.- Mag-play ng MKV video file
- Sunog ang ISO file ng imahe
- I-extract ang RAR file
- Gumamit ng file ng BIN
- Mag-download ng mga file ng Torrent
Paraan 2 ng 4: Maghanap ng na-download na mga file sa OS X
Suriin ang folder ng Mga Pag-download. Sa OS X, ang folder ng Mga Pag-download ay nagsisilbing nai-download na lokasyon para sa karamihan ng mga programa para sa lahat ng mga gumagamit. Narito ang ilang mga paraan upang makahanap ng isang direktoryo sa pag-download:
- I-click ang folder ng Mga Pag-download sa Dock bar.
- I-click ang menu Punta ka na at pumili Mga Pag-download
- Magbukas ng window ng Finder. Pindutin ⌥ Mag-opt+⌘ Cmd+L upang buksan ang folder ng Mga Pag-download.
Suriin ang iba pang mga direktoryo. Ang mga na-download na file ay madalas na nakakalat sa iyong computer sa paglipas ng panahon, lalo na kung gumagamit ka ng maraming mga programa upang i-download ang mga ito. Ang ilang mga karaniwang lokasyon kung saan kadalasang nakatuon ang pag-download ng file ay may kasamang Desktop o folder ng Mga Dokumento.
- Kung ang iyong computer ay may dagdag na drive para sa pag-iimbak ng data, suriin kung nakalikha ka ba ng isang folder na naglalaman ng na-download na mga file sa drive na iyon.
Hanapin ang file. Kung alam mo ang pangalan ng na-download na file, maaari mo itong hanapin upang mabuksan nang mabilis. Buksan ang isang Finder window at mag-click ⌘ Cmd+F upang buksan ang search bar, pagkatapos ay maglagay ng isang pangalan ng file at pumili ng isang salita mula sa mga resulta ng paghahanap.
Buksan ang na-download na file. Hindi mahirap buksan ang karamihan sa mga file na nai-download mula sa Internet, ngunit ang ilang mga format ay medyo kakaiba. Maaari mong basahin ang mga artikulo sa ibaba o matuto sa online upang malaman kung paano magbukas ng ilang mga hindi pangkaraniwang mga file.
- Mag-play ng MKV video file
- Sunog ang ISO file ng imahe
- I-extract ang RAR file
- Gumamit ng file ng BIN
- Mag-download ng mga file ng Torrent
Paraan 3 ng 4: Pamamahala sa na-download na mga file sa Chrome
Buksan ang listahan ng Mga Pag-download. Maaari mong buksan ang kamakailang nai-download na listahan ng file sa pamamagitan ng pag-click sa pindutan ng Menu (☰) at pagpili ng Mga Pag-download, o pagpindot Ctrl+J (sa Windows) at ⌘ Cmd+J (kasama si Mac).
Mag-browse sa kamakailang na-download na listahan ng file. Nag-iimbak ang Chrome ng kasaysayan ng pag-download sa loob ng maraming linggo, maliban kung aktibo mo itong tinanggal. Kapag nag-click ka sa anumang bagay sa listahan, magbubukas ang file (kung mayroon pa rin). Maaari mo ring i-click ang link na "Ipakita sa folder" upang buksan ang folder na naglalaman ng napiling file.
Buksan ang folder ng Mga Pag-download. I-click ang link na "Buksan ang mga pag-download" sa kanang itaas na bahagi upang buksan ang folder kung saan nai-save ng Chrome ang iyong mga pag-download. Bilang default, ito ang folder ng Mga Download na matatagpuan sa folder ng gumagamit.
Baguhin sa direktoryo kung saan matatagpuan ang mga pag-download ng Chrome. I-click ang pindutan ng Menu ng Chrome (☰) at piliin ang Mga setting (Pagtatakda). Mag-scroll pababa at i-click ang link na "Ipakita ang mga advanced na setting". Sa seksyong "Mga Pag-download," maaari kang magtakda ng isang bagong folder para sa mga pag-download ng Chrome sa pamamagitan ng pag-click sa button na Baguhin ...
- Maaari mo ring piliing i-prompt ka ng Chrome na i-save ang file bago mag-download.
Paraan 4 ng 4: Pamamahala ng Mga I-download na Mga File sa Firefox
Buksan ang listahan ng Mga Kamakailang Pag-download. I-click ang pababang arrow button sa kanang sulok sa itaas ng window ng Firefox. Lalabas ang mga kamakailang nai-download na file. Kapag na-click mo ang icon ng folder sa tabi ng isang file, bubukas ang folder na naglalaman ng napiling file.
Buksan ang Downloads Library. Sa listahan ng Mga Kamakailang Pag-download, i-click ang "Ipakita ang Lahat ng Mga Pag-download". Magbubukas ang Firefox Library sa napiling tab na Mga Pag-download. Ang lahat ng na-download na mga file na nakaimbak ay ipapakita rito. Maaari mong gamitin ang search bar upang makahanap ng tukoy na nilalaman.
Baguhin ang folder ng Pag-download ng Firefox. I-click ang pindutan ng Firefox Menu (☰), piliin ang Mga pagpipilian (Opsyonal) pagkatapos ay i-click ang tab na "Pangkalahatan". Maaari mong baguhin ang direktoryo kung saan nai-save ang mga na-download na file sa pamamagitan ng pag-click sa Browse ....
- Maaari mo ring piliing i-prompt ka ng Firefox na i-save ang file bago mag-download.