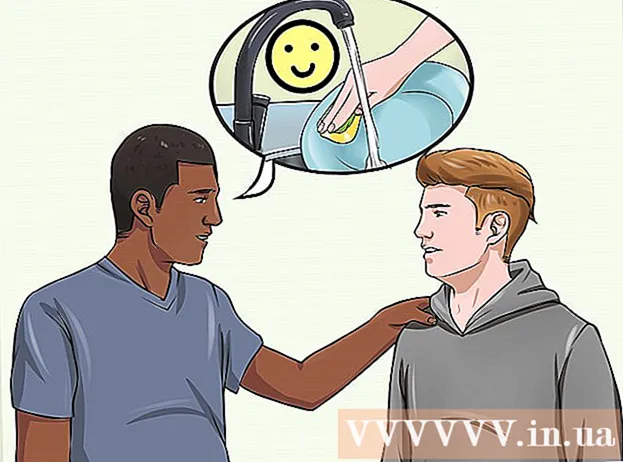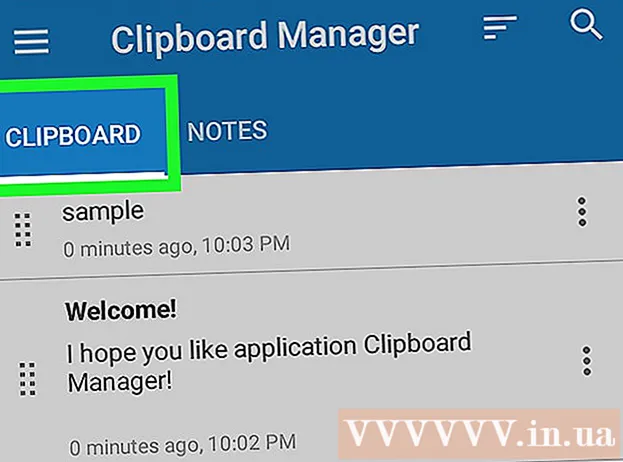May -Akda:
Randy Alexander
Petsa Ng Paglikha:
4 Abril 2021
I -Update Ang Petsa:
1 Hulyo 2024
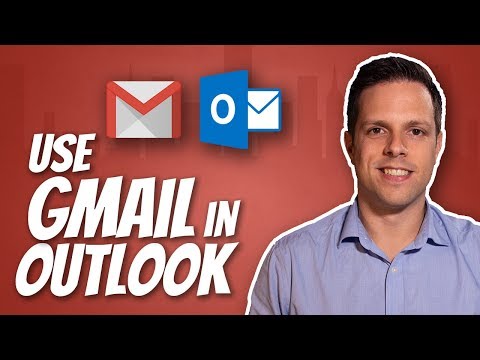
Nilalaman
Ito ay isang artikulo upang gabayan ka kung paano makatanggap ng email mula sa Gmail sa mismong application ng Outlook 2016 sa Windows o Mac computer. Kung hindi naka-install ang Outlook sa iyong computer, kailangan mo munang bumili at mag-install ng Microsoft Office 365.
Mga hakbang
Bahagi 1 ng 5: Paganahin ang IMAP sa Gmail
sa kanang sulok sa itaas ng pahina upang buksan ang isang drop-down na menu.
Mag-click Mga setting sa gitna ng drop-down na menu upang buksan ang pahinang ito.

I-click ang card Pagpasa at POP / IMAP (Ipasa at POP / IMAP) sa tuktok ng pahina ng Mga Setting.
Lagyan ng check ang kahong "Paganahin ang IMAP" sa seksyong "IMAP Access" ng pahina ng Mga Setting.
- Maaaring nasuri ang kahon na ito. Kung gayon, magpatuloy sa pagpapagana ng dalawang hakbang na pag-verify sa artikulong ito.

I-click ang pindutan I-save ang mga pagbabago Ang (I-save ang Mga Pagbabago) ay kulay-abo sa ilalim ng pahina. Bubuksan nito ang IMAP para sa iyong mailbox sa Gmail at papayagan ang email na magpakita sa Outlook. anunsyo
Bahagi 2 ng 5: I-on ang dalawang-hakbang na pag-verify para sa Gmail
I-click ang "Google Apps" (Google apps na may icon ⋮⋮⋮ sa kanang sulok sa itaas ng pahina ng Gmail upang buksan ang isang drop-down na menu.

Mag-click Aking Account (Aking Account) kasama ang icon ng kalasag sa drop-down na menu upang buksan ang pahina ng Google Account.
Mag-click sa pamagat Pag-sign in at seguridad (Pag-login at seguridad) sa kaliwang sulok sa itaas ng pahina.
Mag-scroll pababa sa screen at piliin ang 2-Hakbang na Pag-verify Ang (2-Hakbang na Pag-verify) ay malapit sa kanang sulok sa ibaba ng pahina.
I-click ang pindutan MAGSIMULA Ang asul (Start) sa kanang sulok sa ibaba ng pahina.
- Maaaring kailanganin mong mag-scroll pababa nang kaunti upang makita ang pindutang ito.
Ipasok ang iyong password kapag na-prompt. I-type ang password na ginagamit mo upang mag-log in sa email address.
Mag-click SUSUNOD (Magpatuloy) sa ilalim ng pahina.
I-click ang pindutan TRY IT NGAYON (Subukan Ngayon) na asul sa kanang sulok sa ibaba ng pahina. Magpadala ito ng isang abiso sa numero ng telepono.
- Kung hindi mo nakikita ang iyong telepono na ipinakita sa pahinang ito, kakailanganin mong mag-sign in sa iyong Gmail account sa Google app (sa iyong iPhone) o mag-sign in gamit ang iyong Google account sa seksyong Mga Setting ng iyong Android phone.
- Sa iPhone, kailangan mong i-download ang libreng Google app mula sa App Store.
Sundin ang mga panuto. Buksan ang tutorial sa iyong telepono sa pamamagitan ng pag-swipe ng screen sa kanan kapag naka-lock ang telepono o pag-tap sa gabay kapag naka-unlock ang telepono, pagkatapos ay piliin ang. Oo (Sang-ayon) o Payagan (Pahintulutan).
Suriin ang numero ng iyong telepono. Tingnan ang numero ng telepono sa tuktok ng pahina; Kung ang numerong iyon ay tumutugma sa napiling numero ng pagbawi, maaari kang magpatuloy.
- Kung ang numero ng telepono ay hindi tama, kailangan mong baguhin ito bago magpatuloy.
I-click ang pindutan IPADALA (Isumite) sa asul sa kanang sulok sa ibaba ng pahina. Magpapadala ang Google ng isang verification code sa ibinigay na numero ng telepono.
Ilagay ang verification code. Kunin ang word code sa teksto ng iyong telepono, pagkatapos ay i-type ang patlang sa gitna ng pahina.
I-click ang pindutan SUSUNOD (Magpatuloy) sa asul sa ilalim ng pahina.
I-click ang pindutan BUKSAN Ang (On) ay asul sa kanang bahagi ng pahina. I-o-on nito ang 2-Step na Pag-verify para sa iyong Gmail account. Ngayong na-set up na ang 2-Step na Pag-verify, kailangan mong lumikha ng isang password ng app para sa iyong Gmail account. anunsyo
Bahagi 3 ng 5: Bumubuo ng isang App Password para sa Gmail
I-click ang "Google Apps" kasama ang icon ⋮⋮⋮ sa kanang sulok sa itaas ng pahina ng Gmail muli upang buksan ang drop-down na menu.
Mag-click Aking Account (Aking Account) kasama ang icon ng kalasag sa drop-down na menu upang buksan ang pahina ng Google Account.
Mag-click Pag-sign in at seguridad (Pag-login at seguridad) sa kaliwang bahagi ng pahina.
Mag-scroll pababa at mag-click Mga password ng app Ang (App Password) ay nasa kanang bahagi ng pahina, sa itaas ng seksyon kung saan nakabukas ang 2-Step na Pag-verify.
Ipasok ang password ng iyong account kapag na-prompt. I-type ang password na ginagamit mo upang mag-sign in sa iyong Gmail account.
Mag-click SUSUNOD (Magpatuloy) sa ibaba ng patlang ng password.
Mag-click sa frame ng data Piliin ang app Ang (Piliin ang app) ay naka-grey sa kaliwang bahagi ng pahina upang buksan ang listahan ng pagpipilian.
Mag-click Iba pa (Pasadyang pangalan) ((Pangalan) iba pa) sa ilalim ng drop-down na menu upang buksan ang isang karagdagang patlang ng pag-input.
Ilagay ang pangalan. Uri Outlook (o katulad na aplikasyon) sa kahon ng pagpasok ng data.
I-click ang pindutan GENERATE (Lumikha) ng asul na kulay sa kanang bahagi ng pahina. Lilikha ito ng isang 12-character na code sa kanang bahagi ng pahina; maaari mong gamitin ang code na ito upang mag-sign in sa Outlook.
Kopyahin ang password ng iyong app. I-click at i-drag ang mouse pointer sa ibabaw ng code sa dilaw na background, pagkatapos ay pindutin Ctrl+C (sa Windows) o ⌘ Utos+C (sa Mac) upang kopyahin ang code.
- Maaari mo ring mai-right click ang napiling code at mag-click Kopya (Kopya).
Bahagi 4 ng 5: Magdagdag ng Gmail account sa Outlook
Buksan ang Outlook desktop app. Ang icon ng application ng Outlook ay isang asul na kahon na may puting sobre sa likod ng puting "o".
- Kung hindi ka naka-sign in sa Outlook, kakailanganin mong ipasok ang iyong email address sa Microsoft, ipasok ang iyong password kapag na-prompt, at sundin ang mga tagubilin sa screen.
- Ang application ng Outlook ay mukhang naiiba mula sa website ng Outlook.
Mag-click File (File) sa kaliwang bahagi sa itaas ng window ng Outlook app upang buksan ang isang drop-down na menu.
- Nang walang pagpipilian File Sa kaliwang sulok sa itaas ng window ng Outlook, maaaring gumagamit ka ng isang website ng Outlook o isang bersyon ng Outlook na hindi pinapayagan ang pagdaragdag ng iba pang mga account.
- Sa isang Mac, mag-click ka Mga kasangkapan (Mga tool) sa tuktok ng screen.
Mag-click Magdagdag ng account (Magdagdag ng isang account) sa kaliwang sulok sa itaas ng pahina File upang buksan ang drop-down na menu.
- Sa isang Mac, mag-click ka Mga Account ... (Account) sa napiling listahan Mga kasangkapan.
Ipasok ang iyong Gmail address. I-type ang address ng Gmail account na nais mong i-sync sa Outlook.
Mag-click Kumonekta (Kumonekta) sa ibaba ng patlang ng pag-input ng email address.
Ipasok ang password ng app. I-click ang patlang na "Password", pagkatapos ay pindutin Ctrl+V (sa Windows) o ⌘ Utos+V (sa Mac) upang ipasok ang password ng app na kinopya mo kanina.
- Maaari ka ring mag-right click sa patlang na "Password" at mag-click I-paste (I-paste) sa drop-down na menu upang magawa ito.
Mag-click Kumonekta (Kumonekta) sa ilalim ng window. Ang Gmail account ay magsisimulang isama sa Outlook app.
Mag-click OK lang kapag hiniling. Ito ay isang palatandaan na ang Gmail account ay konektado sa Outlook app. Makikita mo ang iyong pangalan ng Gmail account sa kaliwang bahagi ng window ng Outlook.
- Maaaring kailanganin mo munang i-uncheck ang checkbox na "I-set up din ang Outlook sa aking telepono" (I-set up din ang Outlook sa aking telepono).
Bahagi 5 ng 5: Pag-import ng mga contact sa Google
Mag-download ng mga contact sa Gmail. Pumunta sa https://www.google.com/contacts/ mula sa iyong web browser, mag-sign in gamit ang iyong Gmail address at password kapag na-prompt, at gawin ang sumusunod:
- I-click ang kahon sa kaliwang sulok sa itaas ng pahina upang mapili ang lahat ng mga contact.
- Mag-click sa listahan ng pagpipilian Dagdag pa (Dagdag pa).
- Mag-click I-export ... (I-export) sa listahan ng pagpipilian.
- Lagyan ng check ang kahon na "Lahat ng contact".
- Lagyan ng tsek ang kahon na "format ng Outlook CSV". Kung gumagamit ng isang Mac, lagyan ng tsek ang kahon na "format ng vCard".
- Mag-click I-export sa ibaba ng bintana.
Magbukas ng isang window ng Outlook. Kailangan mong buksan ang Outlook upang mai-import ang mga contact dito.
- Sa Mac, kakailanganin mong mag-click sa na-download na file ng vCard, mag-click File (File) sa kaliwang sulok sa itaas ng screen, piliin ang Buksan Sa (Buksan gamit), mag-click Outlook at sundin ang mga tagubilin sa screen. I-import nito ang iyong mga contact sa Gmail.
- Kung ang Outlook ay sarado, kailangan mong buksan muli ito bago magpatuloy.
Mag-click File sa kaliwang sulok sa itaas ng window ng Outlook upang buksan ang menu File.
Mag-click Buksan at I-export (Buksan at i-export) sa menu File upang buksan ang pahina ng Pag-import / I-export.
Mag-click Mag-import / Mag-export sa gitna ng pahina upang buksan ang mga tagubilin sa Pag-import / I-export.
Mag-click sa mga pagpipilian Mag-import mula sa ibang programa o file (Mag-import mula sa isa pang programa o file) sa gitna ng window.
Mag-click susunod na (Magpatuloy) sa kanang-ibabang sulok ng window.
Mag-click Hiwalay na Halaga ng Comma (Paghiwalayin ang mga halagang pinaghiwalay ng kuwit) malapit sa tuktok ng window.
Mag-click susunod na (Magpatuloy).
Mag-click Mag-browse ... (Mag-browse) sa kanang bahagi sa itaas ng window.
Piliin ang na-download na file ng direktoryo. Pumunta kung saan i-save ang na-download na file ng contact, pagkatapos ay mag-click upang piliin ang file.

Mag-click Buksan (Buksan) sa kanang-ibabang sulok ng window. Maa-upload ang mga file ng direktoryo.
Mag-click susunod na (Magpatuloy). Mayroon ka ring pagpipilian na gumawa ng isang kopya ng iyong mga contact (halimbawa Payagan ang mga duplicate na likhain (Pinapayagan ang mga kopya)) sa gitna ng window bago magpatuloy.

Piliin ang folder na "Mga contact". I-drag ang screen pataas o pababa hanggang makita mo ang folder Mga contact (Mga contact) sa window, pagkatapos ay mag-click upang pumili.- Karaniwan mong matatagpuan ang direktoryo Mga contact malapit sa tuktok ng bintana.
- Folder Mga contact hindi tulad ng aktwal na direktoryo.

Mag-click susunod na (Magpatuloy).
Mag-click tapusin (Tapos na) sa ilalim ng window upang mag-import ng mga contact sa Outlook.
- Kapag tapos na, maaari mong tingnan ang mga contact sa Outlook sa pamamagitan ng pag-click Address Book (Address Book) sa seksyong "Hanapin" sa tuktok ng window ng Outlook.
Payo
- Ang "2-Step Verification" ay ang 2-Factor Verification ng Google. Nangangahulugan iyon kapag nag-sign in ka sa iyong Gmail account sa isang bagong computer, kailangan mong i-verify ang iyong pag-login sa pamamagitan ng 2 mga hakbang ng pag-verify sa iyong telepono.
- Ang pinakabagong bersyon ng Google Contact ay hindi sumusuporta sa pag-export ng mga contact, kaya kailangan mong gamitin ang lumang bersyon upang magawa ito.
Babala
- Ang pagmamarka ng "Basahin" sa Outlook app ay hindi awtomatikong markahan ng "Basahin" para sa mga bagong email na mensahe sa Gmail.
- Hindi pinapayagan ng Gmail ang mga email na maglakip ng an.exe file. Bilang karagdagan, ang mga kalakip ay may maximum na laki ng 25 MB.