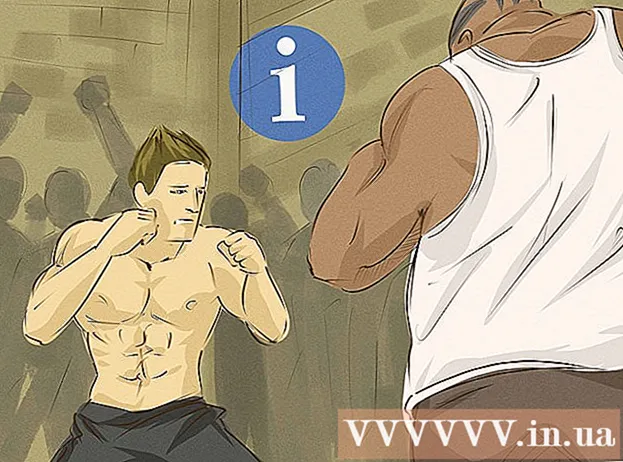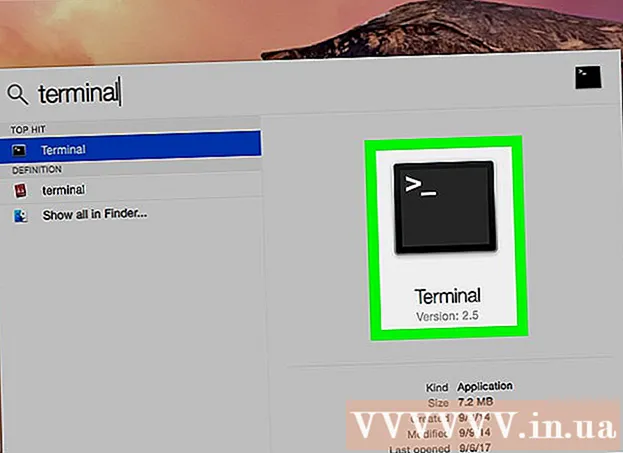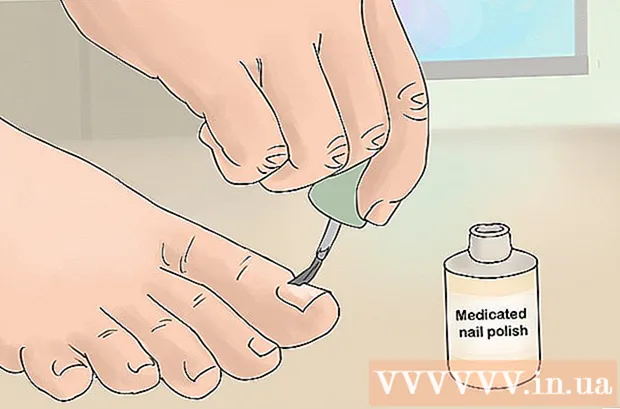May -Akda:
Peter Berry
Petsa Ng Paglikha:
17 Hulyo 2021
I -Update Ang Petsa:
1 Hulyo 2024

Nilalaman
Ang FAT32 ay isa sa mga pinaka katugmang pamantayan ng file system para sa mga USB drive. Kapag ang USB flash drive ay nai-format ayon sa pamantayan ng FAT32, makakabasa ka at sumulat sa USB drive mula sa karamihan sa mga computer o aparato na sumusuporta sa mga USB drive. Ang lahat ng mga operating system ay may isang utility na nagbibigay-daan sa mabilis na pag-format ng USB stick ayon sa pamantayan ng FAT32.
Mga hakbang
Paraan 1 ng 4: Windows (nag-mamaneho ng 32 GB o mas mababa)
I-back up ang anumang nais mong panatilihin sa drive. Kung ang drive ay ginagamit na, dapat mong i-back up ang anumang data na nais mong panatilihin. Kapag ang isang drive ay nai-format, ang anumang data na nilalaman dito ay mabubura.

Buksan ang window ng Computer / PC na ito. Ipinapakita ng window na ito ang lahat ng mga drive na konektado sa iyong computer. Mayroong maraming mga paraan upang buksan ito:- Buksan ang Start menu at piliin ang "Computer" o i-double click ang icon ng Computer sa iyong desktop.
- I-click ang icon na Mga Folder na matatagpuan sa toolbar.
- Pindutin ⊞ Manalo+E.

Mag-right click sa iyong USB drive at piliin "Format" (Format) Bubuksan nito ang window ng Format.- Kung ang iyong USB drive ay hindi nakalista dito, pindutin ang isang key kombinasyon ⊞ Manalo+R at patakbuhin ang "diskmgmt.msc" upang buksan ang tool sa Pamamahala ng Disk. Kung ang USB port o ang drive ay hindi pisikal na may problema, ang drive ay dapat na lumitaw dito. Mag-right click dito at piliin ang "Format".

Piliin ang "FAT32" mula sa menu na "File system". Dito, maraming mga pagpipilian para sa iyo. Magagamit ang FAT32 na may mga drive hanggang sa 32 GB. Kung ang iyong USB drive ay mas malaki sa 32 GB o kung kailangan mong mag-imbak ng mga file na mas malaki sa 4 GB, isaalang-alang ang "exFAT". Ito ay katugma sa maraming mga mas bagong aparato at sumusuporta sa mga USB drive at mga file ng anumang laki.- Kung ang drive ay mas malaki sa 32 GB at nais mo pa ring i-format ang FAT32 file system, basahin ang susunod na seksyon ng artikulong ito.
Alisan ng check ang "Magsagawa ng mabilis na format" kung ang USB ay hindi gumagana nang maayos. Kung napansin mong mabagal ang USB drive o nangyayari ang error kapag kumopya ng mga file, patakbuhin ang buong format upang hanapin at ayusin ang error. Siyempre, ang paggawa nito ay kukuha ng mas maraming oras kaysa sa pagpapatakbo ng karaniwang mabilis na format.
Pangalanan ang drive. Pinapayagan ka ng patlang na "Volume label" na magpasok ng isang pangalan para sa dami. Lilitaw ang pangalang ito kapag nakakonekta ang drive sa aparato.
I-click ang "OK" upang simulan ang proseso ng pag-format. Hihilingin sa iyo na kumpirmahing nais mong tanggalin ang lahat sa drive. Para sa karamihan ng mga drive, ang pag-format ay medyo mabilis. Ang pagpapatakbo ng buong format ay tatagal ng mas maraming oras.
I-double check upang makita kung gumagana ang drive o hindi. Matapos ma-format, ang drive ay dapat na lumitaw sa window ng Computer / This PC. Subukang kopyahin ang file dito, tiyakin na walang mali sa iyong drive. anunsyo
Paraan 2 ng 4: Windows (nag-mamaneho ng mas malaki sa 32 GB)
Mag-download ng fat32format. Ito ay isang libreng utility na nagbibigay-daan sa iyo upang mai-format ang anumang drive na may kapasidad na hindi hihigit sa 2 TB alinsunod sa pamantayan ng FAT32. Maaari mong i-download ang software na ito mula sa. Buksan ang website, mag-click sa lokasyon na minarkahan sa screenshot sa itaas upang ma-download ang programa.
- Ang na-download na file ay pinangalanang "guiformat.exe".
Ipasok ang drive na nais mong i-format sa iyong computer. Gamit ang tool na ito, maaari mong mai-format ang anumang drive na may kapasidad na hanggang 2 TB.
- Kung mas malaki ang kapasidad ng drive, mas matagal ang Windows upang makilala at kumonekta ang mga file kapag ang drive ay muling naipasok. Maaaring tumagal ng halos 10 segundo o higit pa pagkatapos mai-plug in para sa isang 2 TB drive upang lumitaw sa Windows.
Takbo guiformat.exe. Hihilingin sa iyo ng Windows na bigyan ang pang-administratibong pag-access sa programa. Ang programa ay hindi kailangang mai-install at tatakbo kaagad.
Piliin ang USB drive mula sa menu ng Drive. Makikita mo ang laki at kasalukuyang format ng drive.
Pangalanan ang drive. Maaari kang maglagay ng anumang pangalan. Ito ang pangalan na lilitaw kapag ang drive ay konektado sa isang computer o iba pang aparato.
I-click ang pindutang "Start" upang simulang i-format ang drive. Ang oras ng pag-format ay nakasalalay sa kapasidad ng drive.
Suriin na ang drive ay nai-format. Matapos itong mai-format, lilitaw ang drive sa window ng Computer / This PC. Tandaan na maaaring hindi ito lumitaw kaagad, lalo na kung mas malaki ito sa 1 TB.
- Kung balak mong gamitin ang drive sa iyong aparato at computer na sumusuporta sa exFAT o NTFS, sa halip na FAT, dapat mong gamitin ang alinman sa mga format na ito. Nagbibigay ang mga ito ng mas mabilis na bilis ng paglipat at suporta para sa mas malaking sukat ng file. Gumamit lamang ng pamantayan ng FAT32 para sa mga drive na mas malaki sa 32 GB sakaling suportahan lamang ng iyong aparato ang format na ito.
Paraan 3 ng 4: Mac
I-back up ang lahat ng mahalagang data mula sa drive. Kapag na-format, ang anumang nasa drive ay mabubura. Kaya't tiyakin na ang lahat ng mahahalagang file ay nai-back up nang ligtas sa ibang lugar bago simulan ang pag-format.
Buksan ang Disk Utility mula sa folder ng Mga Utility. Ang folder na ito ay matatagpuan sa folder ng Mga Aplikasyon.
Piliin ang iyong USB drive mula sa listahan sa kaliwa. Kung ang USB drive ay hindi lilitaw, subukan ang ibang USB port. Kung nagamit mo ang bawat port o sumubok sa ibang computer at hindi mo pa maipapakita ang USB drive, maaaring nasira ito.
I-click ang tab na "Burahin". Ipapakita ang mga pagpipilian sa format para sa USB drive.
Piliin ang "MS-DOS (FAT)" mula sa menu na "Format" o "Volume Format". Kahit na nakasulat lamang ito bilang "FAT", ito talaga ang pamantayan ng system ng file ng FAT32. Tandaan na sinusuportahan lamang ng FAT32 ang mga drive hanggang sa 32 GB, pati na rin ang mga file hanggang sa 4 GB. Kung ang iyong drive ay higit sa 32 GB o kung sakaling kailanganing maglipat ng mas malaking mga file, isaalang-alang ang paggamit ng mas modernong format - "exFAT". Kung gagamitin mo lamang ang drive gamit ang isang Mac, piliin ang "Mac OS Extended (Journally)".
- Kung mayroon kang isang drive na mas malaki sa 32 GB ngunit talagang kailangan ng FAT32, maaari mong hatiin ang pagkahati ng USB drive at i-format ang bawat pagkahati sa magkakahiwalay na mga partisyon ng FAT32. I-click ang tab na "Paghiwalay". Susunod, i-click ang pindutang "+" upang lumikha ng mga bagong zone. Itakda ang laki para sa bawat zone sa hindi hihigit sa 32 GB at piliin ang "MS-DOS (FAT)" mula sa Format menu para sa bawat zone.
Pangalanan ang USB drive. Ipasok ang drive letter sa patlang na "Pangalan". Lilitaw ang pangalang ito sa tuwing nakakonekta ang drive sa isang computer o aparato.
I-click ang "Burahin" upang simulang mag-format. Ang lahat ng data sa drive ay mabubura at mai-format ito ayon sa pamantayan ng system ng file ng FAT32.
Subukan ang USB drive. Matapos makumpleto ang pag-format, dapat mong idagdag at ilipat ang mga file sa drive nang walang anumang mga problema. Ang USB disk ay makikita sa iyong screen. anunsyo
Paraan 4 ng 4: Ubuntu Linux
I-back up ang data na nais mong panatilihin. Kapag na-format, ang lahat ng data sa drive ay mabubura. Tulad ng naturan, kopyahin ang lahat ng nais mong i-save mula sa USB drive bago mag-format.
Buksan ang utility ng Disks. Pinapayagan ka ng utility na ito na mai-format ang mga drive na konektado sa iyong computer. Ang pinakamadaling paraan upang buksan ito ay sa pamamagitan ng pag-click sa pindutan ng Dash o pagpindot sa isang key na kumbinasyon ⌘ at i-type ang "mga disk". Ang widget ng Mga Disk ang magiging unang resulta sa ipinakitang listahan.
Piliin ang iyong USB drive. Nasa listahan ng mga drive na lilitaw sa kaliwang bahagi ng window ng Mga Disks.
I-click ang Itigil (■) - Itigil ang pindutan. Magiging sanhi ito upang mawakasan ang koneksyon ng file at dapat kang magpatuloy sa pag-format ng drive.
I-click ang pindutan ng Gear at piliin "Format" (Format) Magbubukas ang isang bagong window.
Piliin ang "Tugma sa lahat ng mga system at aparato (FAT)" mula sa menu na "Type". Sa paggawa nito, napili mo ang FAT32 bilang pamantayan ng file system.
- Kung plano mong gumamit ng isang USB flash drive sa isang makina na batay sa Linux, piliin ang "ext4".
Pangalanan ang USB drive. Lilitaw ang pangalang ito sa tuwing nakakonekta ang drive sa isang computer o aparato.
I-click ang pindutang "Format" upang simulan ang proseso ng pag-format. Ang pag-format ay magtatagal lamang upang makumpleto.
I-click ang Play button (▶) - Run. Ang koneksyon ng file sa iyong bagong naka-format na drive ay maitataguyod upang masimulan mo itong gamitin. anunsyo