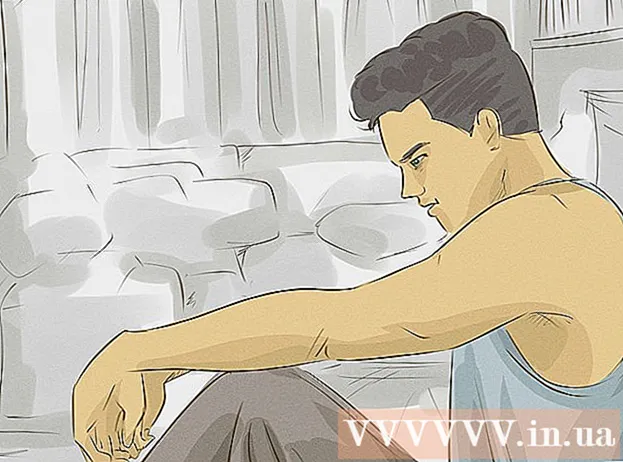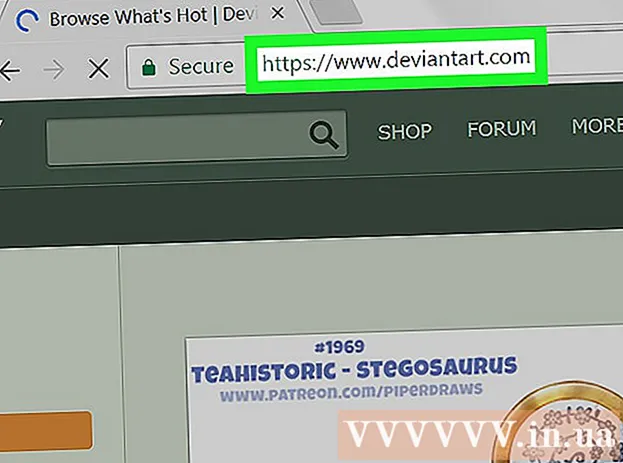May -Akda:
Robert Simon
Petsa Ng Paglikha:
21 Hunyo 2021
I -Update Ang Petsa:
1 Hulyo 2024

Nilalaman
Itinuturo sa iyo ng WikiHow ngayon kung paano hanapin ang "Print Screen" na key sa iyong keyboard pati na rin kung paano ito gamitin upang kumuha ng mga screenshot ng mga operating system ng Windows. Kapag nakuha ang screenshot, maaari mo itong i-paste sa isang programa, tulad ng Paint o Microsoft Word.
Mga hakbang
Bahagi 1 ng 2: Kumuha ng isang screenshot
Hanapin ang susi ⎙ I-print ang Screen. Tingnan ang kanang gilid ng hilera ng "Function" key (may kasamang mga key tulad F5, atbp.) sa tuktok ng keyboard, makikita mo ang susi ⎙ I-print ang Screen.
- Ang "Print Screen" na key ay karaniwang may mga salitang "Sys Req" sa ibaba lamang ng key name.
- Ang key name na "Print Screen" ay minsang dinaglat sa "prt scr", "prnt scrn", o "prt sc".
- Kung sa ibaba ng mga salitang "Print Screen" may iba pang mga salita (tulad ng "Sys Req"), kailangan mong pindutin nang matagal ang key. Fn pinapagana lamang ang pag-andar ng pagkuha ng screen.

Buksan ang item na nais mong i-back up sa screen. Kapag kumuha ka ng isang screenshot gamit ang "Print Screen" na key, lahat ng lilitaw sa screen (maliban sa mouse pointer) ay naitala bilang default sa snapshot.- Dapat mong maingat na suriin ang screen bago kumuha ng mga larawan, iwasang ihayag ang personal na impormasyon.

Pindutin ⎙ I-print ang Screen. Kukunin nito ang lahat sa screen at i-save ito sa cache ng computer.- Kung nais mo lamang kumuha ng snapshot ng tuktok na bintana, pindutin nang matagal ang susi nang sabay Alt at susi ⎙ I-print ang Screen.
- Sa Windows 8 at 10, maaari mong gamitin ang mga pangunahing kumbinasyon ⊞ Manalo+⎙ I-print ang Screen upang kumuha ng isang screenshot at awtomatikong i-save ito sa "Screenshot" subfolder na matatagpuan sa "Mga Larawan" malaking folder.
Bahagi 2 ng 2: I-paste ang mga screenshot

Buksan ang program na nais mong gamitin ang screenshot na kuha lamang. Maaari mong gamitin ang larawang ito sa mga post sa Microsoft Paint, Word, PowerPoint, email o social media.- Kung mayroon kang bukas na Word, PowerPoint, o anumang iba pang programa ng Microsoft Office, kailangan mong pumili ng bago at / o walang laman na dokumento bago ka magpatuloy.
- Maaari mo ring i-paste ang nakunan ng screenshot sa isang aktibong dokumento.
Mag-click sa lugar kung saan mo nais na lumitaw ang screenshot. Kung nais mong mag-post sa Twitter, kailangan mong lumikha ng isang bagong tweet. Para sa Microsoft PowerPoint, kailangan mong mag-click sa isang blangkong slide.
Pindutin ang key na kumbinasyon Ctrl+V. Ang screenshot ay agad na mai-paste sa program na iyong pinili.
- Kung gagawin mo ito habang gumagamit ng isang social network o isang browser ng mail, ang screenshot ay awtomatikong idinagdag bilang isang kalakip.
- Bilang karagdagan, kung gumagamit ng window 10, maaari mong gamitin ang Snipping Tool upang magamit nang epektibo ang mga screenshot. Pindutin lamang ang window key at i-type ang snipping tool upang makita ang software.
- Pagkatapos ay ilunsad at piliin ang bagong i-drag ang mouse sa paligid ng lugar ng screen na kailangan mong makuha. anunsyo
Payo
- Ang pindutang "Print Screen" ay lubhang kapaki-pakinabang, salamat dito, maaari naming mapanatili ang mga kopya ng mga online na dokumento o iba pang mahahalagang dokumento nang hindi kinakailangang mai-print ang mga ito sa papel para sa pag-archive.
Babala
- Hindi mo magagamit ang key na "Print Screen" upang mag-print ng mga dokumento sa papel.