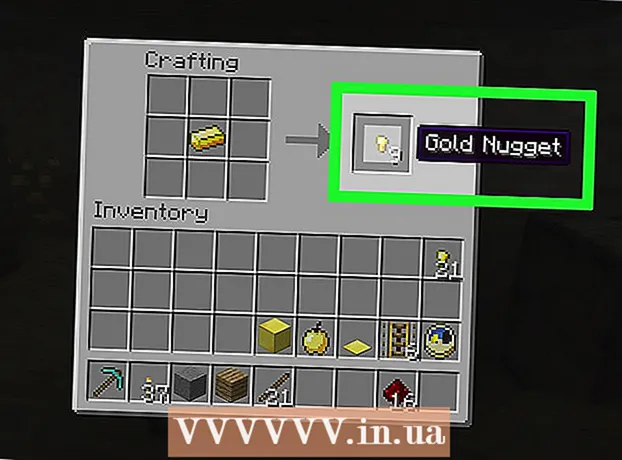May -Akda:
Randy Alexander
Petsa Ng Paglikha:
27 Abril 2021
I -Update Ang Petsa:
1 Hulyo 2024

Nilalaman
Kapag ang iyong computer ay may mga problema ngunit hindi mo maaayos ang problema, ang paggamit ng System Restore ay ang pinakaangkop na pamamaraan. Ang pag-andar ng System Restore sa Windows 7 ay nagbibigay-daan sa iyo upang ibalik ang iyong computer sa puntong oras kapag naganap ang isang error. Maaari mong gamitin ang System Restore sa mga sumusunod na sitwasyon: nakaranas ng isang error sa pag-install ng isang bagong operating system, isang bagong hard drive, o software.
Mga hakbang
Paraan 1 ng 2: Magsagawa ng isang System Restore
Alamin kung paano gumagana ang System Restore. Anumang oras na baguhin mo ang isang setting sa iyong computer, lumilikha ang Windows ng isang System Restore point. Karaniwan ito ay isang snapshot ng computer bago gumawa ng mga pagbabago (pag-install o pag-aalis ng mga programa, pag-update ng mga hard drive, atbp.). Kung may mali kung nagkakaroon ng pagbabago, maaari kang gumamit ng isang System Restore point upang maibalik ang iyong computer sa kung saan ito bago ang pagbabago nang hindi nag-aalala tungkol sa pagkawala ng data.
- Hindi nakakaapekto ang pag-restore ng system sa iyong mga personal na file, ngunit wala itong mawawala kung gagawin mo ang isang pag-backup ng file sakaling magkaroon ng pag-crash. Mag-click dito para sa mga tagubilin sa kung paano mabilis na ma-back up ang iyong mahahalagang file.
- Kung ang computer ay hindi mag-boot sa Windows, basahin ang seksyon ng Pag-troubleshoot.

Lumikha ng isang reset password ng drive (opsyonal). Inirerekumenda na kung binago mo ang iyong password, ang pagkuha ay maaaring bawiin ang iyong dating password. Sumangguni sa artikulo kung paano lumikha ng isang password ng pag-reset ng drive.
I-click ang Start menu at i-type ang "system restore". Piliin ang "System Restore" mula sa listahan ng mga resulta sa paghahanap.
Piliin ang point ng pagpapanumbalik na nais mong gamitin. Iminumungkahi ng Windows ang pinakabagong point ng pagpapanumbalik. Kung kailangan mong pumili ng isang mas matandang punto, i-click ang Susunod na pindutan> (Susunod).
- Lagyan ng tsek ang dialog box na "Ipakita ang higit pang mga point ng ibalik" upang makita ang lahat ng magagamit na mga puntos ng pag-restore. Maaaring hindi maraming mapili dahil awtomatikong tinatanggal ng Windows ang point ng pagpapanumbalik upang magkaroon ito ng puwang.
- Ang bawat point ng pagpapanumbalik ay magkakaroon ng isang maikling paglalarawan ng pagbabago na sanhi ng puntong ito.

I-click ang pindutan.I-scan ang mga apektadong programa (I-scan ang apektadong programa) pagkatapos pumili ng isang point ng pagpapanumbalik. Ipapakita nito ang lahat ng mga programa at mga hard drive na na-install muli o inalis kapag gumaganap ng isang system restore sa puntong ito.- Anumang mga program na na-install pagkatapos ng point ng pag-restore ay nilikha ay aalisin, habang ang mga naalis ay mai-install muli.
Suriin ang point ng pagpapanumbalik bago magpatuloy. Bago magpatuloy sa pagpapanumbalik ng system, i-preview natin ang mga pagbabago sa huling pagkakataon. I-click ang pindutan ng Tapusin upang simulan ang proseso ng pagpapanumbalik.
Hintaying makumpleto ang pagpapanumbalik. Matapos kumpirmahing nais mong ibalik, ang iyong computer ay magre-reboot at sisimulan ang proseso ng pagbawi. Dapat itong tumagal ng ilang minuto.
Kumpirmahing matagumpay na ibalik. Kapag nakumpleto ang pagpapanumbalik, ang Windows ay boot at isang mensahe mula sa matagumpay na ibalik ang lilitaw. Suriin ang iyong computer upang makita kung naayos ng proseso ng pagbawi ang error. Kung hindi, maaari mong subukan ang isang mas matandang punto ng pagpapanumbalik.
- Kung pinapalala ng System Restore ang kundisyon ng iyong computer o nais mong bumalik ang iyong computer nang hindi ito naibalik, maaari mong kanselahin ang pinakabagong pagpapanumbalik sa pamamagitan ng pagpapatakbo muli ng tool ng System Restore at pagpili sa "I-undo ang System Restore" (I-uninstall ang System Restore).
Mag-troubleshoot
Tiyaking na-aktibo ang System Restore. Upang magamit ang System Restore, dapat ay mayroon kang tampok na naka-on sa iyong computer. Kung ang tampok ay hindi pa rin gumagana, dapat mong suriin upang makita kung ito ay naaktibo.
- I-click ang Start menu, i-right click ang Computer at pagkatapos ay piliin ang "Properties".
- I-click ang link na "Proteksyon ng system", pagkatapos ay piliin ang hard drive na nais mong patakbuhin ang System Restore.
- Mag-click sa I-configure ... at tandaan upang paganahin ang "I-on ang proteksyon ng system".
Patakbuhin ang System Restore sa Command Prompt kung hindi magsisimula ang Windows. Maaari mong patakbuhin ang tool na Ibalik ang System mula sa Command Panel kung hindi maaaring magsimula ang isang Windows ng isang error.
- I-restart ang computer at pindutin nang matagal ang F8 key. Bubukas nito ang menu ng Mga Pagpipilian sa Advanced na Boot.
- Piliin ang "Safe Mode with Command Prompt" mula sa menu ng Advanced Boot Opsyon. Magda-download ang Windows ng mahahalagang file at dadalhin ka sa Command Panel.
- Uri rstrui.exe at pindutin ang Enter. Pinapayagan nitong masimulan ang utility ng System Restore. Sundin ang mga tagubilin sa seksyon sa itaas upang maibalik ang iyong computer. Kapag gumaganap ng isang system restore sa Safe Mode, hindi mo ito makakansela.
I-on ang Check Disk utility upang suriin ang mga problema sa hard drive. Ang isang may sira na hard drive ay maaaring tumigil sa System Restore. Ang Disk Check ay may kakayahang ayusin ang problemang ito.
- I-click ang Start, mag-right click sa Command Prompt at piliin ang "Run as administrator".
- Uri chkdisk / r at pindutin ang Enter.
- Kumpirmahing restart ng makina. Ang Check Disk ay magiging aktibo bago magsimula ang Windows at mag-scan para sa mga error. Susubukan nitong ayusin ang anumang mga error na nahahanap nito.
I-scan para sa mga virus at malware. Ang mga virus ay maaaring makapunta sa point ng pagpapanumbalik, o huwag paganahin ang System Restore. Ang Antivirus ay ang tanging paraan upang muling gumana ang tool na ito, halos kagaya ng isang kumpletong pagtanggal sa Windows.
- Sumangguni sa artikulong online na kontra-virus para sa higit pang mga detalye.
Pag-isipang muling mai-install ang Windows kung hindi gagana ang System Restore. Kung ang lahat ay hindi gumagana pagkatapos ang tanging pag-aayos ay ang muling i-install ang operating system. Kung nai-back up mo ang mahahalagang file, ang proseso ng muling pag-install ay hindi magtatagal hangga't maaari mong isipin at pagbutihin din ang pagganap ng iyong computer.
- Sumangguni sa artikulo sa muling pag-install ng Windows 7 sa network para sa higit pang mga detalye.
Paraan 2 ng 2: Lumikha ng isang System Restore Point
I-click ang Start menu, i-right click ang "Computer" pagkatapos ay piliin ang "Properties". Maaari kang lumikha ng isang System Restore point sa iyong sarili, na kung saan ay kapaki-pakinabang kung ang system ay gumagana nang maayos at kailangan mo ng isang punto ng ugnayan upang maibalik kung may mali.
Piliin ang "Proteksyon ng system" mula sa kaliwang pane. Pinapayagan nitong buksan ang window ng Mga Properties ng System at i-access ang tab na Proteksyon ng System.
Piliin ang pindutan.Lumikha ... (Lumikha). Hinihiling sa iyo na magpasok ng isang maikling paglalarawan upang madali itong makilala sa paglaon.
Hintaying malikha ang point ng ibalik. Maaari itong tumagal ng ilang minuto.
- Ang mga puntos na ibalik ay nagmula sa maraming laki, ngunit bilang default ang Windows ay tumatagal ng hanggang 5% ng iyong puwang sa hard drive. Ang mga mas matatandang puntos ng pag-restore ay awtomatikong tinanggal upang magkaroon ng puwang para sa mga bago.
Mano-manong tanggalin ang mga lumang puntos ng pag-restore. Kung nais mo ng mas maraming libreng puwang o nag-aalala tungkol sa pag-crash ng point ng pag-restore, maaari mong tanggalin ang lahat ng mga lumang puntos sa pag-restore.
- Buksan ang tab na Proteksyon ng System sa window ng "Mga Katangian ng System" (tingnan ang Hakbang 1 ng seksyong ito).
- I-click ang I-configure ... at piliin ang Tanggalin upang tanggalin ang lahat ng mga puntos ng pag-restore. Tandaan na ang lahat ng napalaya na espasyo ay gagamitin din kapag lumilikha ng isang bagong point ng pagpapanumbalik.
Mag-troubleshoot
Huwag paganahin ang iyong antivirus kung hindi ka makakalikha ng isang point ng pagpapanumbalik. Ang program na ito ay maaaring maging sanhi ng mga salungatan sa panahon ng paglikha ng point na ibalik. Kung hindi ka makagawa ng isang marka pagkatapos ang hindi pagpapagana ng iyong antivirus ay ang pinakamabilis na paraan upang ayusin ang problema.
- Maaari mong hindi paganahin ang programa ng antivirus sa pamamagitan ng pag-right click sa icon ng programa sa System Tray at pagkatapos ay piliin ang "Huwag paganahin" o "Itigil".
Subukang lumikha ng isang point ng pagpapanumbalik sa Safe Mode. Kung may isang bagay sa Windows na nagdudulot ng problema, maaari mo itong ayusin sa pamamagitan ng paglikha ng isang point ng pagpapanumbalik sa Safe Mode.
- Upang ma-access ang Safe Mode, i-restart ang iyong computer at hawakan ang F8. Piliin ang "Safe Mode" sa menu ng Mga Pagpipilian sa Advanced Boot.
- Sundin ang mga hakbang sa itaas upang lumikha ng isang point ng pagpapanumbalik sa Safe Mode.
Tiyaking mayroong sapat na puwang upang lumikha ng isang point ng pagpapanumbalik. Kung wala kang sapat na libreng disk space sa iyong computer, hindi ka makakalikha ng mga puntos ng pag-restore. Hindi lilikha ang Windows ng mga point ng ibalik sa mga hard drive na mas maliit sa 1GB.
- I-click ang Start pagkatapos ay piliin ang "Computer".
- Mag-right click sa hard drive ng pag-install ng Windows (karaniwang drive C :) at pagkatapos ay piliin ang Properties.
- Tiyaking mayroong hindi bababa sa 300MB ng libreng puwang na magagamit. Karaniwan dapat kang mag-iwan ng blangko sa 2-3GB.
Subukang i-set up ang Windows Repository. Ang paggawa nito ay maaaring itama ang problema ng hindi paglikha ng isang point ng pagpapanumbalik.
- I-reboot ang computer at hawakan ang F8. Piliin ang "Safe Mode" sa menu ng Mga Pagpipilian sa Advanced Boot.
- Piliin ang Start menu, mag-right click sa Command Prompt, pagkatapos ay piliin ang "Run as administrator".
- Uri net stop winmgmt at pindutin ang Enter.
- I-click ang Start pagkatapos ay piliin ang "Computer". Mag-navigate sa C: Windows System32 wbem at palitan ang pangalan imbakan depensa repositoryold.
- I-reboot ang iyong computer at pumunta sa Windows tulad ng dati. I-click ang Start menu, mag-right click at piliin ang Command Prompt, pagkatapos ay piliin ang "Run as administrator".
- Uri net stop winmgmt pagkatapos ay pindutin ang Enter. Pagkatapos mag-type winmgmt / resetRepository at patuloy na pindutin ang Enter.
- I-restart ang iyong computer sa huling pagkakataon at subukang lumikha ng isang point ng pagpapanumbalik.
Babala
- Tandaan na i-save ang mga bukas na file at i-shut down ang lahat ng mga programa. Huwag matakpan ang System Restore.